Cómo actualizar el kernel WSL2 en Windows 11
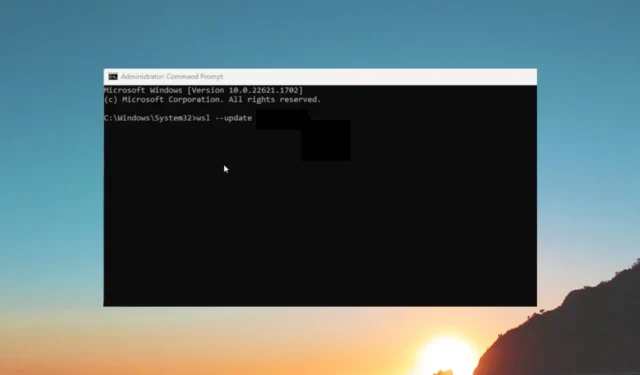
En Windows 11, WSL2 o Subsistema de Windows para Linux se actualizará cuando instale la última actualización. Por lo tanto, es parte de la actualización de Windows.
Sin embargo, si por alguna razón falla la actualización automática, debe hacerlo manualmente. En esta guía, le mostraremos cómo puede actualizar WSL2 Kernel en Windows 11. Veamos la guía.
¿Por qué necesito actualizar WSL2 Kernel en Windows 11?
Si la actualización de Windows actualizará el kernel WSL2 en Windows 11, ¿por qué necesitaría actualizarlo manualmente?
La razón principal detrás de esto es que la distribución de Linux que está utilizando podría necesitar algo en la última actualización de WSL y es posible que la actualización de Windows no haya llegado.
El retraso puede ser un gran obstáculo para ejecutar la distribución de Linux sin problemas en su PC. Por lo tanto, debe realizar una actualización manual de WSL2 Kerner en Windows 11.
En particular, puede forzar la actualización del Kernel WSL2 desde la propia línea de comandos. Tenga en cuenta que este método no es similar a la actualización de WSL a WSL2.
¿Cómo puedo actualizar WSL2 Kernel en Windows 11?
- Presione la tecla Ganar para abrir el menú Inicio.
- Escriba Símbolo del sistema y ejecútelo como administrador.
- Escriba el siguiente comando y presione Intro para confirmar la versión actual del Subsistema de Windows para Linux.
wsl --versión - Para actualizar el WSL2 en su computadora, escriba el siguiente comando y presione Enter.
wsl --actualizar - Para confirmar que se ha instalado la actualización, escriba el siguiente comando y presione Enter.
wsl --versión - En caso de que la actualización esté disponible, la línea de comando descargará la actualización.
Tenga en cuenta que hay un retraso entre la disponibilidad de la actualización a través de la actualización de Windows para el subsistema de Windows para Linux y el lanzamiento de un nuevo kernel de Microsoft para GitHub.
Por lo tanto, es posible que la versión que está disponible a través de Windows Update no coincida con la versión que instaló manualmente.
¿Cómo habilito las actualizaciones automáticas de WSL2?
- Presione las teclas Win + I para abrir Configuración.
- Haga clic en Actualización de Windows en el panel izquierdo.
- Seleccione el botón Opciones avanzadas a la derecha.
- Active la opción Recibir actualizaciones para otros productos de Microsoft.
- Reinicie su computadora para aplicar los cambios.
Cuando active la opción anterior, comenzará a recibir actualizaciones para el Kernel WSL2 automáticamente y su PC instalará las actualizaciones más recientes sin su intervención.
De esta manera, no tiene que preocuparse por instalar manualmente la actualización del kernel de WSL2 en su PC con Windows 11. Sin embargo, debe asegurarse de que las actualizaciones de Windows se instalen periódicamente.
¿Cómo puedo revertir el kernel de WSL2 a la versión anterior? versión?
- Presione la tecla Ganar para abrir el menú Inicio.
- Escriba Símbolo del sistema y ábralo como administrador.
- Escriba el siguiente comando y presione Enter .
wsl --update --rollback - Después de que se complete el proceso, escriba el siguiente comando y presione Entrar para verificar la versión.
wsl --versión
A menudo, es posible que deba volver a la versión anterior de la actualización en caso de que haya algún problema con la versión actual. Puede revertir fácilmente a la actualización anterior de WSL2 en su PC con Windows 11 siguiendo los pasos anteriores.
¿Cómo instalo una distribución específica de WSL2?
- Presione la tecla Ganar para abrir el menú Inicio.
- Escriba Símbolo del sistema y ábralo como administrador.
- Escriba el siguiente comando y presione Intro para ver la lista de distribuciones WSL2 disponibles en Windows 11.
wsl --list --online - Ejecute el siguiente comando para instalar WSL2 con una distribución específica en su computadora con Windows 11.
wsl --install -d DISTRO-NAME(Reemplace DISTRO-NAME con la distribución que desea instalar) - Reinicie su computadora y continúe con la configuración de la distribución.
¿Cómo puedo habilitar el subsistema de Windows para Linux?
- Presione la tecla Ganar para abrir el menú Inicio.
- Abra el Panel de control.
- Seleccione Programas y funciones.
- Haga clic en Activar o desactivar las funciones de Windows en el panel izquierdo.
- Desplácese hacia abajo y marque la casilla de Subsistema de Windows para Linux y presione Aceptar.
Siguiendo los pasos anteriores, podrá habilitar el Subsistema de Windows para Linux en su PC con Windows 11.
Para los usuarios que se encuentran con el error WSL2 dejó de funcionar en sus PC con Windows 11, les sugerimos que apliquen las soluciones para resolver el problema.
No dude en informarnos en los comentarios a continuación si los pasos anteriores lo ayudaron a actualizar WSL2 en su computadora con Windows 11 o no.



Deja una respuesta