¿El asistente de migración de Windows no funciona? Solucionarlo en 7 pasos
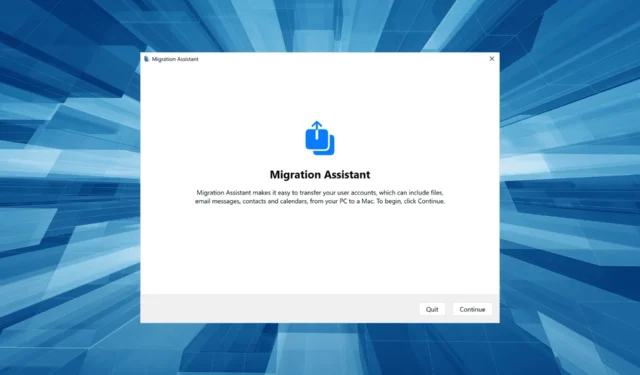
El Asistente de migración es una herramienta útil para transferir datos entre Windows y Mac. La utilidad permite a los usuarios mover archivos entre dispositivos, pero el proceso no es tan sencillo como se afirma. Muchos usuarios informaron que el Asistente de migración de Windows no funciona.
Para algunos usuarios, el dispositivo no se localizó, mientras que otros encontraron que el proceso estaba atascado. Cuando se enfrente a algo similar, su enfoque principal debe ser identificar y eliminar la causa subyacente. ¡Veamos cómo!
¿Por qué mi Asistente de Migración no funciona?
Aquí hay algunas razones por las que el Asistente de migración está atascado o no se abre:
- Aplicaciones en segundo plano que desencadenan conflictos : el Asistente de migración a menudo se encuentra con un problema cuando una aplicación se ejecuta en segundo plano, generalmente Edge. Y aquí, la herramienta dice: Antes de poder transferir información, se deben cerrar los siguientes programas.
- Problemas con el disco : en algunos casos, un problema con el disco puede impedir la migración de datos entre una PC con Windows y una Mac.
- Software de seguridad que impide la migración : un software de seguridad, antivirus, firewall o VPN pueden entrar en conflicto con la conexión y hacer que el Asistente de migración de Windows no funcione
- Permisos faltantes : los usuarios requieren varios permisos críticos para transferir datos, la mayoría de los cuales solo están disponibles en una cuenta de administrador.
- Problemas con la conexión : los dispositivos Windows y Mac deben estar en la red para que comience la migración, un aspecto vital que los usuarios suelen pasar por alto y que causa problemas con el Asistente de migración de Windows.
¿Qué puedo hacer si el Asistente de migración de Windows no funciona?
Antes de pasar a las más complejas, pruebe primero estas soluciones rápidas:
- Asegúrese de que los dispositivos estén en la misma red. Algunos enrutadores tienen bandas duales (2,4 GHz y 5 GHz), así que verifica que también sea la misma banda.
- Reinicie la PC con Windows y la Mac, y vuelva a ejecutar el Asistente de migración.
- Deshabilite el antivirus en la PC con Windows y Mac.
- Apague la VPN.
- Asegúrese de tener instalada la versión correcta de Migration Assistant en la PC, dependiendo de MacOS. Se puede acceder a la lista completa, junto con los enlaces de descarga, en el sitio web oficial de Apple .
- Instale las actualizaciones pendientes de Windows, si hay alguna disponible. Haz lo mismo en tu Mac.
- Compruebe si está utilizando una cuenta administrativa. En caso contrario, cambia a una cuenta de administrador .
- Al seleccionar los datos para transferir, desmarque Aplicaciones, ya que toman mucho tiempo y dan la impresión de que el Asistente de migración está atascado.
Si ninguno funciona, pase a las correcciones que se enumeran a continuación.
1. Deshabilite la ejecución de Edge
- Inicie Edge, haga clic en los puntos suspensivos cerca de la esquina superior derecha y luego seleccione Configuración .
- Seleccione Sistema y rendimiento en el panel de navegación, luego deshabilite las opciones para Mejorar el inicio y Continuar ejecutando extensiones y aplicaciones en segundo plano cuando Microsoft Edge esté cerrado .
- Una vez hecho esto, reinicie la computadora para que los cambios surtan efecto y ejecute el Asistente de migración.
La mayoría de los usuarios informaron que el Asistente de migración de Windows dice que Edge se está ejecutando y, como resultado, no funciona. Pero evitar que el navegador, así como las extensiones, se ejecuten debería ser suficiente.
2. Deshabilite las aplicaciones de inicio y de fondo
- Presione Ctrl ++ para abrir el Administrador de tareas y vaya a la pestaña Aplicaciones deShift inicio .Esc
- Seleccione cualquier aplicación que diga Activada en la columna Estado y haga clic en Desactivar cerca de la esquina superior derecha.
- A continuación, presione Windows + I para abrir Configuración , vaya a Aplicaciones desde la izquierda y luego haga clic en Aplicaciones instaladas .
- Haga clic en los puntos suspensivos junto a la aplicación y seleccione Opciones avanzadas .
- Ahora, seleccione Nunca en Permitir que esta aplicación se ejecute en el menú desplegable de fondo.
Además de Edge, otras aplicaciones también pueden afectar el funcionamiento del Asistente de migración, y se recomienda que deshabilite todas estas desde el inicio y la ejecución en segundo plano.
3. Apague el cortafuegos
- Presione Windows + S para abrir Buscar, escriba Firewall de Windows Defender en el campo de texto y haga clic en el resultado de búsqueda correspondiente.
- Seleccione Activar o desactivar Firewall de Windows Defender desde la izquierda.
- Ahora, elija Desactivar el Firewall de Windows Defender tanto en Configuración de red privada como en Configuración de red pública .
Si el Asistente de migración no encuentra una PC con Windows, podría ser el cortafuegos el culpable. Por lo tanto, deshabilite el Firewall de Windows Defender, así como cualquier otro tercero instalado en la PC, y el problema debería desaparecer.
4. Reparar el disco
- Presione Windows + para abrir R Ejecutar, escriba cmd y presione Ctrl ++ Shift .Enter
- Haga clic en Sí en el indicador de UAC.
- Ahora, pegue el siguiente comando y presione Enter:
chkdsk /r - Presione Yy presione Entercuando se le solicite que confirme la ejecución del análisis la próxima vez que reinicie.
- Finalmente, reinicie la computadora y espere a que se ejecute la herramienta.
5. Ejecute el Asistente de migración en modo de compatibilidad
- Haga clic con el botón derecho en la herramienta Asistente de migración de Windows y luego seleccione Propiedades en el menú contextual.
- Vaya a la pestaña Compatibilidad , marque la casilla de verificación Ejecutar este programa en modo de compatibilidad para y seleccione Windows 7 en el menú desplegable.
- Una vez hecho esto, haga clic en Aplicar y Aceptar para guardar los cambios.
Para algunos usuarios, ejecutar el Asistente de migración de Windows en modo de compatibilidad ayudó cuando la herramienta estaba atascada o no funcionaba. El modo de compatibilidad ayuda en los casos en que una aplicación se desarrolló idealmente para una iteración anterior y se ejecutará en una versión posterior.
6. Desinstalar el antivirus
- Presione Windows + R para abrir Ejecutar, escriba appwiz.cpl en el campo de texto y presione Enter.
- Seleccione el antivirus instalado de la lista y haga clic en Desinstalar .
- Siga las instrucciones en pantalla para completar el proceso.
7. Transferir manualmente los archivos
Cuando nada más funciona, siempre puede transferir manualmente los archivos. Para eso, podría usar un software alternativo de transferencia de datos de Windows a Mac . Estas herramientas se parecen al Asistente de migración de Windows en todos los aspectos y deberían funcionar igual de bien.
Otra opción es utilizar un disco duro externo. Pero, con él, podría copiar solo los archivos y no el programa, los correos electrónicos u otros datos. Sin embargo, es un método perenne para transferir datos entre dos dispositivos.
Para cualquier consulta o para compartir qué solución funcionó para usted, deje un comentario a continuación.



Deja una respuesta