¿Las actividades en vivo no funcionan en el iPhone? ¡11 mejores maneras de arreglarlo!
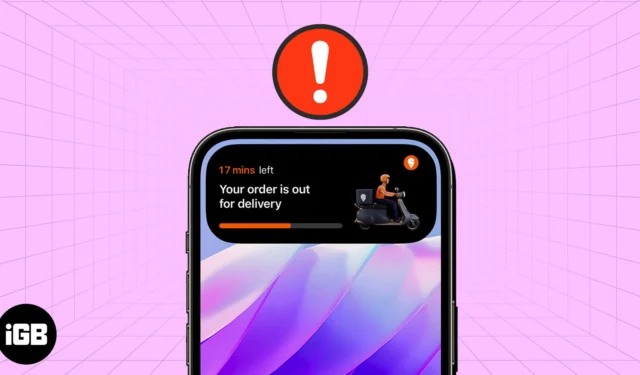
Presentado con iOS 16, Live Activities en iPhone le permite acceder a información en tiempo real de sus aplicaciones favoritas en la pantalla de bloqueo. Puede usarlo para realizar un seguimiento de los resultados deportivos en vivo, horarios de vuelos, viajes en taxi y más sin abrir ninguna aplicación. Además, si tiene un iPhone 14 Pro o posterior, estas útiles notificaciones están integradas en Dynamic Island en la parte superior.
Aunque es una característica conveniente que ahorra tiempo, varios usuarios se quejaron de que Live Activities no funciona correctamente para todas las aplicaciones en sus iPhones. Si te enfrentas a un problema similar, has venido al lugar correcto. A continuación, he creado una lista de posibles soluciones que pueden ayudarlo a restaurar Live Activities en su iPhone. ¡Vamos!
1. Actualice su iPhone a iOS 16.1 o posterior
Live Activities para aplicaciones de terceros se implementó con iOS 16.1. Por lo tanto, si todavía usa un iPhone con iOS 16, debe actualizar a iOS 16.1 o posterior.
- Vaya a Configuración → General → Actualización de software .
- Toque Descargar e instalar si hay alguna actualización disponible.
2. Compruebe si la aplicación admite actividades en vivo
A pesar de que muchos desarrolladores de aplicaciones de iOS han implementado la compatibilidad con Live Activities durante el último año, solo unas pocas aplicaciones importantes admiten esta función . Por lo tanto, debe verificar si la aplicación que está utilizando es compatible con Live Activities visitando la página de la App Store o el sitio web oficial de la aplicación.
Si la aplicación que está utilizando es compatible con Live Activities, pero no funciona para usted, pase a la siguiente solución.
3. Asegúrese de que las actividades en vivo estén habilitadas en su iPhone
Aunque las actividades en vivo están habilitadas de forma predeterminada en todos los iPhone que arruinan iOS 16 o posterior, vale la pena verificar dos veces si las deshabilitó por error en su iPhone.
- Abra la aplicación Configuración en su iPhone.
- Desplácese hacia abajo y elija Face ID & Passcode .
- Introduce la contraseña de tu iPhone .
- Desplácese hacia abajo y active Actividades en vivo .
4. Habilite Live Activities para la aplicación que enfrenta problemas
Si las primeras tres soluciones no ayudaron a restablecer Live Activities en su iPhone, debe asegurarse de que Live Activities para la aplicación en cuestión esté habilitada desde Configuración.
- Ve a la Configuración . Desplácese hacia abajo hasta llegar a una lista de aplicaciones.
- Seleccione la aplicación que tiene problemas.
Enfrenté problemas con una aplicación de entrega de alimentos llamada Swiggy. Entonces, seleccioné eso. - Elija Actividades en vivo .
- Activa Permitir actividades en vivo .
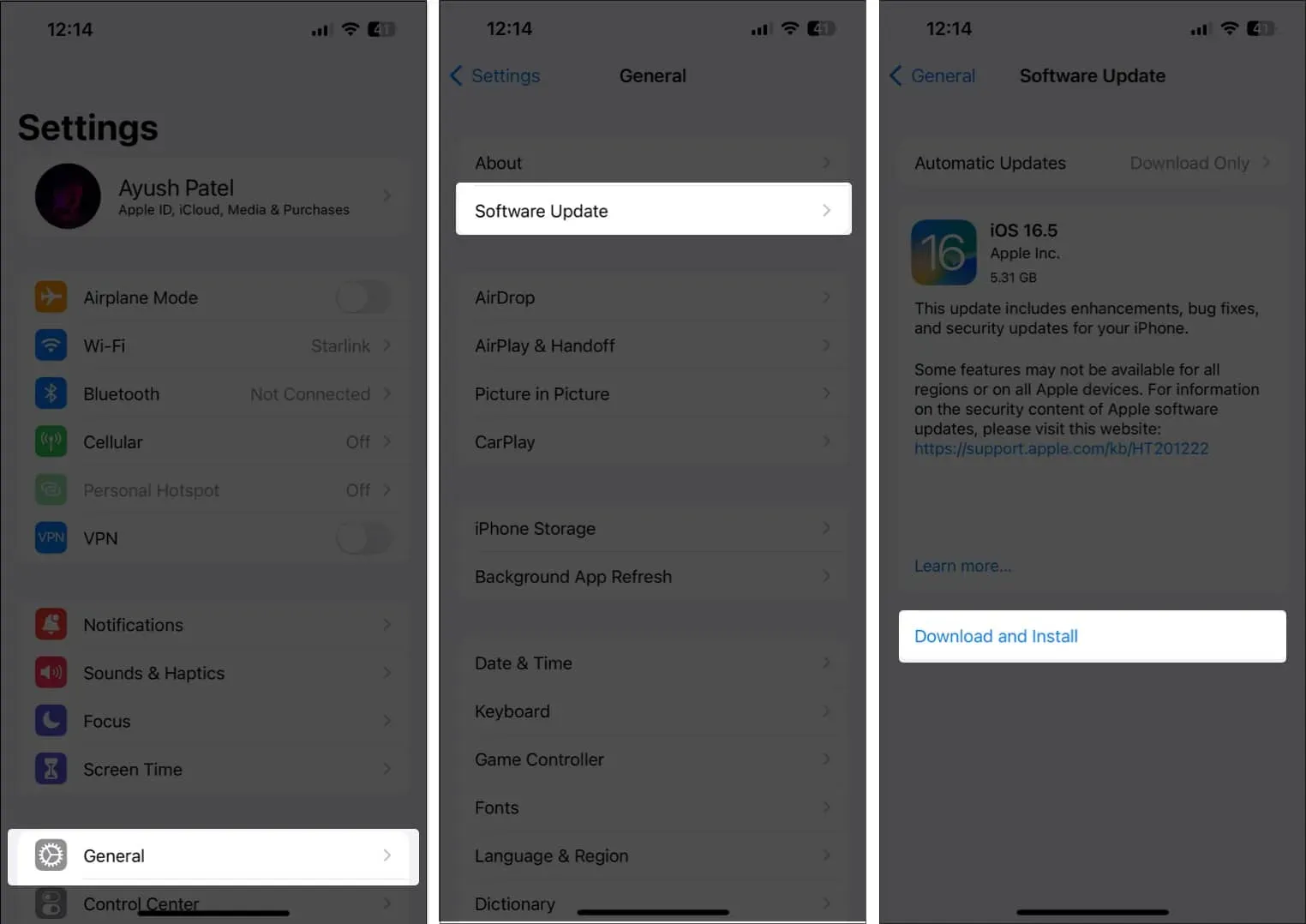
Además, también debe tocar Permitir siempre cuando la notificación de las actividades en vivo de una aplicación aparece en su pantalla por primera vez.
Todo lo que haces en tu iPhone requiere una conexión a Internet estable, y las actividades en vivo no son diferentes.
6. Compruebe si las notificaciones de la aplicación están habilitadas
Para que Live Activities funcione, las notificaciones deben aparecer en la pantalla de bloqueo de su iPhone . Por lo tanto, debe verificar dos veces si las notificaciones de la aplicación en cuestión están habilitadas y si puede enviarle las alertas de la pantalla de bloqueo, como se muestra en estos pasos.
- Ve a Ajustes → Notificaciones .
- Seleccione la aplicación que tiene problemas.
- Activa Permitir notificaciones y Notificaciones sensibles al tiempo .
- Luego seleccione la opción de Alertas de pantalla de bloqueo .
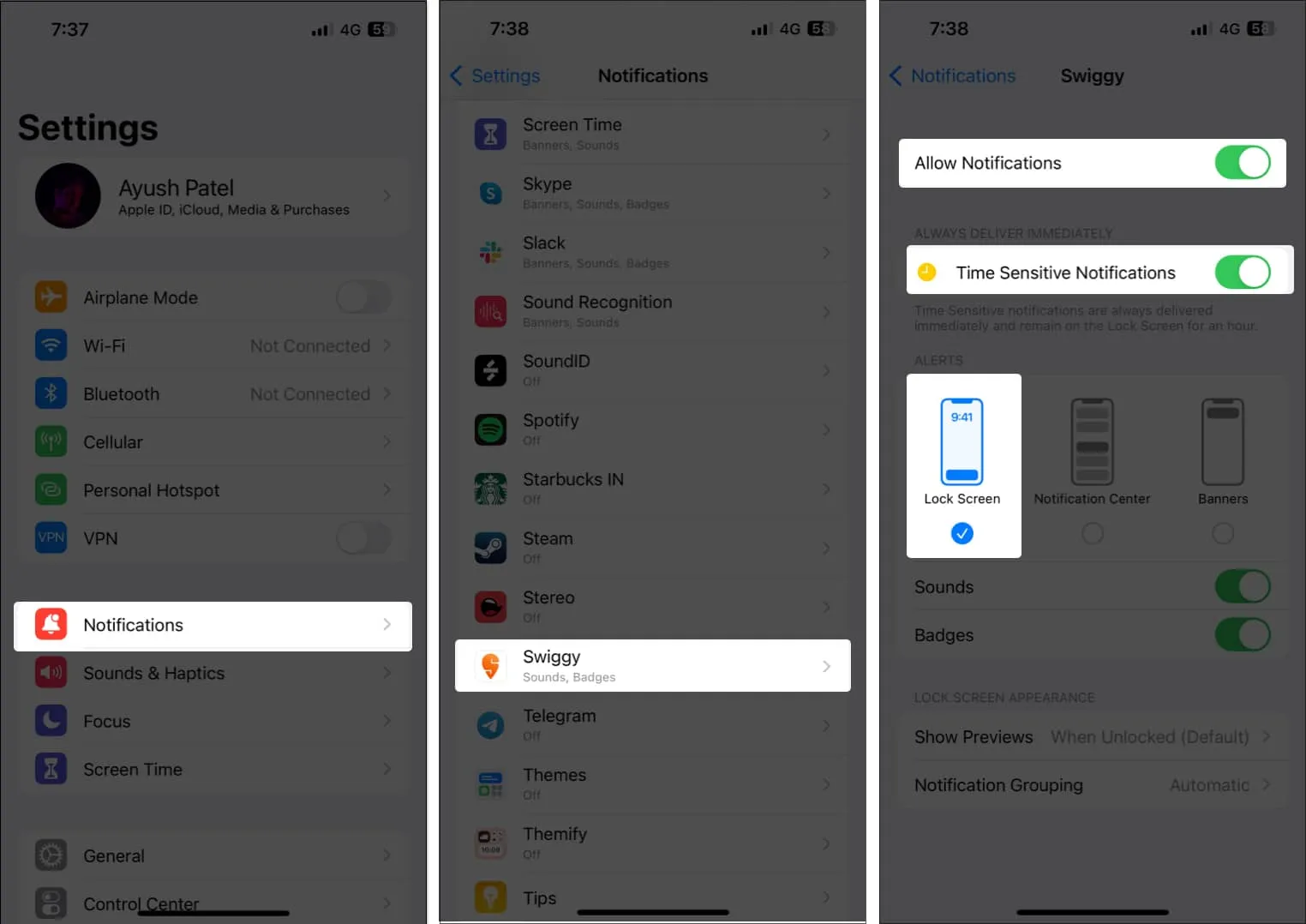
7. Asegúrese de que los servicios de ubicación para la aplicación estén habilitados
Algunas aplicaciones que admiten actividades en vivo pueden requerir acceso a los servicios de ubicación de su iPhone para funcionar como se espera. Así es como puede asegurarse de que una aplicación tenga acceso a los servicios de ubicación en su iPhone .
- Vaya a Configuración → Desplácese hacia abajo y seleccione Privacidad y seguridad .
- Presiona Servicios de ubicación.
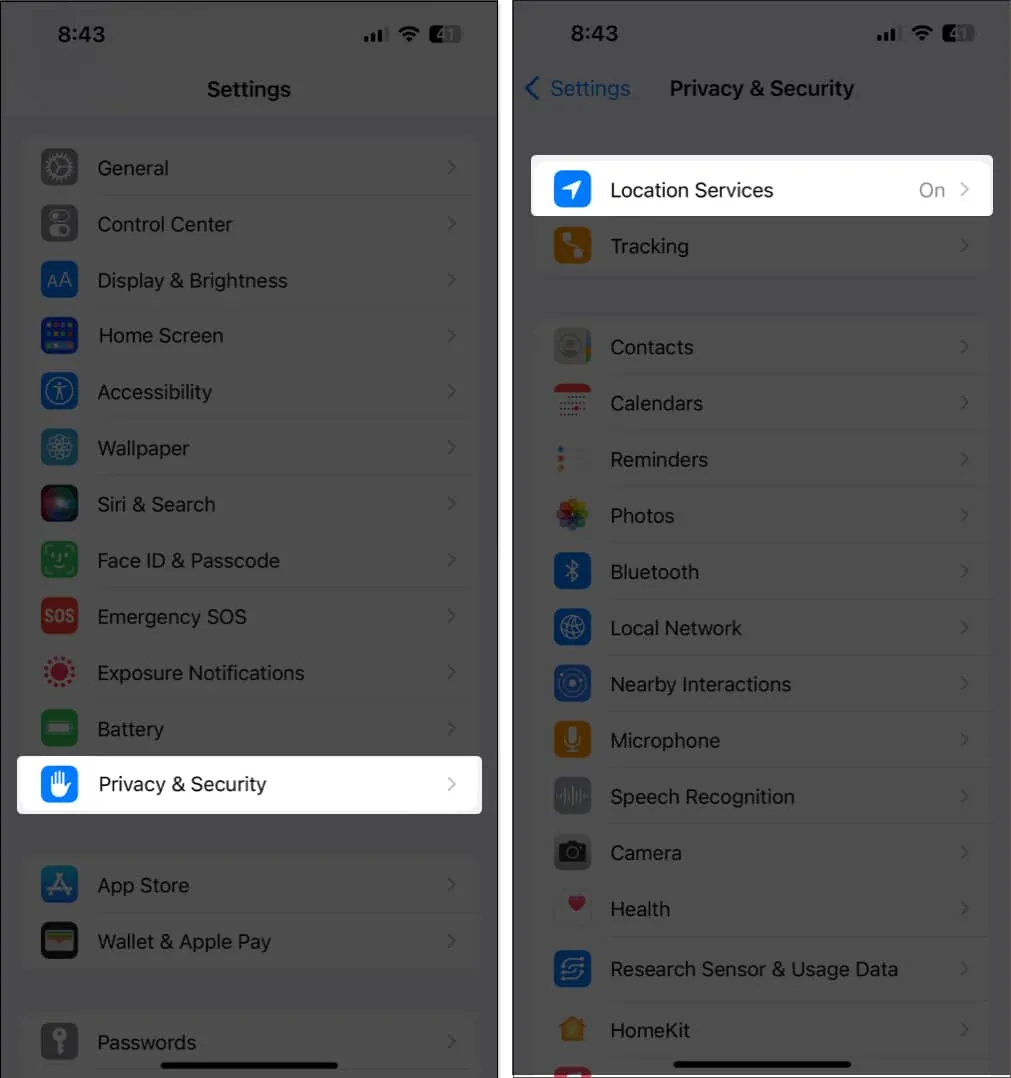
- Seleccione la aplicación que tiene problemas.
- Asegúrese de que la opción Mientras usa la aplicación esté seleccionada. Luego active Ubicación precisa .
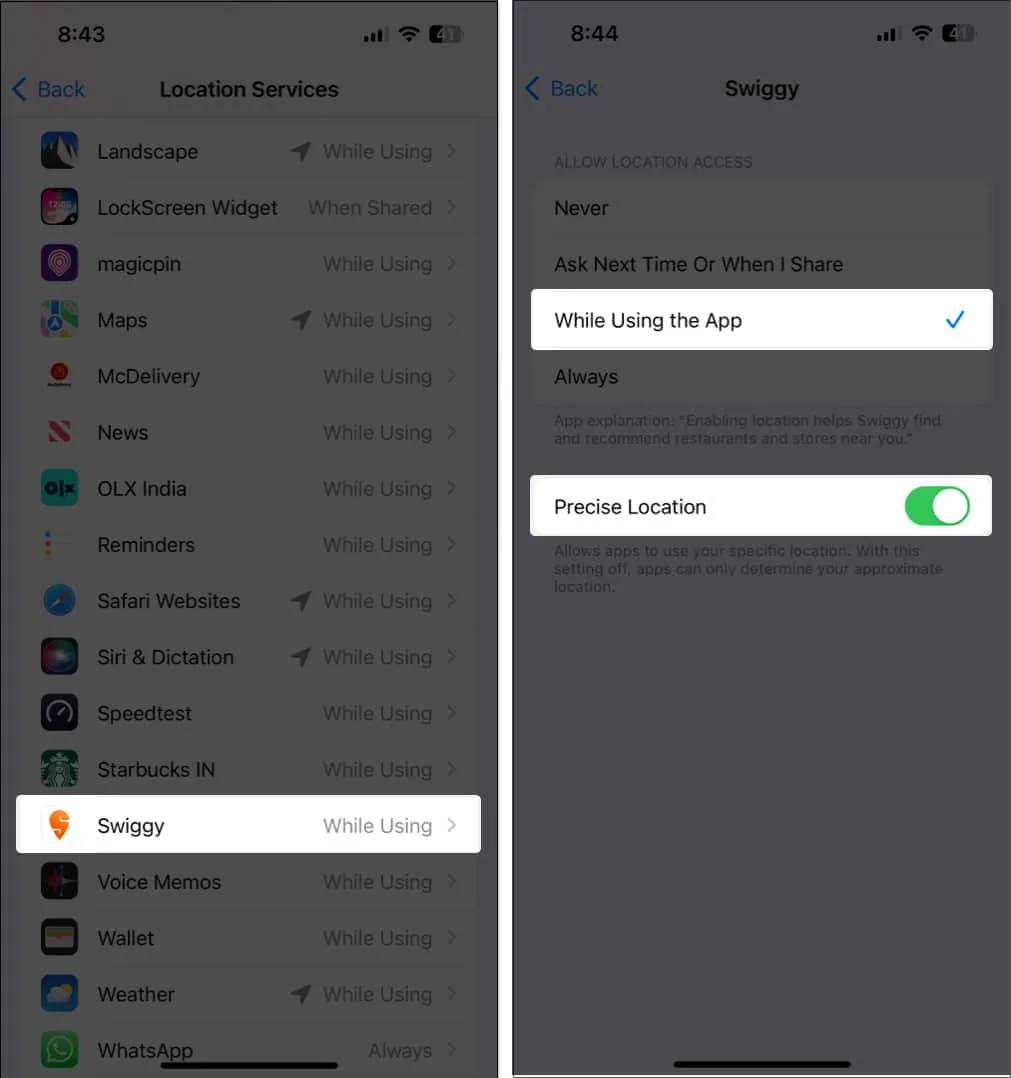
8. Active la actualización de la aplicación en segundo plano para la aplicación
Para que Live Activities funcione en tu iPhone, es necesario que dejes que la aplicación en cuestión se ejecute en segundo plano. Debe asegurarse de no cerrar la aplicación desde el Selector de aplicaciones y de que tenga activada la actualización de la aplicación en segundo plano.
- Vaya a Ajustes → General .
- Seleccione Actualización de la aplicación en segundo plano .
- Activa la aplicación en cuestión.
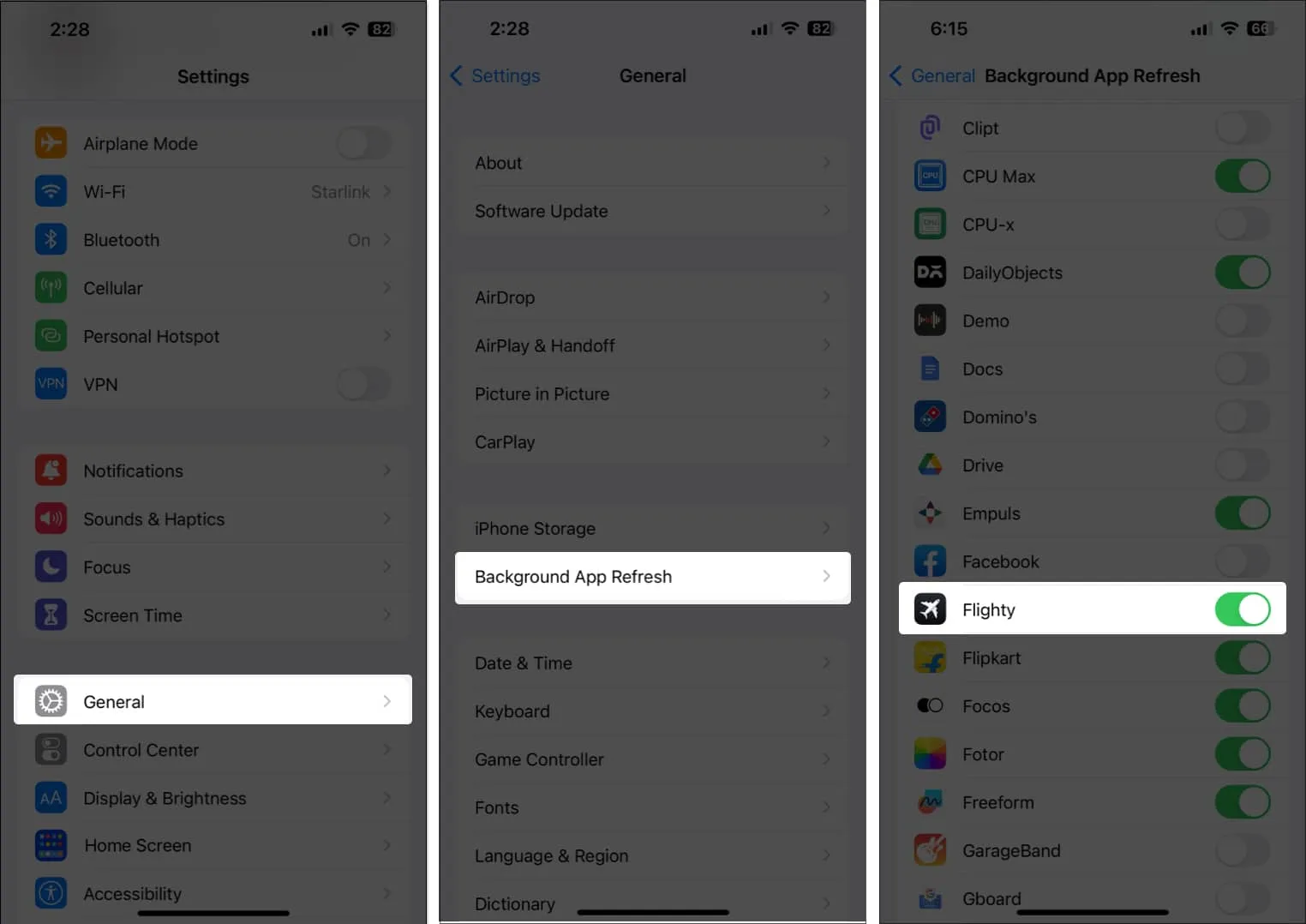
9. Deshabilitar el modo de bajo consumo y bajo consumo de datos
Si bien el uso de Low Power y Low Data Mode puede ayudar a reducir la batería de su iPhone y el consumo de datos móviles, habilitarlos detendrá varios servicios que son necesarios para que Live Activities funcione. Por lo tanto, debe deshabilitar ambos para ver si eso soluciona el problema por usted.
- Vaya a Configuración → Batería.
- Desactiva el modo de bajo consumo .
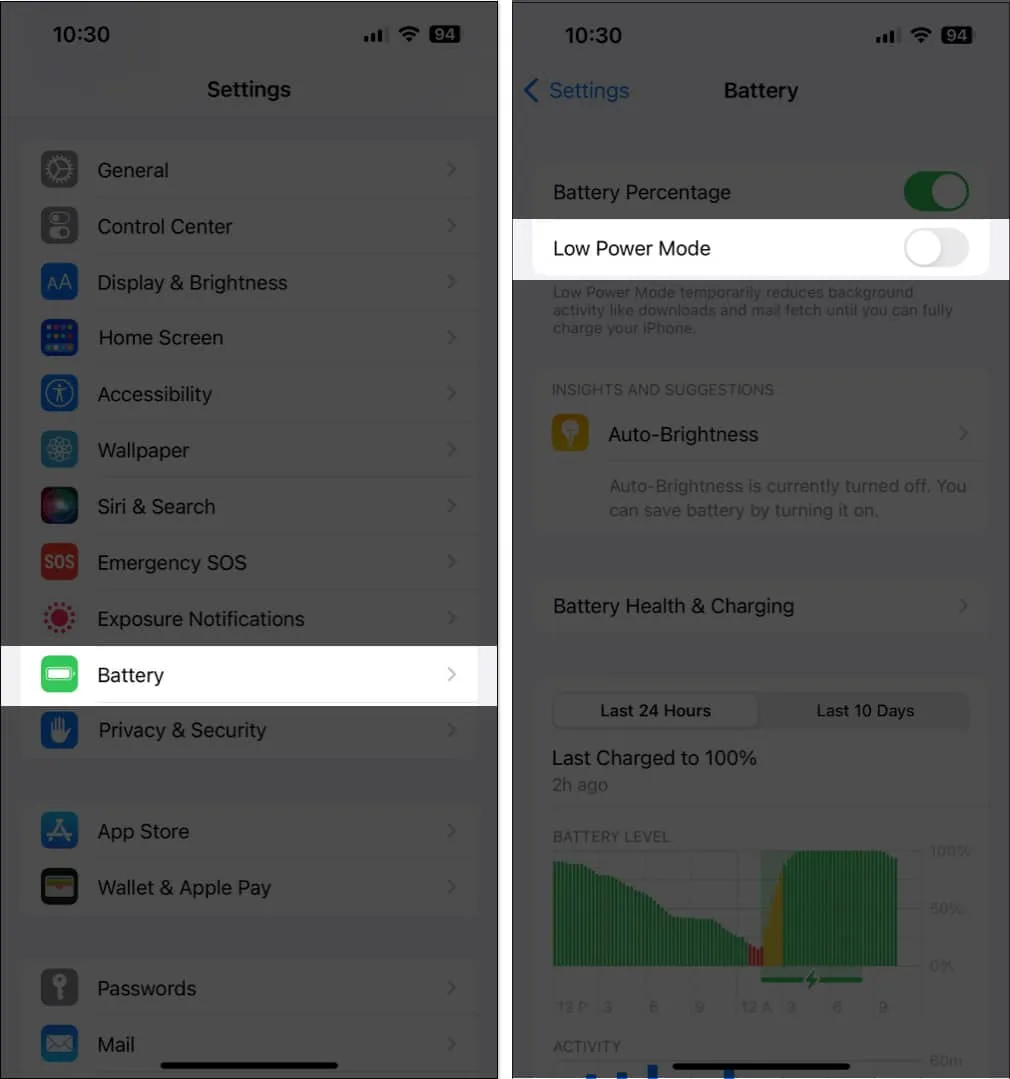
- Luego, regrese a Configuración → Celular → Opciones de datos móviles.
- Presiona Modo de datos .
- Anule la selección del modo de datos bajos.
Seleccione cualquiera de las otras opciones.
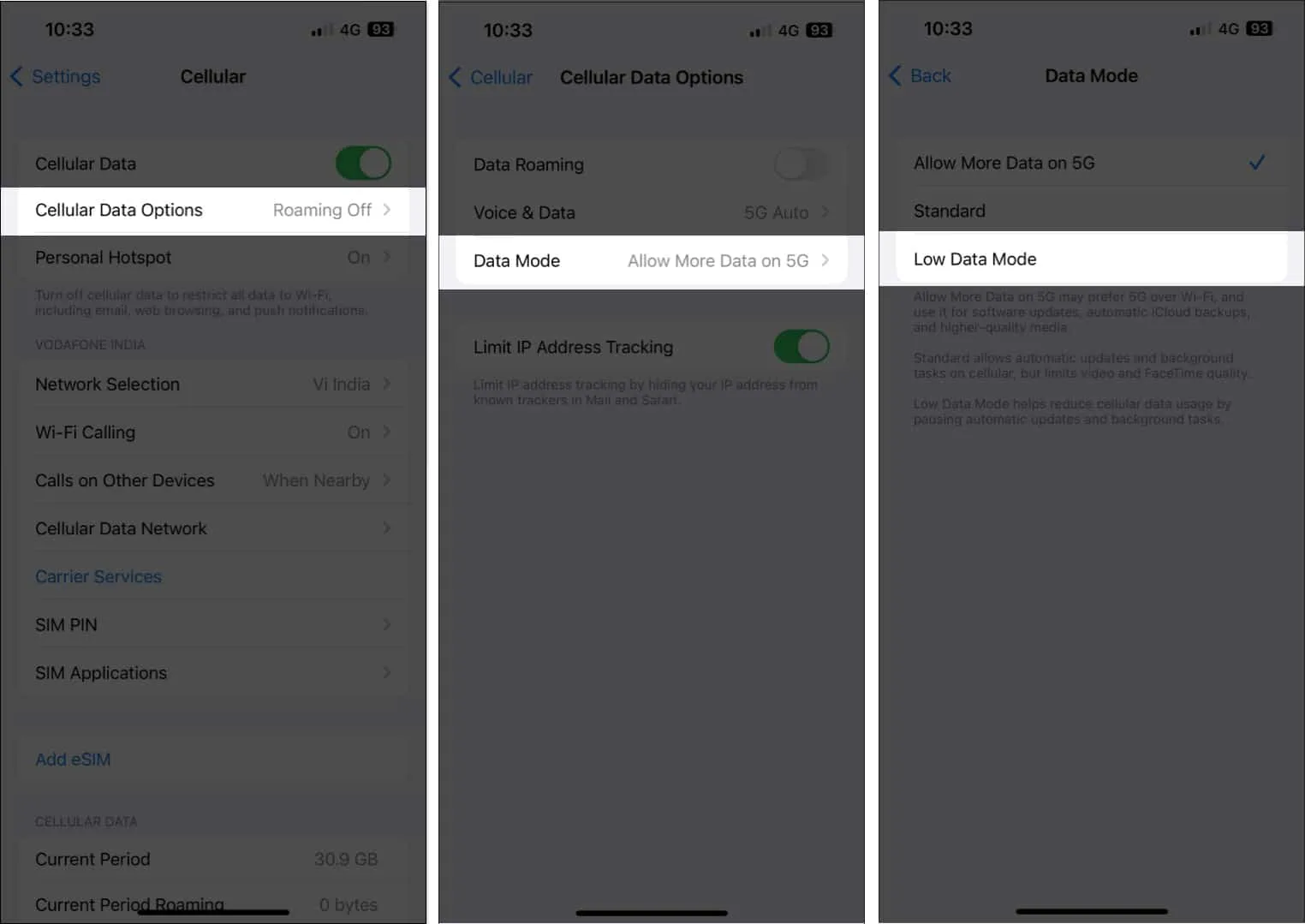
10. Fuerza el reinicio de tu iPhone
Si las soluciones anteriores no funcionaron, realizar un reinicio completo en el iPhone podría ayudarlo a resolver fallas o conflictos de software que podrían estar afectando el correcto funcionamiento de Live Activities.
11. Restablecer todas las configuraciones
Si ninguna de las soluciones ayudó a resolver el problema, su mejor opción sería restablecer todas las configuraciones en su iPhone. Esta acción restaurará todas las configuraciones a sus valores predeterminados y dejará sus datos intactos. Así es como se hace esto:
- Ve a Ajustes → General → Transferir o Restablecer iPhone .
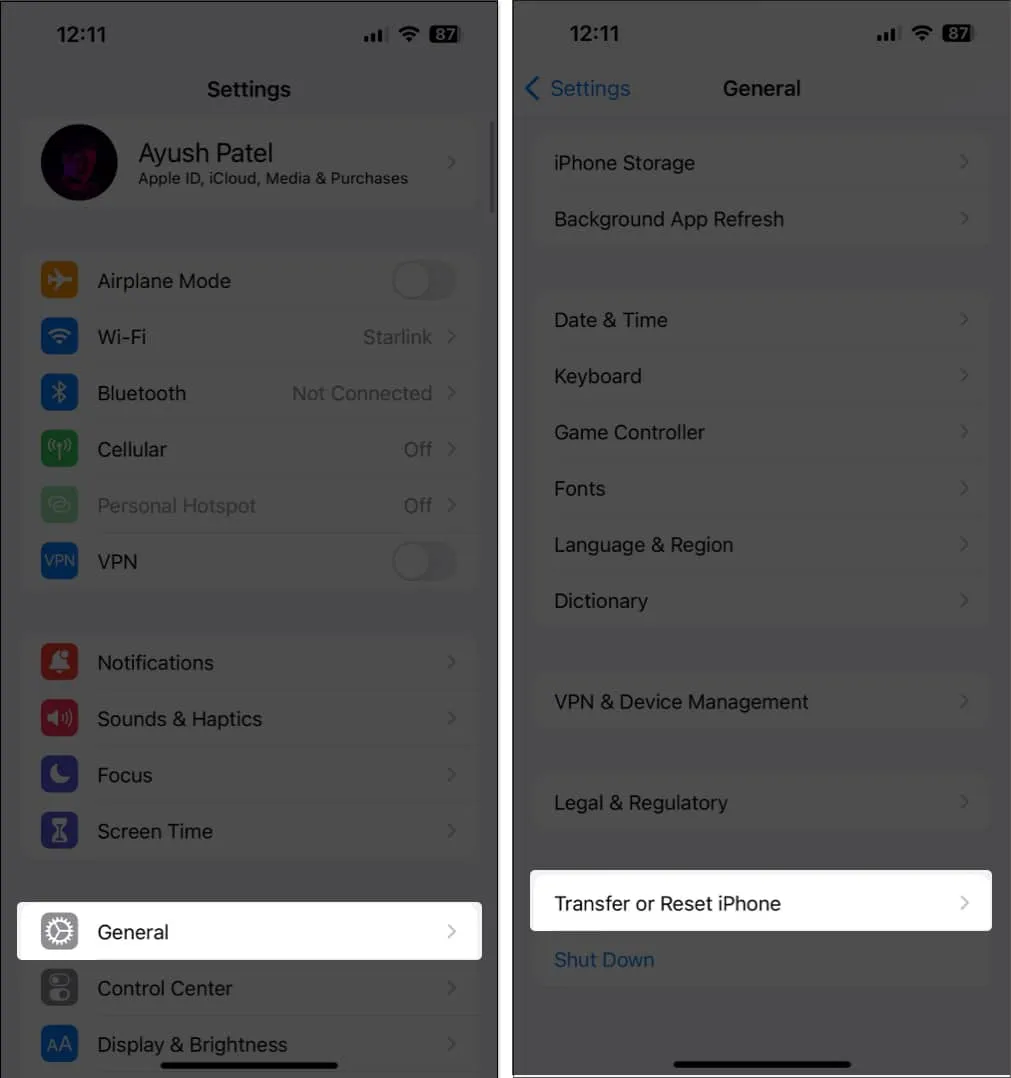
- Toque Restablecer → Restablecer todas las configuraciones .
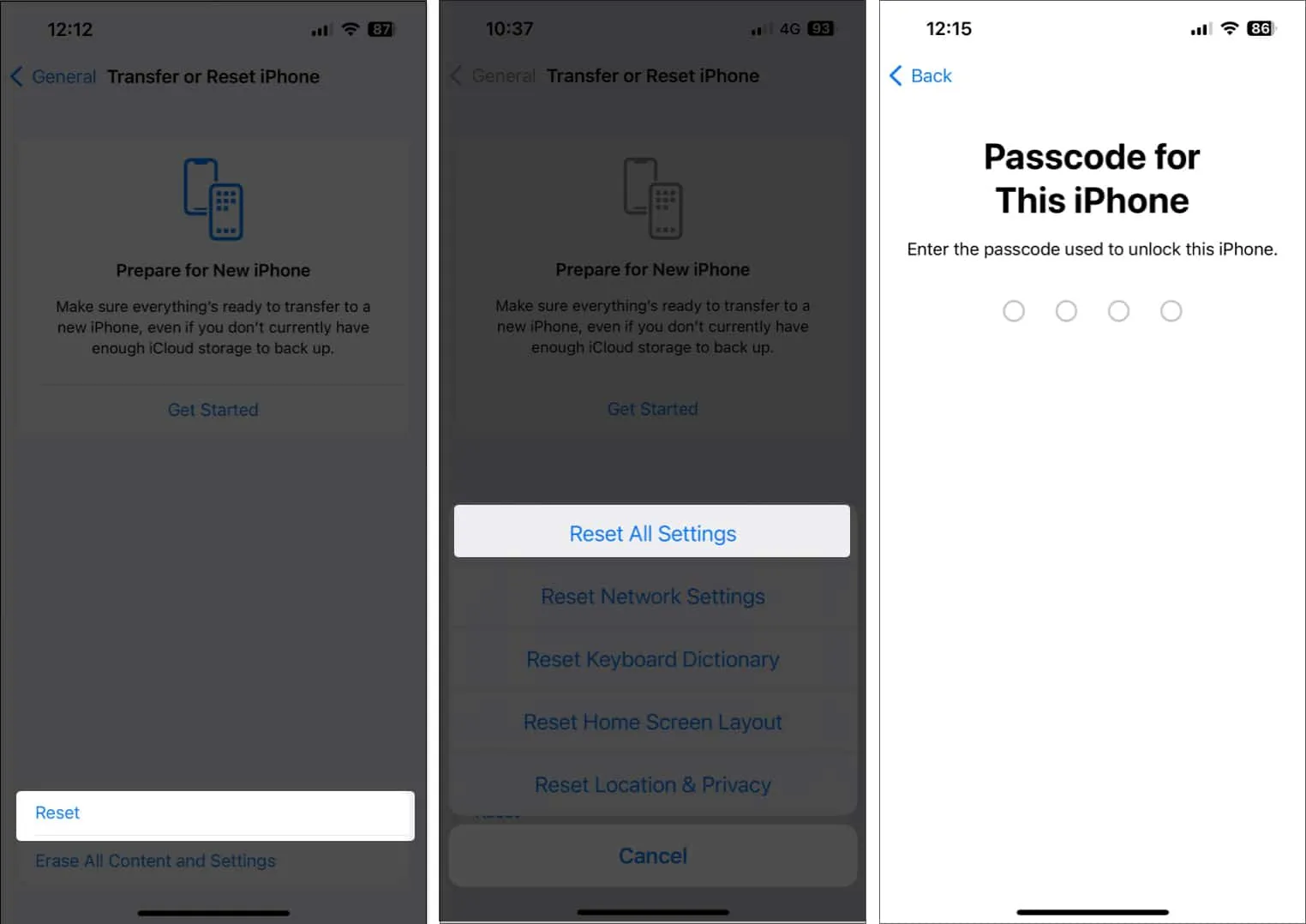
- Ingrese su código de acceso .
- Toque Restablecer todas las configuraciones nuevamente para completar el proceso.
¡Actividades en vivo en iPhone arregladas!



Deja una respuesta