Cómo hacer una copia de seguridad de tu Mac: Guía completa 2023

Sus valiosos datos de Mac corren el riesgo de ser borrados por completo en cuestión de momentos. Una simple falla de hardware, una subida de tensión imprevista o incluso un simple derrame accidental podría significar un desastre para sus datos. ¿No es un pensamiento de infarto? Es por eso que hacer una copia de seguridad de tu Mac es una necesidad. En esta guía, le mostraré todos los métodos para hacer una copia de seguridad de su Mac fácilmente.
- ¿Por qué es importante hacer una copia de seguridad de tu Mac?
- Cómo hacer una copia de seguridad de tu Mac con Time Machine e
- Cómo hacer una copia de seguridad de tu Mac en iCloud
- Cómo hacer una copia de seguridad de Mac en Google Drive, OneDrive o Dropbox
- Cómo clonar tu Mac para usarlo como respaldo
¿Por qué es importante hacer una copia de seguridad de tu Mac?
- Prevención de pérdida de datos: la copia de seguridad de su Mac ayuda a proteger sus datos en situaciones como fallas de hardware y más.
- Fallas de hardware: al tener una copia de seguridad, puede mitigar el riesgo de perder archivos y documentos importantes en caso de que su Mac experimente un mal funcionamiento del hardware.
- Corrupciones de software: la copia de seguridad de su Mac garantiza que tenga una copia de sus datos si surge algún problema de software, como fallas del sistema o conflictos de software.
- Protección contra robo: en el desafortunado caso de que le roben su Mac, tener una copia de seguridad le permite restaurar sus archivos en un nuevo dispositivo sin perder datos valiosos.
- Actualizaciones de macOS: al actualizar el sistema operativo de su Mac, siempre existe la posibilidad de pérdida de datos. La creación de una copia de seguridad de antemano garantiza que sus archivos estén seguros y se puedan restaurar fácilmente si se produce algún problema durante el proceso de actualización.
Cómo hacer una copia de seguridad de tu Mac con Time Machine
Antes de que aprendamos a usar Time Machine para hacer una copia de seguridad de su Mac, primero familiaricémonos con el proceso. Para empezar, te explicaré qué es Time Machine y cómo puedes configurarlo.
¿Qué es la máquina del tiempo?
Time Machine en Mac es una herramienta de utilidad que le permite generar rápidamente y sin esfuerzo copias de seguridad de sus archivos, garantizando la capacidad de recuperarlos en caso de pérdida de datos no intencional. Estas copias de seguridad se almacenan en un disco duro externo o en un dispositivo de almacenamiento conectado a la red (NAS).
Además, la utilidad realiza copias de seguridad incrementales que solo incluyen los cambios desde la última copia de seguridad, lo que ahorra espacio de almacenamiento. Lo que hace que Time Machine sea excepcional es su capacidad para restaurar archivos individuales o sistemas completos de momentos específicos en el pasado, presentando una solución conveniente para la recuperación de datos.
Requisitos previos para usar Time Machine
- Una Mac con macOS 10.9 o una versión posterior.
- Debe tener un dispositivo de almacenamiento en red, un disco duro externo, una unidad flash USB o un dispositivo de almacenamiento externo similar.
- El dispositivo de almacenamiento debe estar formateado en APFS o HFS+.
- Asegúrese de que el dispositivo de almacenamiento externo tenga suficiente espacio para acomodar sus datos de copia de seguridad.
Cómo usar Time Machine para hacer una copia de seguridad de tu Mac
- Haga clic en el logotipo de Apple () → Diríjase a Configuración del sistema .
- Seleccione General → Elija Time Machine .
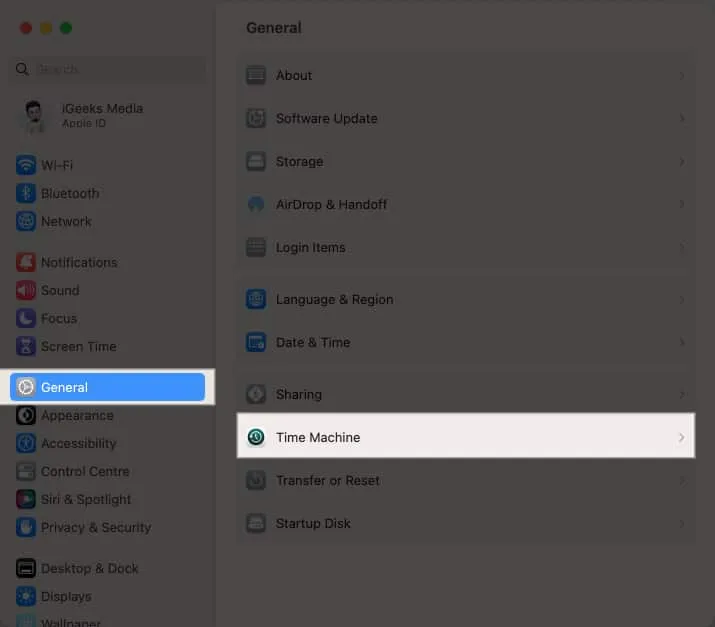
- Haga clic en Agregar disco de copia de seguridad .
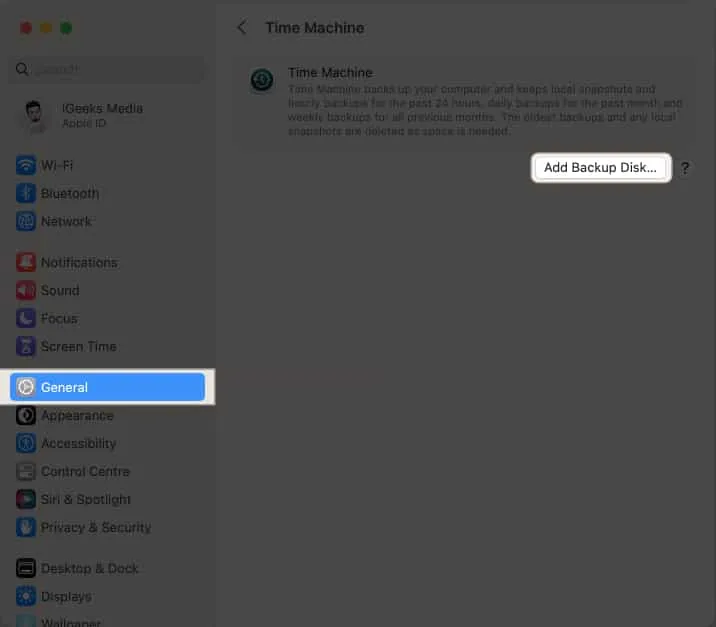
- Seleccione su disco → Elija Configurar disco .
- Ingrese una contraseña para proteger su disco de respaldo → Elija un límite de uso del disco → Seleccione Listo .
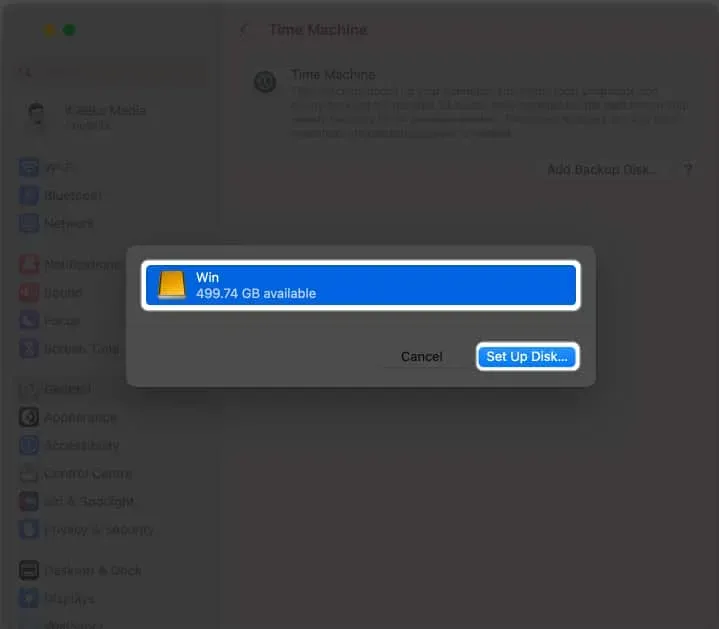
El procedimiento de copia de seguridad comenzará en breve.
Además, la duración de la copia de seguridad puede variar de unos minutos a varias horas, según la cantidad de datos almacenados en su Mac.
Cómo hacer una copia de seguridad de tu Mac en iCloud
Un método simple y confiable para proteger sus datos importantes es hacer una copia de seguridad de su Mac en iCloud. Antes de comenzar, primero aclaremos qué es iCloud.
¿Qué es iCloud?
Apple ofrece servicios de computación y almacenamiento en la nube llamados iCloud e iCloud+ . Estos servicios le permiten almacenar sus datos como fotos, videos, documentos y más en servidores remotos que se ejecutan automáticamente en segundo plano.
Puede acceder a sus datos fácilmente porque se puede acceder a la sincronización desde varios dispositivos, incluidos iPhones, iPads, Mac y computadoras con Windows.
Cómo configurar iCloud
Asegúrese de cumplir con las condiciones mencionadas a continuación antes de continuar con la copia de seguridad de su Mac en iCloud.
- Una Mac con macOS Catalina o posterior.
- Una conexión a Internet activa (alta velocidad).
- La cantidad de almacenamiento gratuito en iCloud debe coincidir con el tamaño de la copia de seguridad de su Mac.
Cómo sincronizar Mac con iCloud
- Vaya al logotipo de Apple () en la barra de menú → Configuración del sistema .
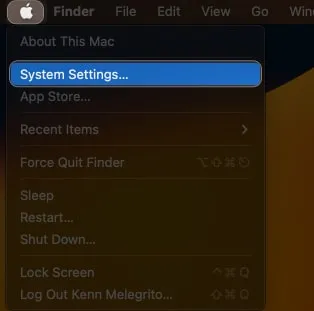
- Dirígete a tu ID de Apple → Haz clic en iCloud .
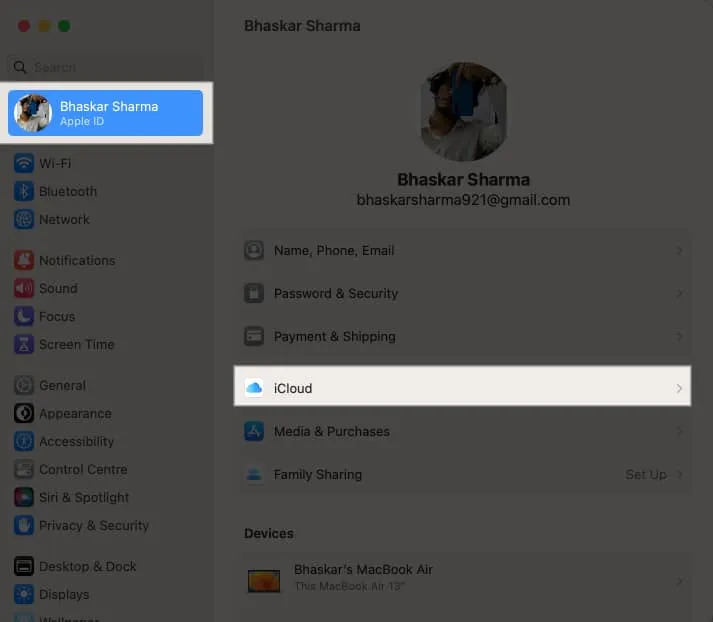
- Habilite todas las aplicaciones que desea sincronizar con iCloud debajo de Aplicaciones que usan iCloud .
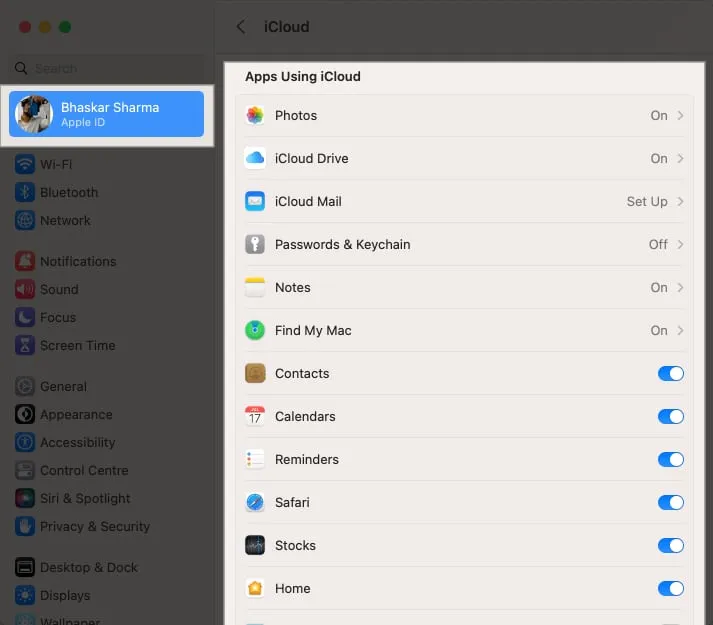
Usa iCloud para hacer una copia de seguridad de tu Mac
- Inicie Finder → Vaya a iCloud Drive en el panel izquierdo.
- Puede arrastrar y soltar carpetas o archivos de los que desee hacer una copia de seguridad en esta carpeta.
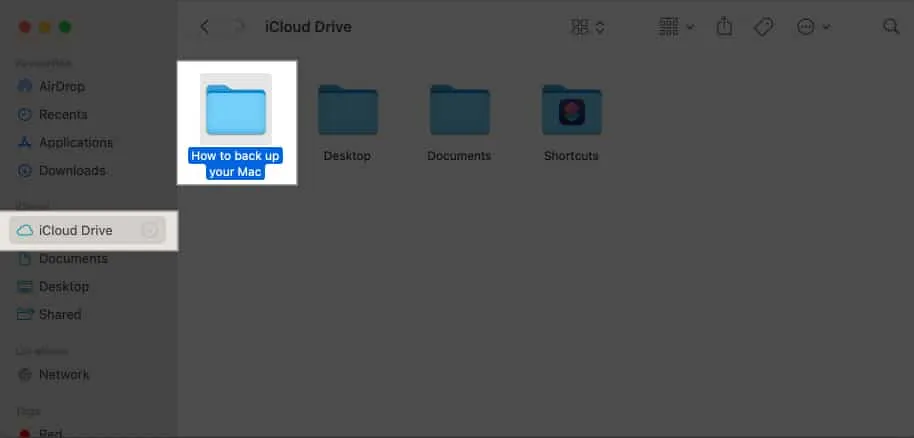
Cómo hacer una copia de seguridad de Mac en Google Drive, OneDrive o Dropbox
Algunos de los servicios de almacenamiento en línea más populares incluyen Dropbox, Google Drive y One Drive. Estas plataformas hacen que sea extremadamente conveniente cargar y guardar archivos desde su Mac. Es importante tener en cuenta que el uso de estos servicios para el almacenamiento es diferente de la copia de seguridad o la clonación de Time Machine.
Los servicios de almacenamiento en la nube le permiten almacenar sus archivos importantes en la nube de forma segura. Una vez que sus fotos, música y documentos estén almacenados de forma segura, puede acceder a ellos desde cualquier dispositivo móvil o computadora. La cantidad de espacio gratuito que ofrecen estos servicios varía.
Utilice una solución de copia de seguridad en la nube
El proceso de uso de estos servicios es bastante similar en todos los ámbitos.
- Todo lo que necesita hacer es registrarse y crear una cuenta en cualquiera de dichas plataformas.
- Después de eso, puede iniciar sesión para hacer una copia de seguridad manual de sus archivos.
- Además, la mayoría de estos servicios proporcionan una aplicación para Mac que puede instalar si no prefiere usar el navegador.
- Después de la instalación, puede arrastrar y soltar archivos en las carpetas correspondientes, y esas copias de seguridad se realizarán automáticamente.
Cómo clonar tu Mac para usarlo como respaldo
La clonación de su Mac y su uso como copia de seguridad le permite proteger sus datos y, si es necesario, cambiar a un nuevo sistema sin problemas. Los pasos involucrados en el proceso de clonación de su Mac difieren según factores como su software de copia de seguridad, el modelo de Mac y la versión de macOS.
Sin embargo, he esbozado un procedimiento general para llevar a cabo esta tarea.
- Conecta tu disco duro externo a tu Mac.
- Dirígete a Utilidad de disco → Selecciona tu disco duro debajo de la sección Externa.
- Haga clic en Borrar en la barra de título → Seleccione Borrar .
- Ahora, inicie su software de clonación .
- Ubique y seleccione la opción para Copiar el contenido de su Mac.
Asegúrese de seleccionar todos los archivos para crear un clon de arranque . - Haga clic en Aceptar para finalizar el proceso.
El proceso de clonación puede tardar mucho tiempo, eso depende del tamaño de los datos disponibles en tu Mac.
Aplicaciones de terceros para hacer una copia de seguridad de tu Mac
Cómo restaurar Mac desde una copia de seguridad
Restaurar su Mac desde una copia de seguridad es un proceso sencillo que puede ayudarlo a recuperar sus archivos, configuraciones y aplicaciones en caso de pérdida de datos o falla del sistema.
Si tiene problemas, puede usar nuestra sencilla guía para restaurar su Mac .
preguntas frecuentes
¿Con qué frecuencia debo hacer una copia de seguridad de mi Mac?
La frecuencia con la que debe hacer una copia de seguridad de su Mac depende de qué tan importantes sean sus datos para usted. Por ejemplo, puede optar por una copia de seguridad diaria si tiene archivos importantes, como fotos, videos o documentos irremplazables.
¿Qué método de copia de seguridad es adecuado para mí ?
No existen mejores métodos para decidir cómo hacer una copia de seguridad de su Mac. Su elección puede basarse en sus requisitos individuales y preferencias personales.
¿Puedo hacer una copia de seguridad de mi Mac mientras la estoy usando?
Sí, puede usar su Mac mientras se ejecuta una copia de seguridad. Sin embargo, es posible que experimente algunas ralentizaciones, especialmente si está escribiendo o leyendo mucho desde el disco duro.
¡No más excusas!
Hacer una copia de seguridad de los datos de su Mac nunca ha sido tan fácil. Con numerosas opciones a su disposición, simplemente no hay motivo para descuidar las copias de seguridad periódicas. Para mejorar su experiencia de copia de seguridad, le recomiendo explorar nuestra colección seleccionada del mejor software de copia de seguridad de Mac .
Si tiene alguna consulta sobre las copias de seguridad, no dude en preguntar en la sección de comentarios a continuación.



Deja una respuesta