7 formas de arreglar no se pueden eliminar archivos o carpetas de OneDrive en Windows
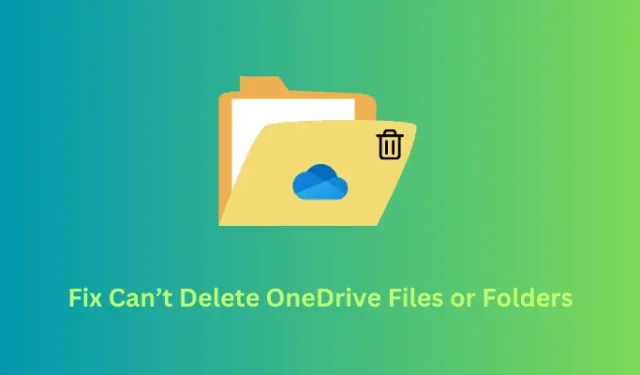
Todos sabemos lo popular que se ha vuelto OneDrive en estos días. Todo esto es posible gracias a su vínculo con los principales fabricantes de teléfonos inteligentes y la inclusión de su función de sincronización. Sin embargo, a veces, esto también puede frustrar a los usuarios cuando intentan eliminar archivos o carpetas de OneDrive, pero simplemente no pueden.
Tales problemas son bastante comunes en el ecosistema de Windows, pero lo bueno es que puede solucionarlos en poco tiempo. En esta publicación de blog, hemos discutido siete métodos de trabajo que explican por qué ocurre este problema y cómo puede solucionarlo en su PC con Windows.
Cómo arreglar No se pueden eliminar archivos o carpetas de OneDrive
Si no puede eliminar algunos archivos o carpetas dentro de OneDrive en su PC con Windows, le sugerimos que siga las siguientes correcciones una tras otra. Aunque puede aplicar estas soluciones en cualquier orden, le recomendamos que las siga en el mismo orden en que se colocaron:
1] Verifique si el archivo está en uso por algún otro programa
Windows 11/10 no permite que los usuarios eliminen ningún archivo o carpeta que otros programas ya estén utilizando. Es bastante complejo predecir qué aplicación está usando exactamente un archivo o carpeta en particular. Por lo tanto, recomendamos reiniciar su PC con Windows e intentar nuevamente eliminar los archivos de OneDrive que no se eliminaron anteriormente.
2] Pausar la sincronización de OneDrive
OneDrive permite la sincronización del contenido cargado en varios dispositivos. Para esto, todo lo que necesita es iniciar sesión con la misma cuenta de Microsoft y podrá ver su contenido. Pausa la función de sincronización en OneDrive y luego sal de esta aplicación. Siga estos pasos sobre cómo pausar la sincronización y salir de OneDrive:
- Abra OneDrive primero haciendo clic en su icono disponible en la bandeja del sistema.
- Se abre una ventana emergente en la barra lateral derecha de su computadora.
- Localice y haga clic en Configuración (el icono de engranaje).
- Cuando esto se expanda, seleccione » Pausar sincronización «. Al hacer clic en él, se expandirá aún más y se presentarán algunas opciones más. Puede elegir mantener desactivada la función de sincronización durante un mínimo de 2 horas y un máximo de 24 horas.
- Si lo desea, puede incluso optar por Salir de OneDrive . Espere unos minutos y luego puede continuar y eliminar sus archivos o carpetas de OneDrive.
3] Verifique los permisos de su archivo y carpeta
Uno puede eliminar archivos y carpetas de OneDrive solo cuando tiene todos los derechos sobre ellos. Si está intentando eliminar algunos archivos que otra persona compartió con usted, primero debe tener los permisos necesarios. Para eliminar dichos archivos, puede ponerse en contacto con la cuenta de usuario compartida y pedirle que elimine el archivo por usted.
Sin embargo, si está seguro de que los archivos le pertenecen, obtenga el control total sobre ese archivo y carpeta en particular y luego solo deshágase de ellos. Así es como se realiza esta tarea:
- Haga clic derecho en el archivo o carpeta y seleccione Propiedades .
- Vaya a la pestaña Seguridad y verifique si tiene «Control total» sobre el archivo/carpeta seleccionado.
- En caso de que se le nieguen algunos permisos, haga clic en Editar .
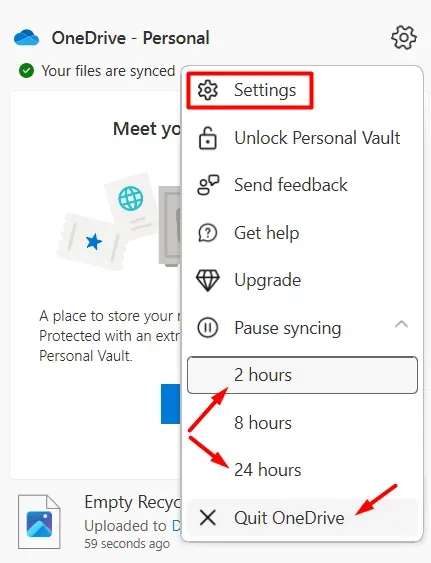
- Marque la casilla de verificación junto a Control total en Permitir y presione Aplicar y luego Aceptar .
Ahora que tiene control total sobre los archivos o carpetas seleccionados, verifique si puede eliminarlos sin volver a tener problemas.
¿Puedo eliminar un archivo de OneDrive de otro dispositivo?
Uno puede eliminar archivos y carpetas de OneDrive desde cualquier dispositivo que elija, siempre que haya habilitado la función de sincronización en su cuenta de OneDrive. Dado que no puede eliminar algunos archivos o carpetas en su dispositivo actual, abra OneDrive en su otro dispositivo y elimine los archivos que no se eliminan de otra manera.
4] Cambiar el nombre y mover los archivos o carpetas defectuosos de OneDrive
Windows 11/10 admite varios trucos que puede usar para confundir su sistema y, por lo tanto, deshacerse de ciertos archivos que, de otro modo, no estarían disponibles. Suponiendo que aún tenga problemas para eliminar archivos y carpetas de OneDrive, le sugerimos que cambie el nombre de los archivos problemáticos (cambie sus extensiones) y luego muévalos a una carpeta diferente.
Ahora que ha movido los archivos defectuosos a otra carpeta, vaya y elimine esa carpeta en particular. Con suerte, esta solución funciona en su caso.
5] Deshabilitar archivos bajo demanda
La función Archivos a pedido de OneDrive permite a los usuarios mantener sus archivos y carpetas en la nube. Les ayuda a acceder a sus archivos donde quieran. Sin embargo, cuando habilita esta función, existe la posibilidad de que le impida eliminar sus archivos y carpetas. Si ese es el caso, primero debe deshabilitar esta función y luego continuar con la tarea de eliminación.
Siga las instrucciones a continuación sobre cómo continuar con esta tarea:
- Haga clic en el icono de OneDrive (disponible en la barra de tareas).
- Cuando se inicie, haga clic en el ícono de ajustes y seleccione Configuración .
- Ahora será redirigido a «Sincronizar y respaldar» dentro de la configuración de OneDrive .
- Dirígete al panel derecho y haz clic para expandir Configuración avanzada .
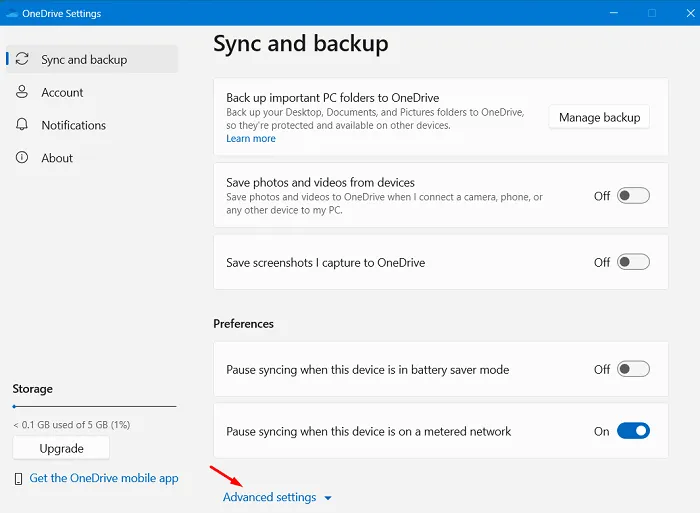
- Desplácese hacia abajo hasta Archivos bajo demanda y presione Descargar todos los archivos .
- Espere los próximos 2-3 minutos mientras se descargan sus archivos y carpetas.
- A continuación, haga clic en Liberar espacio en disco para restablecer su cuenta de OneDrive a su configuración predeterminada.
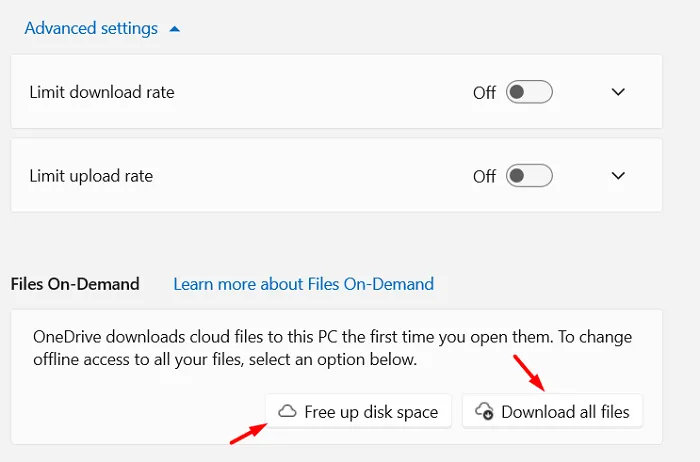
Eso es todo, ha deshabilitado con éxito los archivos bajo demanda de OneDrive en su computadora. Reinicie su computadora a continuación y puede volver a habilitar esta función en su PC con Windows.
6] Pruebe el sitio web de OneDrive
También se puede acceder a los archivos y carpetas de OneDrive a través de su aplicación web. Si ninguna de las soluciones anteriores ayuda a resolver el problema «No se pueden eliminar archivos y carpetas en OneDrive», debe acceder a su cuenta de OneDrive a través de un navegador web.
Para ello, haga clic con el botón derecho en el icono de OneDrive y elija Ver en línea . Si le pide que seleccione un navegador, seleccione Microsoft Edge y luego ubique/elimine los archivos que antes no ocurrían.
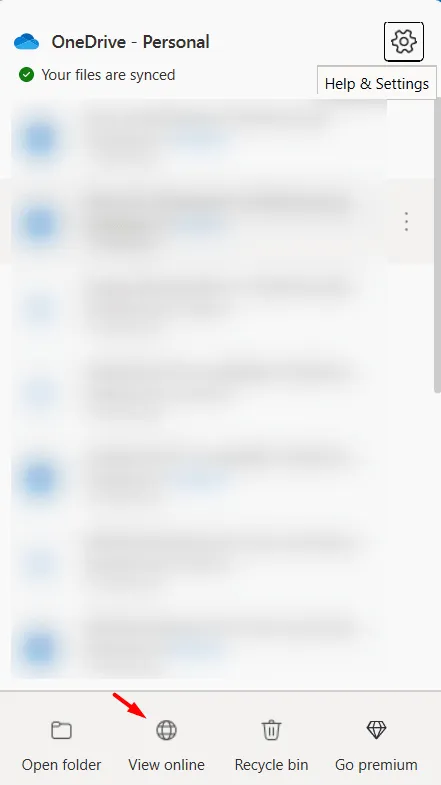
7] Borrar la memoria caché de OneDrive
El caché acumulado dentro de su cuenta de OneDrive también puede evitar que elimine archivos y carpetas. Si ese es el caso, es mejor que borre el caché de OneDrive. Borrar la memoria caché de OneDrive también resuelve los problemas de sincronización que podrían estar causando la imposibilidad de eliminar archivos o carpetas. Así es como se realiza esta tarea:
- Presione Windows + R para iniciar el cuadro de diálogo Ejecutar .
- Escriba CMD sobre él y presione las teclas Ctrl + Shift + Enter .
- Cuando la ventana de UAC lo solicite, presione Sí para autorizar el acceso al símbolo del sistema como administrador .
- En la consola elevada, copie/pegue lo siguiente y presione Enter –
%localappdata%\Microsoft\OneDrive\onedrive.exe /reset
Después de que los cachés y las cookies se borren con éxito, encontrará que OneDrive se inicia por sí solo. Con suerte, esto resuelve el problema «No se pueden eliminar archivos y carpetas de OneDrive» en Windows.
¿Cómo desvinculo y vuelvo a vincular OneDrive en Windows?
Si ninguna de las soluciones anteriores ayuda a resolver el problema «No se pueden eliminar archivos o carpetas en OneDrive», puede continuar y usar la función » desvincular esta PC » en su PC con Windows. Después de desvincular su cuenta de OneDrive de su PC, puede eliminar fácilmente esos archivos y carpetas de su computadora.
Siga estos sencillos pasos sobre cómo realizar esta tarea:
- Haga clic con el botón derecho en el icono de OneDrive y seleccione el icono de engranaje.
- Cuando aparezca un menú, seleccione Configuración .
- A continuación aparecerá una nueva ventana emergente titulada «Configuración de OneDrive».
- Vaya a Cuenta en el panel izquierdo y elija la opción Desvincular esta PC .
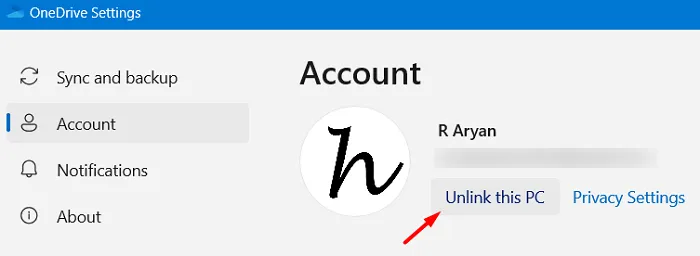
- Siga las indicaciones en pantalla para completar este proceso.
- Después de que su dispositivo se desvincule con éxito, verifique si puede deshacerse de esos archivos y carpetas.
Suponiendo que eliminó esos archivos de su cuenta de OneDrive, ahora puede volver a iniciar sesión en su cuenta. No olvide habilitar la función de sincronización sobre él.
¿Cómo elimino archivos y carpetas de OneDrive de forma permanente?
Al igual que la papelera de reciclaje disponible en su PC con Windows, también hay una papelera de reciclaje disponible en su cuenta de OneDrive. Abra su cuenta de OneDrive tocando sobre su icono y seleccionando Ver en línea . Cuando OneDrive se abra en uno de sus navegadores web, vaya a » Papelera de reciclaje » y haga clic en Vaciar papelera de reciclaje .
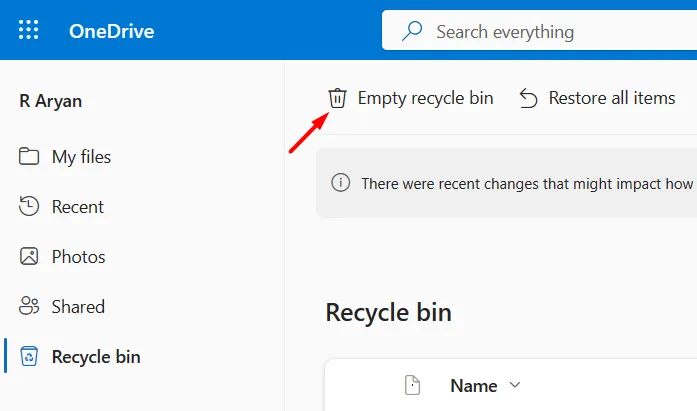
Eso es todo, espero que este artículo lo ayude a resolver el problema «No se pueden eliminar los archivos y carpetas de OneDrive» en su PC con Windows. Si todavía tiene problemas con este problema en su computadora, infórmenos en la sección de comentarios.



Deja una respuesta