Cómo bloquear, desbloquear u ocultar fórmulas en Excel
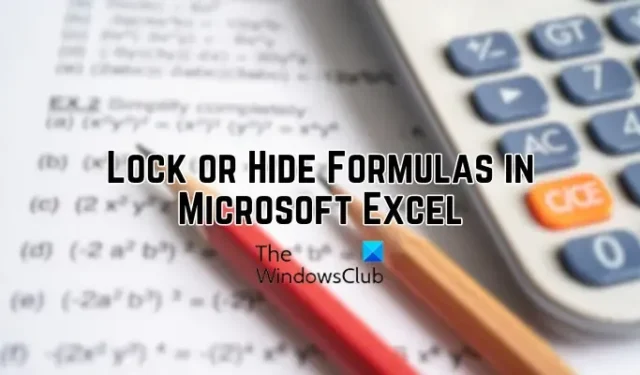
El bloqueo es una función útil en Excel que permite a los usuarios bloquear celdas específicas o todas en una hoja de trabajo para evitar cualquier edición intencional o no intencional de ellas. Puede bloquear fácilmente celdas en una hoja usando la función Formato de celdas. Pero, ¿qué sucede si desea bloquear solo las celdas que contienen una fórmula? Si está buscando un tutorial para bloquear solo celdas de fórmula en su hoja de cálculo de Excel, lo tenemos cubierto. En esta publicación, le mostraremos los pasos para bloquear, desbloquear y ocultar fórmulas en Microsoft Excel .
¿Cómo bloqueo fórmulas en Excel pero permito la entrada de datos?
Para permitir la entrada de datos al bloquear fórmulas en un libro de Excel, debe bloquear solo aquellas celdas con fórmulas. Para eso, primero debe desbloquear todas las celdas, seleccionar celdas con fórmulas y luego bloquearlas usando la función Formato de celdas. Más tarde, proteja la hoja con la opción Revisar > Proteger hoja. Hemos discutido estos pasos en detalle a continuación. Entonces, echemos un vistazo.
¿Cómo bloquear fórmulas en Microsoft Excel?
Puede bloquear fácilmente todas las celdas de fórmula en su hoja de cálculo de Excel usando la pestaña Revisar. Proporciona una función de hoja de protección con la que puede bloquear celdas fácilmente. Para bloquear celdas con fórmulas, debe seguir una serie de pasos. Estos son los pasos que debe seguir para bloquear fórmulas en Excel:
- Abra la hoja de cálculo de origen de Excel.
- Desbloquee todas las celdas con la función Formato de celdas.
- Vea y seleccione las celdas de fórmula que desea bloquear.
- Vuelva a abrir el cuadro de diálogo Formato de celdas y marque la casilla de verificación Bloqueado.
- Haga clic en Revisar > Hoja protegida e ingrese la contraseña.
- Seleccione las acciones que otros usuarios pueden realizar.
1] Abra la hoja de cálculo de origen de Excel
En primer lugar, abra el archivo de entrada de Excel en el que desea bloquear las fórmulas mediante la opción Archivo > Abrir.
2] Desbloquee todas las celdas usando la función Formatear celdas
Ahora, debe asegurarse de que todas las celdas estén desbloqueadas y no protegidas. Si anteriormente aplicó protección a la hoja de trabajo, todas las celdas se bloquearán y no podrá bloquear celdas específicas que contengan fórmulas. Por lo tanto, desbloquee todas las celdas antes de continuar.
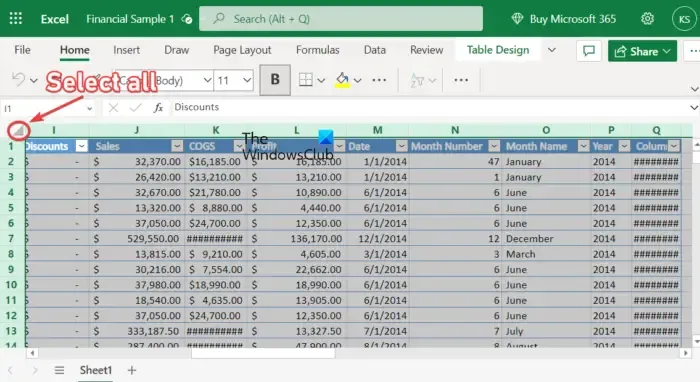
Para desbloquear todas las celdas en su hoja de cálculo, seleccione todas las celdas presionando la tecla de acceso rápido Ctrl+A o haciendo clic en el botón Seleccionar todo (icono de triángulo presente en la parte superior izquierda de la primera columna).
A continuación, haga clic con el botón derecho en las celdas seleccionadas y, en el menú contextual que aparece, haga clic en la opción Formato de celdas . O simplemente presione la tecla de acceso directo Ctrl+1 para abrir la opción Formato de celdas.
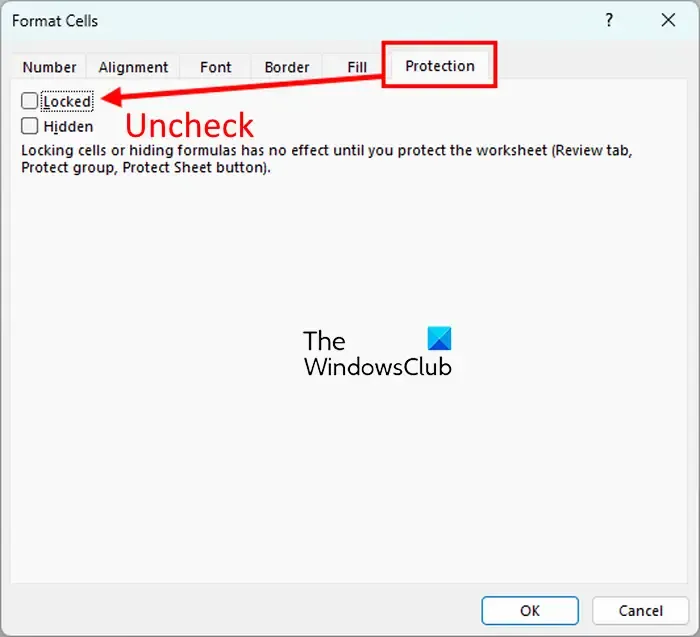
En la ventana Formato de celdas, vaya a la pestaña Protección y asegúrese de desmarcar la casilla de verificación Bloqueado . Cuando haya terminado, presione el botón Aceptar para guardar los cambios y salir de la ventana de diálogo.
3] Vea y seleccione las celdas de fórmula que desea bloquear
Una vez que todas las celdas estén desbloqueadas, debe mostrar y seleccionar aquellas celdas que contienen fórmulas. Puede ser una tarea tediosa seleccionar manualmente celdas de fórmula en su hoja de trabajo. Por lo tanto, usaremos la función Buscar y seleccionar para seleccionar solo celdas de fórmula.
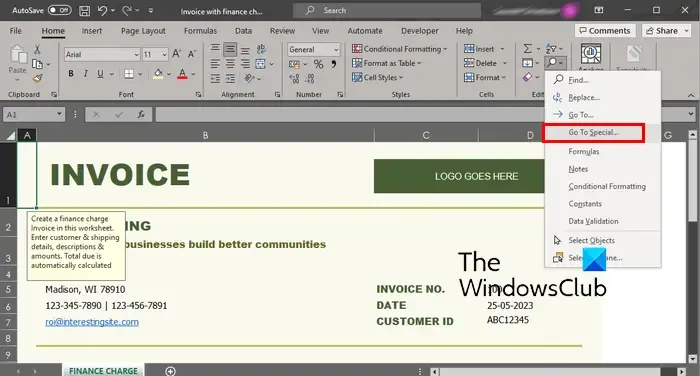
Primero, vaya a la pestaña Inicio y haga clic en el botón de flecha desplegable Buscar y seleccionar en el menú del grupo Edición. A continuación, haga clic en la opción Ir a especial .
En el cuadro de diálogo que aparece, seleccione la opción Fórmulas . Además, asegúrese de que todas las casillas de verificación de los tipos de fórmula, incluidos Números, Texto, Lógicos y Errores, estén marcadas y luego presione el botón Aceptar. Todas las celdas de fórmula se seleccionarán ahora.
4] Vuelva a abrir el cuadro de diálogo Formato de celdas y marque la casilla de verificación Bloqueado
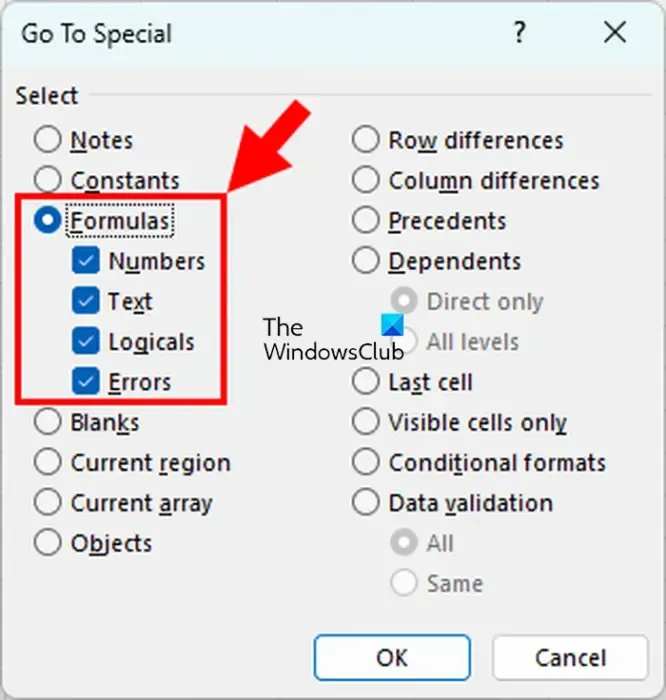
Cuando se seleccionan las celdas de fórmula, presione la tecla de acceso directo Ctrl+1 para abrir rápidamente el cuadro de diálogo Formato de celdas . A continuación, vaya a la pestaña Protección y marque la casilla de verificación Bloqueado . Y luego, presione el botón Aceptar.
5] Haga clic en Revisar > Hoja protegida e ingrese la contraseña
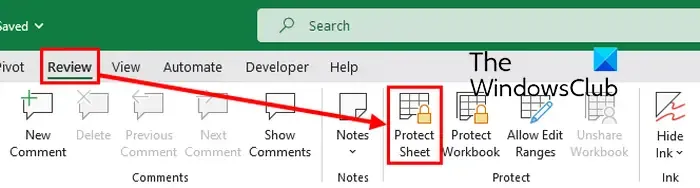
El siguiente paso es ingresar una contraseña para proteger su hoja de trabajo. Para eso, vaya a la pestaña Revisar y haga clic en el botón Proteger hoja del grupo Cambios. En la ventana de diálogo Proteger hoja, ingrese una contraseña para proteger su hoja en el campo respectivo.
6] Seleccione las acciones que otros usuarios pueden realizar
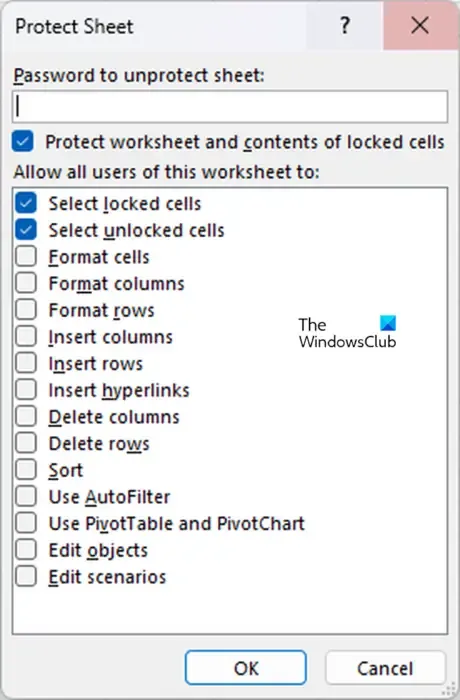
Además de la protección con contraseña, puede permitir o prohibir que otros usuarios realicen ciertas acciones, como Seleccionar celdas bloqueadas, Seleccionar celdas desbloqueadas, Formatear celdas, Formatear columnas, etc. Una vez hecho esto, presione el botón Aceptar para guardar los cambios.
Luego se le pedirá que vuelva a ingresar su contraseña; haz eso y presiona el botón OK. Sus fórmulas estarán bloqueadas y protegidas ahora.
¿Cómo desbloquear celdas de fórmula en Microsoft Excel?
Si desea desbloquear todas las celdas de fórmula previamente bloqueadas en Excel, simplemente seleccione las celdas con fórmulas como se describe en el paso (3) anterior. Luego, abra el cuadro de diálogo Formato de celdas y desmarque la opción Bloqueado en la pestaña Protección.
¿Cómo oculto una fórmula en Excel sin proteger la hoja?

Si no desea mostrar una fórmula en la barra de fórmulas, también puede ocultar una fórmula en una hoja de cálculo en Excel. Para hacer eso, haga clic con el botón derecho en la celda de la fórmula y haga clic en la opción Formato de celdas del menú contextual que aparece. O presione la combinación de teclas Ctrl+1 para abrir el cuadro de diálogo Formato de celdas. A continuación, vaya a la pestaña Protección y marque la casilla de verificación presente junto a la opción Oculto .
¿Cómo bloqueo una celda de fórmula en Excel sin proteger la hoja?
Para bloquear una celda de fórmula y evitar editarla en Microsoft Excel, debe bloquear la celda y activar la protección de la hoja. Sin embargo, si lo desea, puede asegurarse de que otras celdas de datos estén desbloqueadas y se puedan editar en su hoja. Simplemente seleccione todas las celdas que desea desbloquear, haga clic con el botón derecho en ellas y luego seleccione la opción Formato de celdas. A continuación, desmarque la casilla de verificación Bloqueado de la pestaña Protección. Además, mientras protege la hoja, puede permitir ciertas acciones en las celdas desbloqueadas.



Deja una respuesta