¿Las imágenes no se cargan en la aplicación Mail en Mac? 9 maneras de arreglarlo!
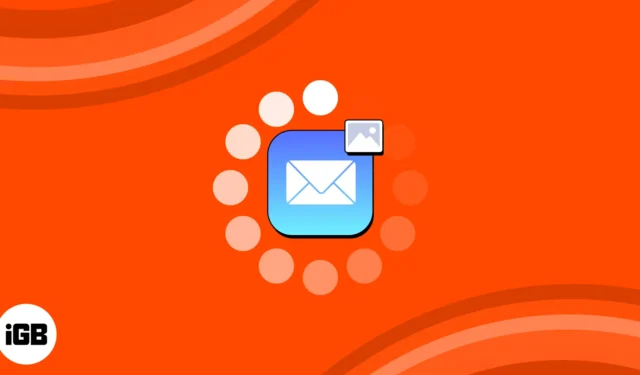
¿Tiene problemas para cargar imágenes en la aplicación Mail en su Mac? Si es así, no estás solo. Recientemente, también enfrenté problemas con archivos adjuntos de correo electrónico mientras usaba la aplicación. La situación es frustrante, especialmente porque no desea privar a sus conversaciones de correo electrónico de imágenes esenciales o archivos adjuntos necesarios.
Entonces, en esta publicación de blog, compartiré algunas soluciones fáciles para resolver el problema. ¡Siga leyendo para recuperar una experiencia de correo electrónico perfecta y sin complicaciones!
1. Comprueba tu conexión a Internet
Si su aplicación de correo no muestra imágenes, su conexión a Internet es la primera culpable. Asegúrese de que su Mac tenga una conexión a Internet estable.
- También puede hacer clic en su nombre de Wi-Fi para desconectarse.
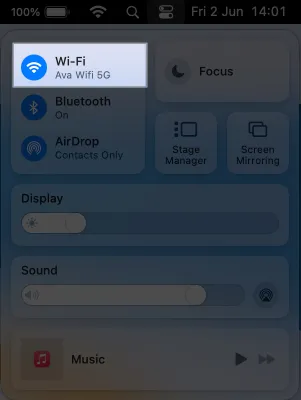
- Después de eso, reinicie su Mac y vuelva a unirse a la red Wi-Fi.
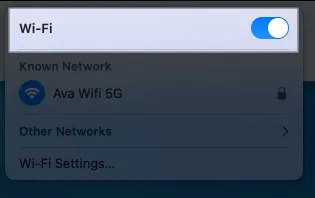
2. Forzar el cierre de la aplicación de correo
A veces, las fallas temporales pueden interferir con la funcionalidad de la aplicación Mail. Por lo tanto, puede intentar salir y reiniciar la aplicación. Pero debe tener en cuenta que en su Mac, incluso si cierra la ventana de una aplicación, se ejecuta en segundo plano para mantener el contenido actualizado. Por lo tanto, debe salir de la aplicación.
- En la base de su Mac, haga clic con el botón derecho en la aplicación Correo .
- Seleccione Salir .
Si la aplicación Mail está atascada y no responde, fuerce el cierre .

Espere unos minutos y vuelva a iniciar la aplicación.
3. Verifique la configuración de privacidad
La configuración de privacidad predeterminada podría ser el principal culpable de que las imágenes no se muestren en Mail. Estas configuraciones evitan que la aplicación descargue archivos de remitentes no identificados. Por lo tanto, deshabilite la carga remota de imágenes para obtener la opción de acceder a las imágenes de los archivos adjuntos de correo.
- Inicie la aplicación Correo → Haga clic en Correo en la barra de menú.
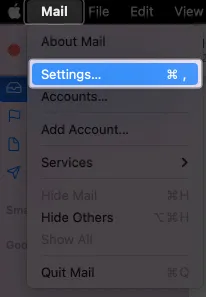
- Seleccione Configuración → Elegir privacidad en la barra de título.
- Desmarque Proteger actividad de correo .
- Además, asegúrese de que Bloquear todo el contenido remoto no esté marcado.
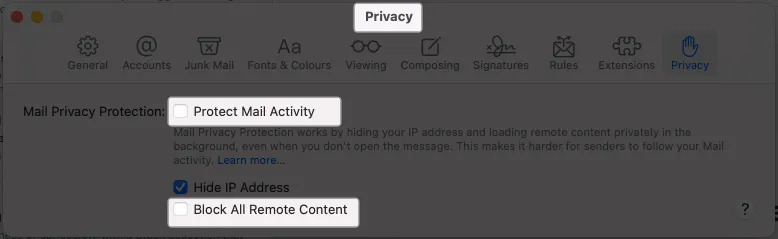
- Cierra la ventana y abre un correo con imágenes.
- Haga clic en Cargar contenido remoto .
También puede deshabilitar la función Ocultar dirección IP en la misma configuración de correo para verificar si resuelve su problema.
4. Deshabilitar la retransmisión privada de iCloud
Con iCloud+, obtendrá una función de seguridad adicional llamada iCloud Privacy Relay. Ayuda a ocultar su actividad en línea de rastreadores, publicidad e incluso Apple. Por lo tanto, puede prohibir que la aplicación de correo cargue contenido de remitentes desconocidos.
Por lo tanto, traté de arreglar las imágenes que no se mostraban en el problema de la aplicación Mac Mail apagando temporalmente iCloud Private Relay .
5. Verifique la configuración de descarga de correo
De forma predeterminada, la aplicación Correo descarga los archivos adjuntos automáticamente. Sin embargo, si la configuración está fuera de lugar, es posible que se enfrente a un problema de carga de imágenes en la aplicación de correo en Mac.
- Abra la aplicación Correo → Haga clic en Correo en la barra de menú → Seleccione Configuración .
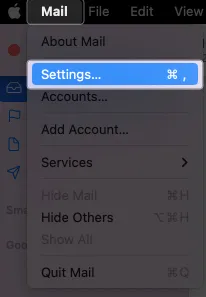
- Haga clic en Cuentas y seleccione el menú desplegable junto a Descargar archivos adjuntos → Elegir todo .
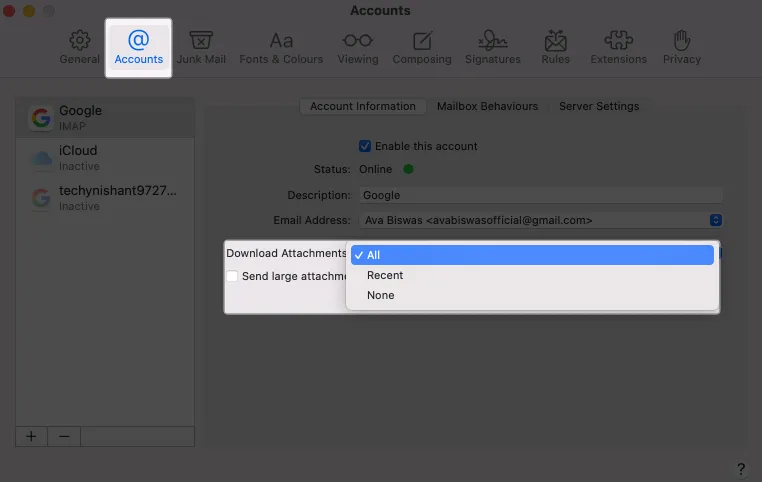
6. Eliminar y volver a agregar cuentas de correo
Si nota que una identificación de correo en particular le da problemas, elimínela y configúrela nuevamente.
- Mientras la ventana de la aplicación Correo está activa, haga clic en Correo en la barra de menú → Configuración → Cuentas .
- Haga clic en el signo menos (-).
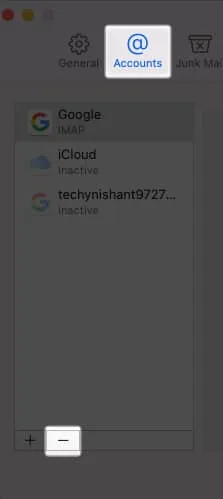
- Seleccione Cuentas de Internet .
Si la cuenta de correo está asociada con otras aplicaciones, obtendrá esta opción. Te redirigirá a la configuración de tu Mac.
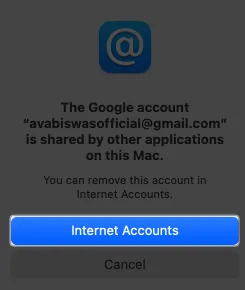
- Haz clic en Eliminar cuenta .

- Seleccione Aceptar para confirmar su elección.
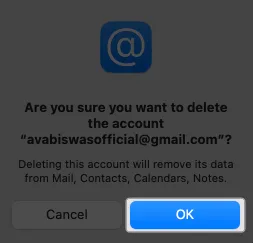
Después de eliminar la cuenta, salga de la aplicación Mail. Luego, una vez más, agregue la cuenta de correo electrónico a su aplicación de Correo .
7. Deshabilite o desinstale el software antivirus
Las aplicaciones antivirus de terceros pueden bloquear imágenes de remitentes desconocidos para proteger su sistema. Por lo tanto, sugiero deshabilitar el antivirus y verificar si puede recuperar la imagen en Mail.
8. Deshabilitar VPN
El uso de la VPN en su Mac puede hacer que la aplicación Mail no muestre imágenes. Es posible que su Mac no pueda descargar contenido remoto de servidores distantes.
Por lo tanto, desconéctese de cualquier conexión VPN activa y luego intente acceder a los archivos adjuntos de correo.
Si tiene una aplicación VPN instalada, haga lo siguiente:
- Vaya a Configuración del sistema → Elija VPN en la barra lateral izquierda.
- Para deshabilitar el servicio VPN, desactívelo .
9. Actualizar macOS
Los macOS desactualizados pueden crear errores e interferir con las funcionalidades de la aplicación Mail. Entonces, actualice su Mac y verifique si el problema está resuelto.
- Para hacer eso, vaya a Menú Apple → Configuración del sistema.
- Seleccione General → Actualización de software .

- Haga clic en Actualizar ahora si hay una actualización disponible.
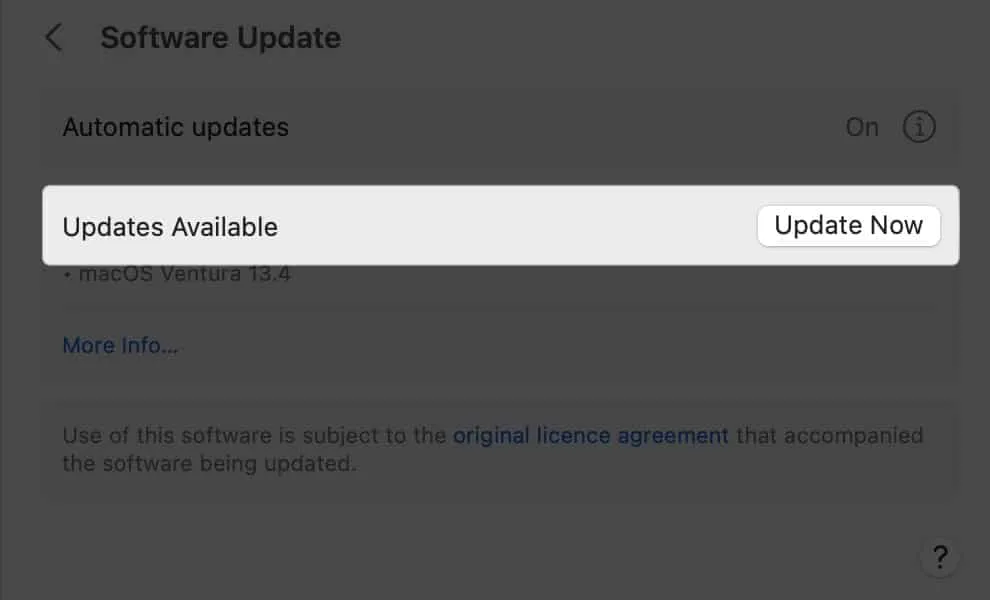
¡Acceda a las imágenes en sus correos electrónicos de nuevo!
Experimentar imágenes que no se cargan en la aplicación Mail en tu Mac puede ser frustrante, pero no tiene por qué persistir. Puede solucionar y resolver este problema de manera efectiva siguiendo los métodos mencionados anteriormente. Si nada parece funcionar, puede comunicarse con el Soporte de Apple .
Por lo tanto, ¡diga adiós a las imágenes que faltan y disfrute de una experiencia de correo electrónico perfecta en su Mac!



Deja una respuesta