Uplay no puede iniciar la descarga: 4 formas de solucionarlo
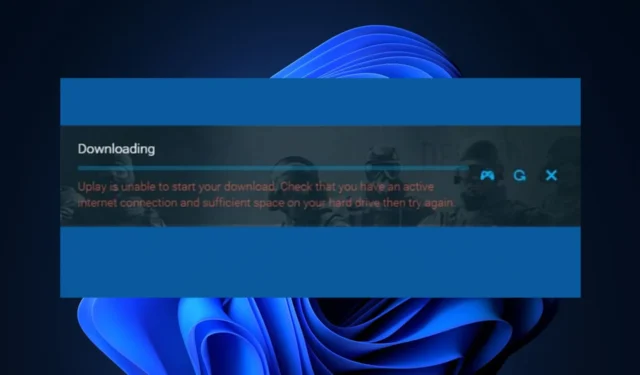
Algunos de nuestros lectores informaron que encuentran que Uplay no puede iniciar su mensaje de error de descarga cada vez que intentan instalar o actualizar un juego de Ubisoft. Esto ha sido bastante frustrante para varios usuarios.
No se preocupe, hemos recopilado en este artículo algunas soluciones potenciales que han funcionado para otros usuarios que han encontrado problemas similares. Asegúrese de seguir los pasos cuidadosamente para solucionar el problema.
¿Por qué Uplay no puede iniciar la descarga?
Puede haber varias razones por las que Uplay no puede iniciar la descarga. A continuación hay algunos de ellos:
Las anteriores son razones comunes por las que Uplay no puede iniciar el mensaje de error de descarga. La siguiente sección le proporcionará pasos simplificados sobre cómo solucionar el problema.
¿Cómo puedo solucionar que Uplay no pueda iniciar la descarga?
Antes de probar cualquiera de las soluciones avanzadas proporcionadas para este error, los usuarios deben asegurarse de realizar las siguientes comprobaciones preliminares para reducir las posibilidades y trabajar para resolver el problema:
- Consulte el sitio web de Ubisoft y las cuentas de redes sociales para saber si hay algún problema con el servidor.
- Deshabilite temporalmente su firewall o software antivirus.
- Finalice las aplicaciones de fondo innecesarias que se ejecutan en su PC.
- Comprueba tu conexión a Internet.
Una vez que haya confirmado las comprobaciones anteriores, si el problema persiste, puede explorar las soluciones avanzadas que se proporcionan a continuación.
1. Cambiar a la versión de vista previa de Uplay
- Haga doble clic en el icono del cliente Uplay en el escritorio para abrirlo.
- Haga clic en el botón de menú y luego seleccione la opción Configuración .
- Vaya a la pestaña General y marque la casilla Probar versiones preliminares .
- Ahora, cierre el cliente y vuelva a abrirlo para ver si se resuelve el problema.
2. Usa la dirección DNS de Google
- Presione el botón Inicio , escriba panel de control en la barra de búsqueda y ábralo.
- Seleccione Ver por: iconos pequeños y haga clic en Centro de redes y recursos compartidos.
- Haga clic en Cambiar la configuración del adaptador , haga clic con el botón derecho en el adaptador de red actual que está utilizando y haga clic en Propiedades .
- En la sección Esta conexión usa los siguientes elementos:, haga clic en Protocolo de Internet versión 4 (TCP/IPv4) y haga clic en Propiedades.
- Marque la casilla Usar las siguientes direcciones de servidor DNS para poner 8.8.8.8 como el servidor DNS preferido y poner 8.8.4.4 como el servidor DNS alternativo .
- Marque la casilla Validar configuración en la casilla de salida y haga clic en Aceptar .
- Ahora, vuelve a abrir Uplay y verifica si el error está solucionado.
Si el problema está relacionado con la configuración de su dirección DNS, puede seguir los pasos anteriores para cambiar al uso del DNS gratuito de Google .
3. Vacíe el DNS y reinicie TCP/IP
- Pulse la Windowstecla para abrir el menú Inicio. Escriba el símbolo del sistema y seleccione Ejecutar como administrador.
- Escriba lo siguiente en el símbolo del sistema y presione Enter:
ipconfig /flushdns - A continuación, escriba el siguiente reinicio y presione Enter:
netsh int ip - Ahora comprueba si el problema está solucionado.
Si el uso de la dirección DNS de Google no solucionó el problema, puede intentar usar TCP/IP , que sirve como una extensión del método anterior.
4. Vuelva a instalar el cliente Uplay
- Presione las teclas Windows+ Ipara abrir la aplicación Configuración .
- Haga clic en Aplicaciones y busque Uplay en la lista de aplicaciones instaladas.
- Haga clic derecho en la entrada de Uplay y haga clic en Desinstalar .
- Siga las instrucciones en pantalla para desinstalar Uplay.
Ahora, descargue la última versión del sitio web oficial de Uplay y vuelva a instalarla. Una vez reinstalado, ahora intente descargar cualquier juego y vea si el problema se resuelve.
Y eso es todo sobre cómo solucionar el error de Uplay que no puede iniciar la descarga. Con suerte, uno o más de los métodos proporcionados en esta guía lo ayudarán a solucionar el problema.
Si tiene alguna pregunta o sugerencia, utilice la sección de comentarios a continuación.



Deja una respuesta