Cómo reparar el error de actualización 0x80071160 en Windows
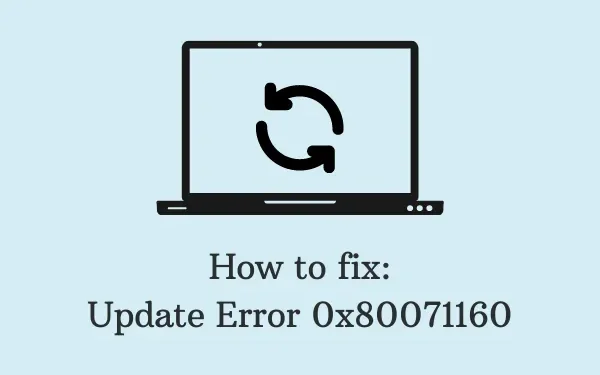
Las actualizaciones de Windows suelen contener algunos parches importantes que protegen su sistema de diferentes ataques maliciosos. Pero también pueden causar errores a veces y uno de esos errores es el error de actualización de Windows 0x80071160 que se experimentó al intentar actualizar o instalar parches de seguridad/opcionales en una PC con Windows 11 o 10.
Este error ocurre principalmente debido a una falla o componentes del sistema de Windows Update dañados. En esta guía, lo guiaremos a través de algunas posibles soluciones que lo ayudarán a abordar este problema.
Error de actualización de Windows 0x80071160 Soluciones
Para corregir el error de actualización de Windows 0x80071160, pruebe estas soluciones alternativas:
1] Ejecutar el Solucionador de problemas de actualización de Windows
Muchas veces se ha informado que soluciona este tipo de problema simplemente ejecutando la herramienta Solucionador de problemas de Windows Update. Identifica el problema e intenta solucionarlo automáticamente, lo que lo protege de tener problemas. El procedimiento para ejecutar esta herramienta es el siguiente:
ventanas 11 :
- Presione Win + I para abrir Configuración y luego navegue a la ruta a continuación:
System > Troubleshoot > Other troubleshooters
- En » Más frecuente «, encontrará Windows Update. Bueno, haga clic en el botón Ejecutar disponible al lado.
- Cuando se inicie el solucionador de problemas, presione Siguiente y siga las instrucciones en pantalla.
ventanas 10 :
- Haga clic con el botón derecho en el menú Inicio y seleccione la aplicación Configuración .
- Elija Actualización y seguridad > Solucionar problemas .
- Vaya al panel derecho y seleccione «Solucionadores de problemas adicionales».
- Seleccione Windows Update y luego haga clic en Ejecutar el solucionador de problemas para iniciar el proceso de reparación.
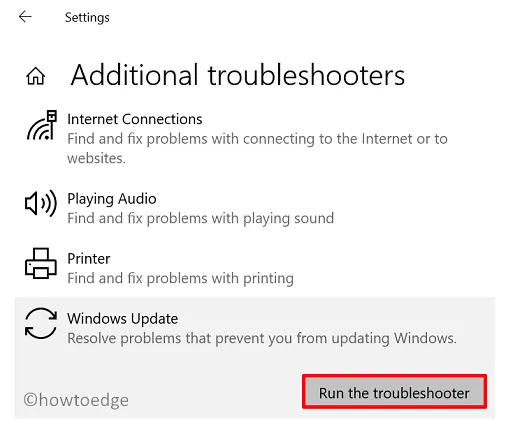
- Puede tomar un poco de tiempo completar la tarea. Una vez que se complete, reinicie su computadora e intente instalar las actualizaciones.
2] Borrar la carpeta de distribución de software
Elimine el contenido de la carpeta Distribución de software e intente instalar Windows Update nuevamente. El procedimiento es el siguiente:
- Abra el cuadro de diálogo Ejecutar con las teclas Win + R.
- Escriba «cmd» en el campo de texto y presione las teclas Ctrl+Shift+Enter al mismo tiempo.
- Si el menú emergente de UAC aparece en su pantalla, presione Sí .
- En la ventana del símbolo del sistema elevada, ejecute los siguientes comandos uno tras otro:
net stop wuauserv
net stop bits
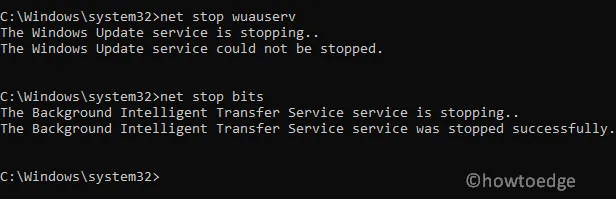
Los comandos anteriores detendrán el Servicio de actualización de Windows y el Servicio de transferencia inteligente en segundo plano.
- Ahora abra el Explorador de archivos (presionando Windows + E ) y navegue hasta la carpeta –
C:\Windows\SoftwareDistribution
- Seleccione todo el contenido de la carpeta y elimínelo.
- Después de eliminar los archivos, ejecute los siguientes comandos:
net start wuauserv
net start bits
Esto reiniciará los servicios de Windows Update y Background Intelligent Transfer.
3] Descargue e instale manualmente la actualización
Si incluso después de eliminar la carpeta SoftwareDistribution, el error persiste, descargue e instale la actualización manualmente a través del Catálogo de actualizaciones de Microsoft.
- Abra primero la página Historial de actualizaciones de Windows 11 / Windows 10 .
- Vaya a la navegación de la izquierda y seleccione su edición de Windows 11/10.
- Desplácese hacia abajo hasta la sección «En esta versión» a continuación y haga clic en el enlace superior.
- Dirígete al panel derecho adyacente y anota el número de KB .
- Visite y busque el número «KB» que anotó.
- Luego presione Entrar y mostrará una lista de actualizaciones disponibles.
- Seleccione la actualización que coincida con la arquitectura de su sistema.
- Haga clic en el botón Descargar y luego seleccione el enlace Topmost en la página siguiente.
- Una vez que se complete, haga doble clic en el archivo de instalación para comenzar a actualizar su sistema operativo Windows.
4] Realizar un arranque limpio
En caso de que ninguno de los métodos anteriores funcione para resolver el error de actualización 0x80071160, puede realizar un inicio limpio en su PC. Si lo hace, eliminará cualquier conflicto de software que pueda surgir cuando instale un programa o una actualización que no sea de Microsoft. Aquí está cómo proceder –
- Haga clic derecho en el icono de Windows y seleccione Ejecutar.
- Escriba “
msconfig” en los archivos de texto y presione enter. - En la ventana Configuración del sistema, cambie a la pestaña Servicios.
- Marque la casilla de verificación junto a Ocultar todos los servicios de Microsoft y presione el botón » Deshabilitar todo «.
- Luego vaya a la pestaña Arranque y marque la casilla de verificación junto a » Arranque seguro «.
- Asegúrese de que la opción Mínimo esté seleccionada automáticamente, si no, selecciónela.
- Luego haga clic en Aplicar > Aceptar para guardar los cambios. En este momento, su computadora se reiniciará y entrará en modo seguro.
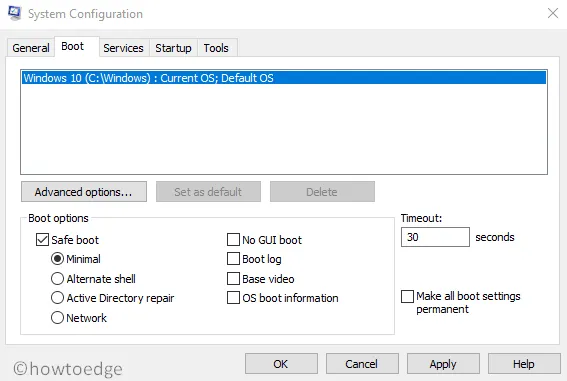
- Ahora ejecute las actualizaciones de Windows. Para ello, ve a Configuración > Actualización y seguridad > Actualización de Windows > Buscar actualizaciones .
- Si tiene Windows 11, vaya a Configuración > Actualización de Windows y presione Buscar actualizaciones .
Si Windows Update se ejecuta en modo seguro, significa que cualquier aplicación de terceros está interfiriendo con la actualización y provocando el error. En tal caso, reinicie su computadora y habilite todas las aplicaciones de terceros una por una para determinar qué aplicación fue la verdadera culpable. Una vez que lo encuentre, asegúrese de desinstalarlo.
Preguntas frecuentes (FAQ)
¿Qué es el error de actualización 0x80071160?
0x80071160 es un error de actualización de Windows que ocurre cuando el sistema no puede descargar o instalar actualizaciones de Microsoft Store. Este problema puede deberse a una conexión inadecuada o una versión desactualizada de Windows.
¿Cuáles son los síntomas del error de actualización 0x80071160?
Los síntomas incluyen un mensaje de «Error al instalar» o similar al intentar acceder a la tienda, así como un código de error 0x80071160 que se muestra. En algunos casos, es posible que el sistema tampoco pueda acceder a la página de Windows Update.
¿Cómo soluciono el error de actualización 0x80071160?
¿Qué puedo hacer para evitar el error de actualización 0x80071160?
Para reducir el riesgo de errores 0x80071160, mantenga actualizado su sistema y todo su software comprobando periódicamente si hay actualizaciones. También puede crear un punto de restauración antes de iniciar cualquier proceso de actualización de Windows, para asegurarse de que pueda volver fácilmente si algo sale mal.



Deja una respuesta