6 formas sencillas de compartir la pantalla de tu Mac
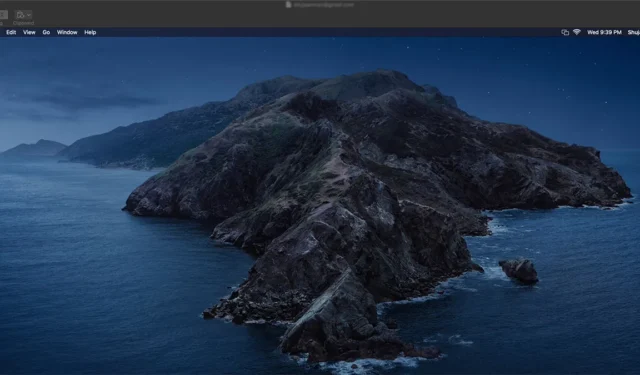
Compartir la pantalla en una Mac puede cambiar las reglas del juego cuando se trata de colaborar con otros y solucionar problemas técnicos. Sin embargo, muchas personas desconocen las diversas opciones disponibles para ellos. Si está buscando mejorar su productividad y optimizar su colaboración, esta guía proporciona seis formas rápidas y fáciles de compartir la pantalla de su Mac.
1. Aplicación integrada para compartir pantalla
La aplicación Screen Sharing incorporada de macOS es una poderosa herramienta que le permite acceder y controlar de forma remota otras Mac conectadas al mismo Wi-Fi. También puede usarlo para compartir la pantalla de su Mac con otros usuarios de Mac a través de la red siguiendo los pasos a continuación.
- Abra la barra de búsqueda de Spotlight en la Mac de destino presionando Command+ Spacebar.
- Escribe «Compartir pantalla» y presiona Enter.
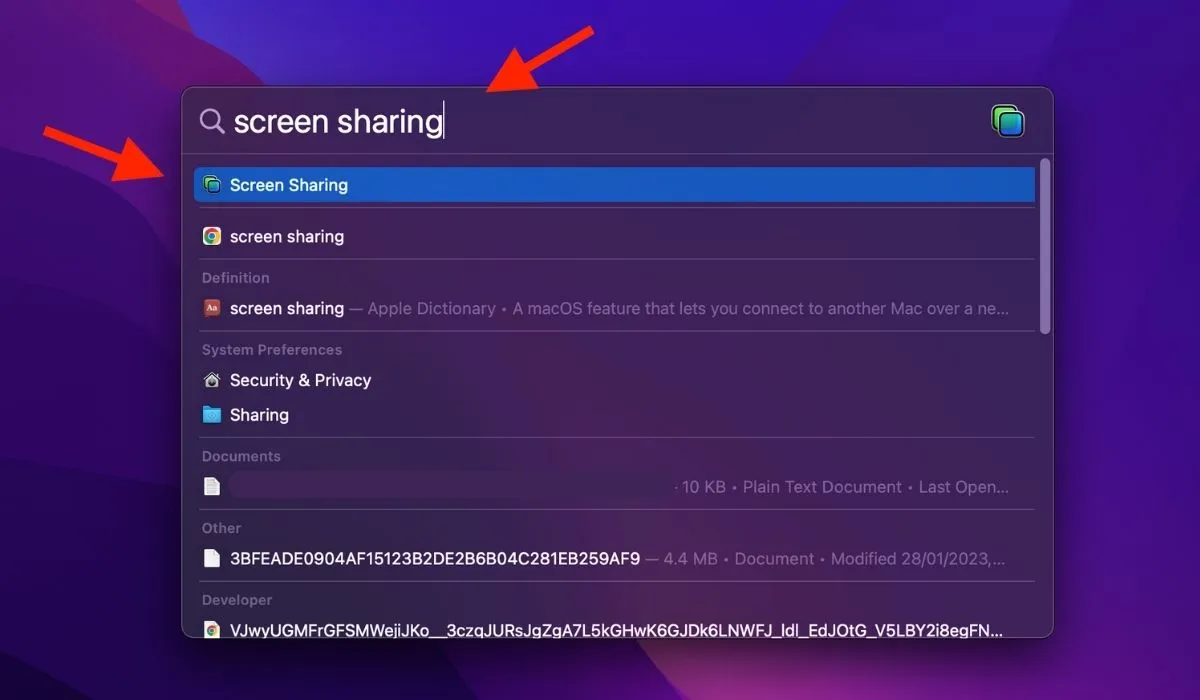
- Ingrese la ID de Apple para Mac y haga clic en «Conectar». La opción Conectar solo aparecerá si el usuario de Mac ya está en sus Contactos. Si no lo están, primero agréguelos a sus Contactos.

- Dirígete a tu Mac y busca el mensaje Compartir pantalla. Una vez que lo veas, haz clic en «Aceptar».
- Una vez conectado, acceda a la pantalla de su Mac en la Mac de destino. Tendrás que tolerar un ligero desfase de tiempo.
Si el control remoto está habilitado en la configuración de uso compartido de pantalla de su Mac, también puede controlar su Mac de forma remota. Es genial cuando necesitas ayuda para solucionar problemas de tu Mac de forma remota. Además, ambos usuarios pueden hablar entre sí a través de la conexión, lo que les permite colaborar.
2. FaceTime
Con la función SharePlay de Apple, FaceTime es una manera fácil de compartir la pantalla de su Mac con otros usuarios de Apple. Incluso te permite seleccionar qué parte de tu pantalla compartir. Siga los pasos a continuación:
- Inicie una llamada FaceTime con la persona que desea que vea su pantalla.

- Una vez que se conecta la llamada, haga clic en el icono de FaceTime en la barra de menú y seleccione el icono de SharePlay. Elija si desea compartir una ventana específica o su pantalla completa, lo que lleva a la otra persona en la llamada a poder ver su pantalla.
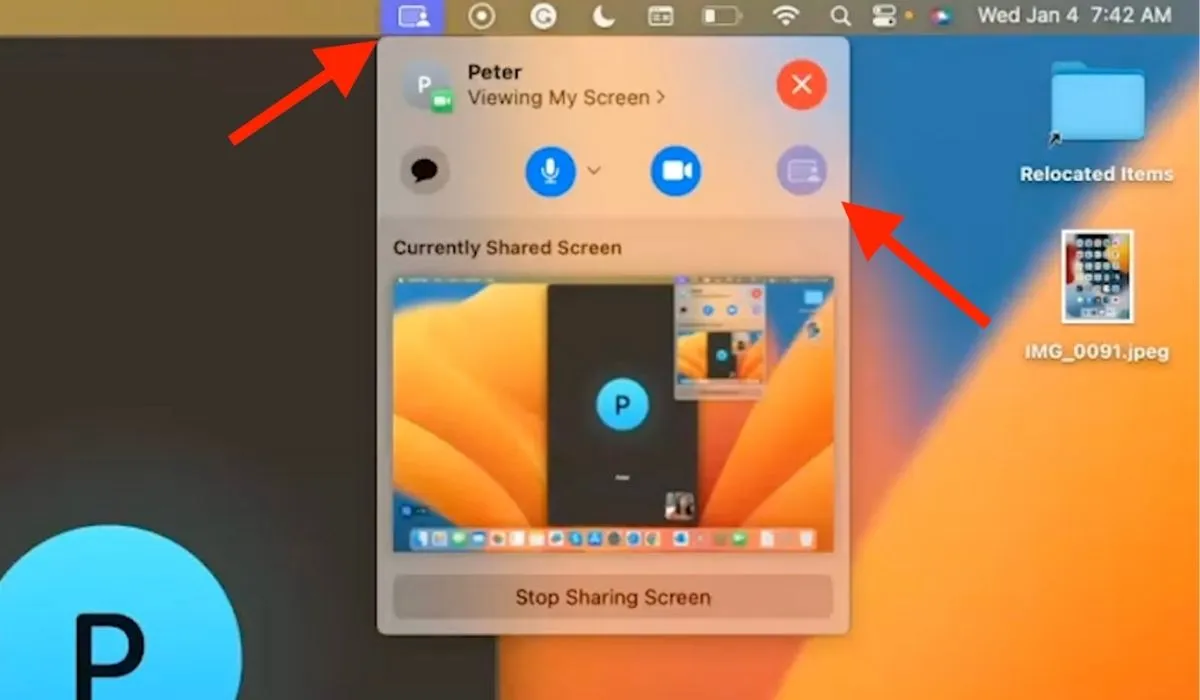
- Para dejar de compartir su pantalla, vuelva a hacer clic en el icono de SharePlay y seleccione «Dejar de compartir pantalla».
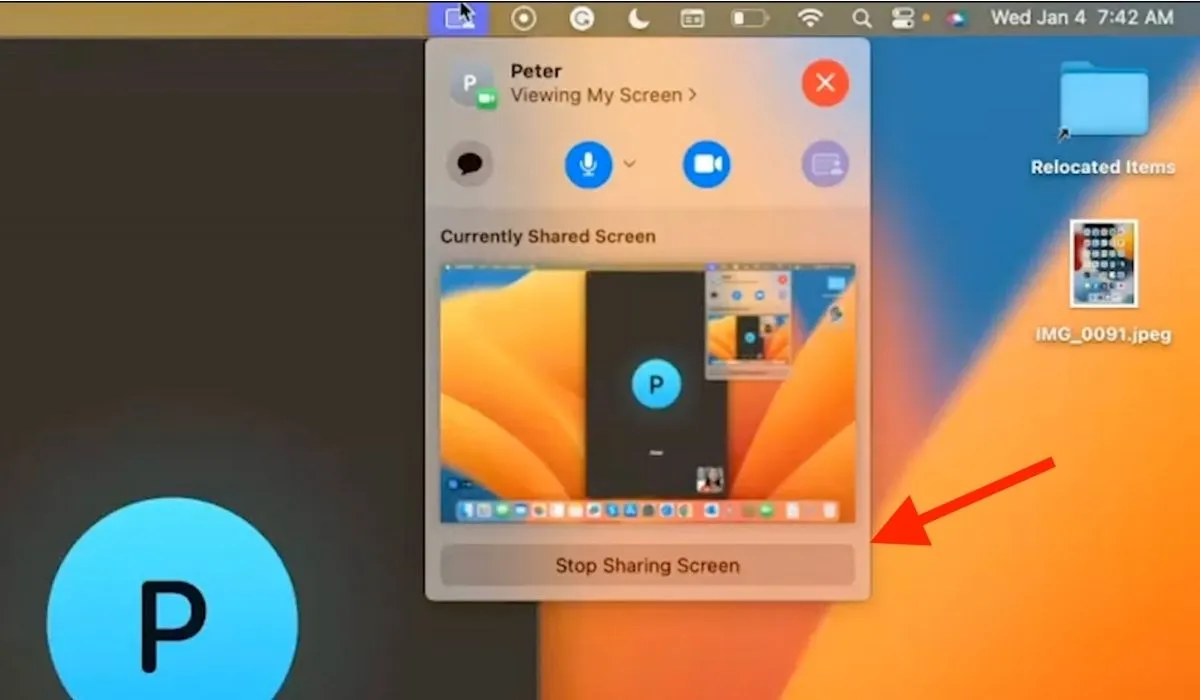
3. iMessage
iMessage es una forma rápida de compartir la pantalla de tu Mac con tus contactos de forma remota. Realice los siguientes pasos:
- Abra la aplicación Mensajes en su Mac e inicie una conversación con la persona que desea que vea su pantalla.

- Haga clic en la pestaña «Conversaciones» del menú superior y seleccione «Invitar a compartir mi pantalla».
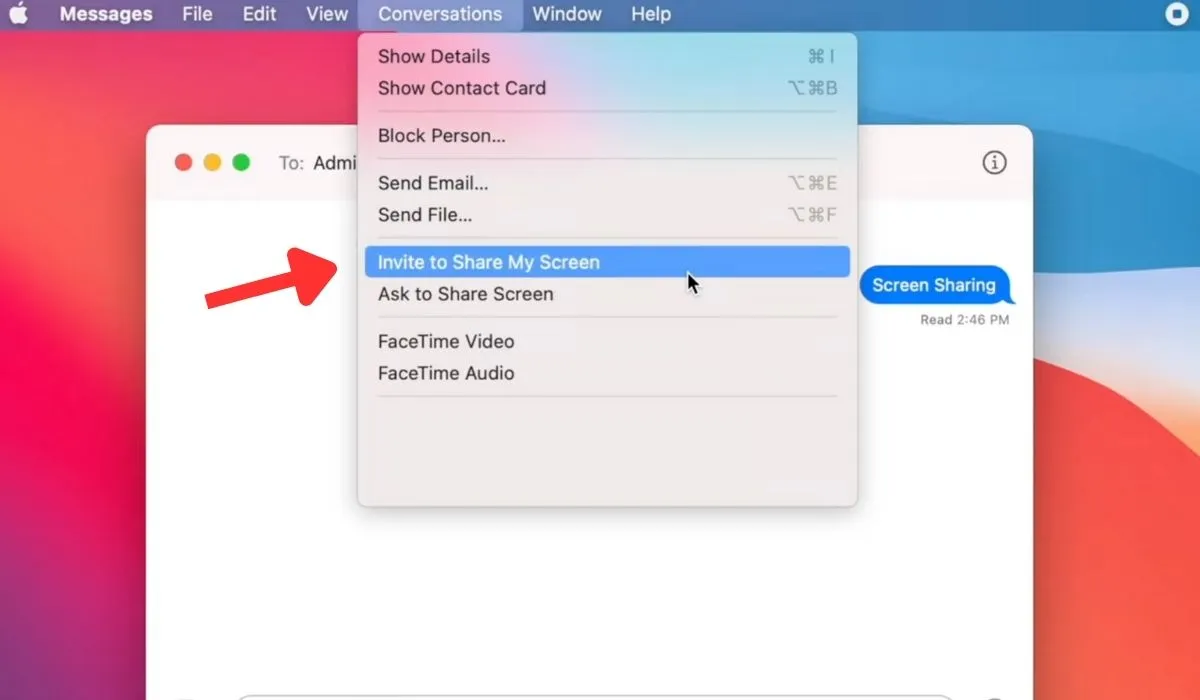
- El usuario objetivo debe recibir un mensaje de confirmación en su dispositivo. Deben hacer clic en el menú desplegable «Opciones» y seleccionar «Aceptar».
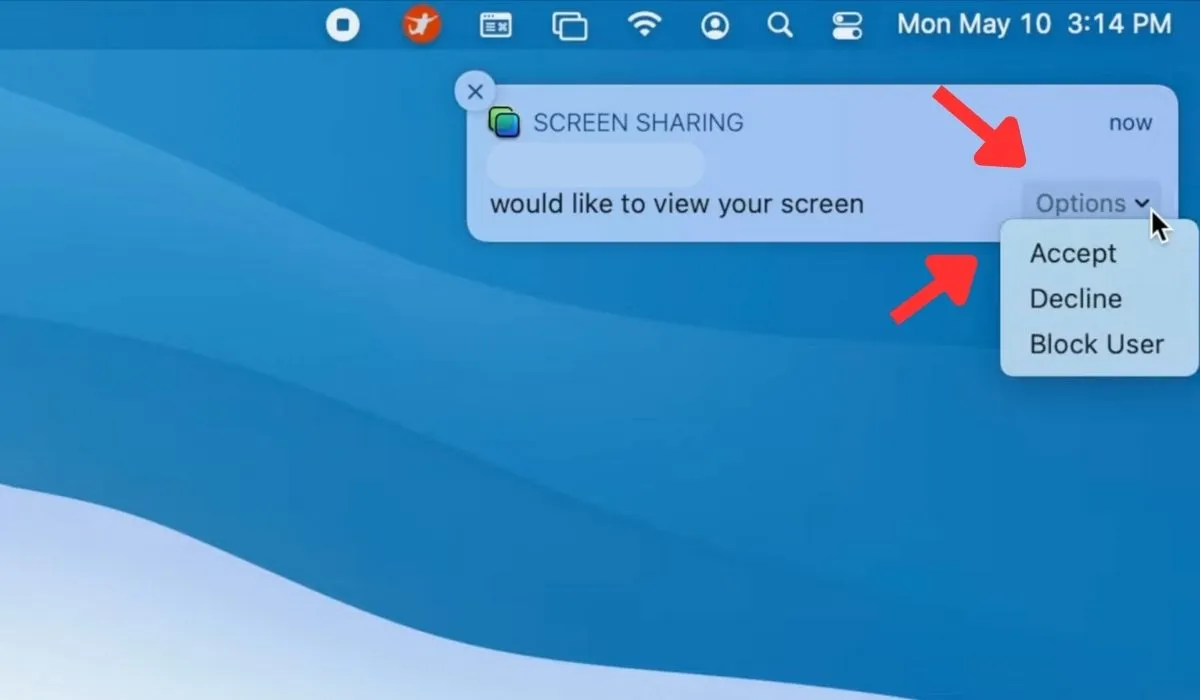
- El usuario objetivo podrá ver la pantalla de su Mac en su dispositivo.
4. Juego de aire
AirPlay es una excelente manera de compartir la pantalla de su Mac con un televisor o proyector. Pero antes de usar AirPlay para compartir pantalla mediante los siguientes pasos, asegúrese de que tanto su Mac como la pantalla de destino estén conectados a la misma red Wi-Fi.
- Haga clic en el ícono de AirPlay en la barra de menú en la parte superior de su pantalla. (Parece un rectángulo con un triángulo en la parte inferior).

- Seleccione el dispositivo con el que desea compartir su pantalla de la lista de dispositivos disponibles. Si se le solicita, ingrese la contraseña para ese dispositivo.
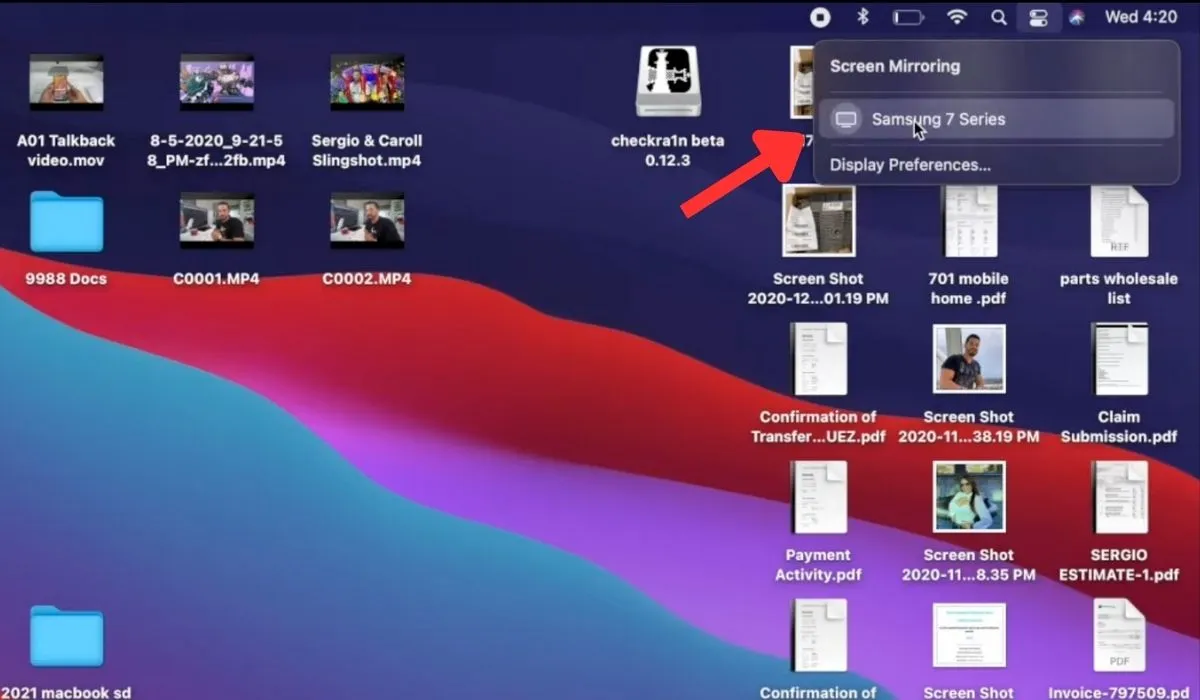
- Una vez conectado, la pantalla de su Mac se reflejará en el otro dispositivo.

- Para dejar de compartir la pantalla, haga clic en el icono de AirPlay en la barra de menú y seleccione «Desactivar AirPlay» o simplemente desconéctese de la red Wi-Fi.

5. Reproductor QuickTime
Con QuickTime Player, puede grabar fácilmente su pantalla y compartirla con cualquier persona, sin importar en qué parte del mundo se encuentre. Siga estos pasos para grabar la pantalla de su Mac usando QuickTime Player:
- Abra QuickTime Player desde su carpeta de Aplicaciones.
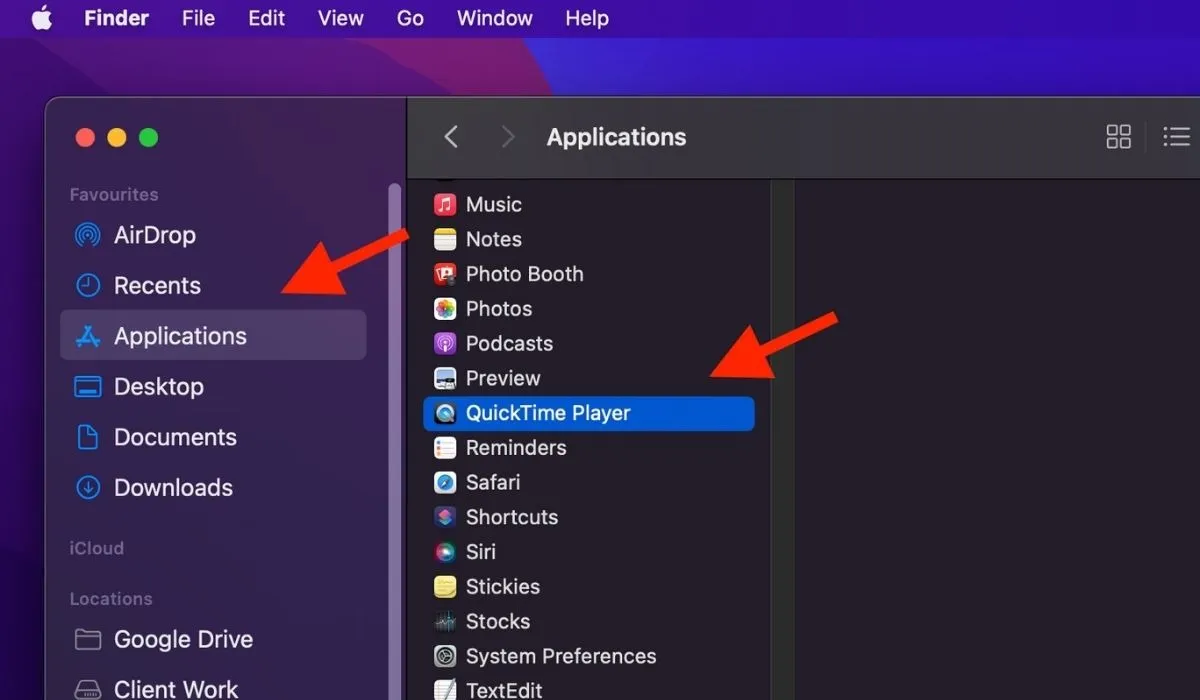
- En la barra de menú, haga clic en «Archivo» y seleccione «Nueva grabación de pantalla».
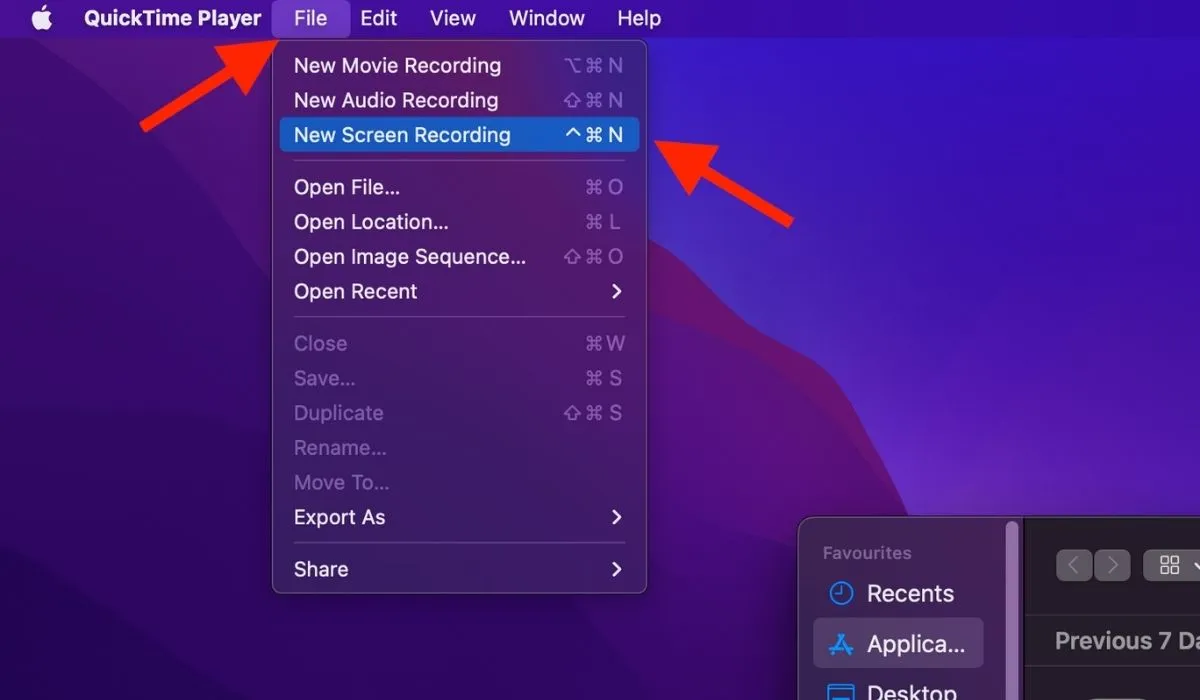
- Haga clic en la flecha hacia abajo junto al botón de grabación y elija si desea grabar audio desde su Mac o desde el micrófono.
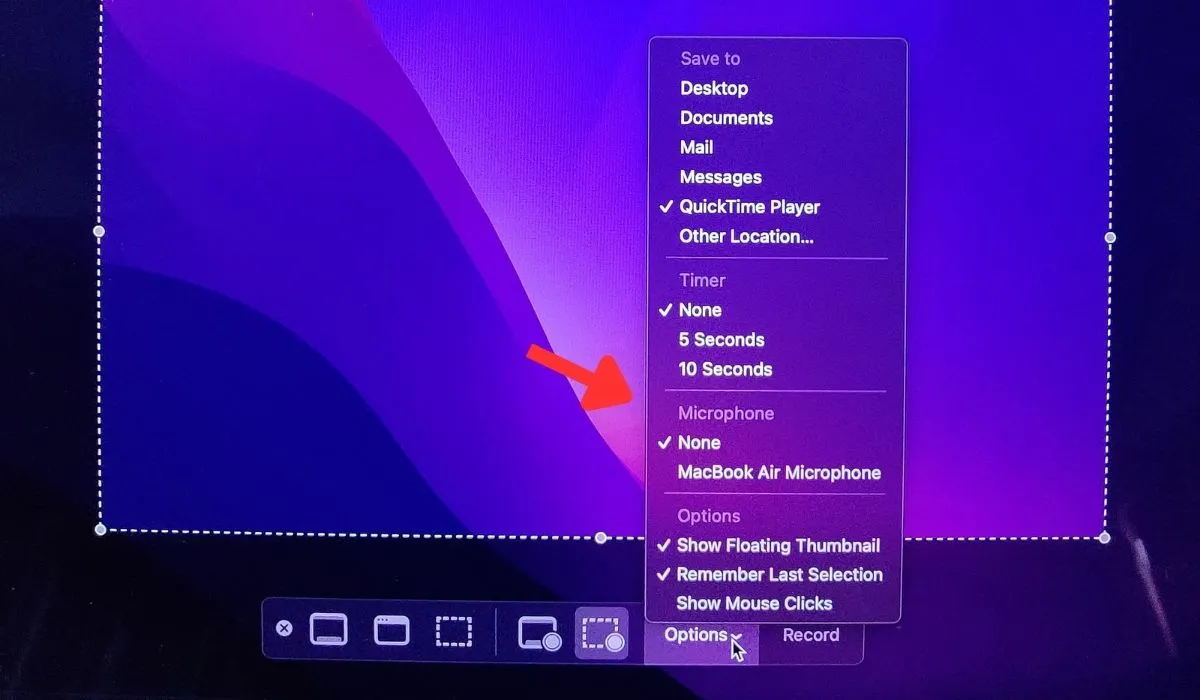
- Haga clic en el botón de grabación para comenzar a grabar su pantalla.
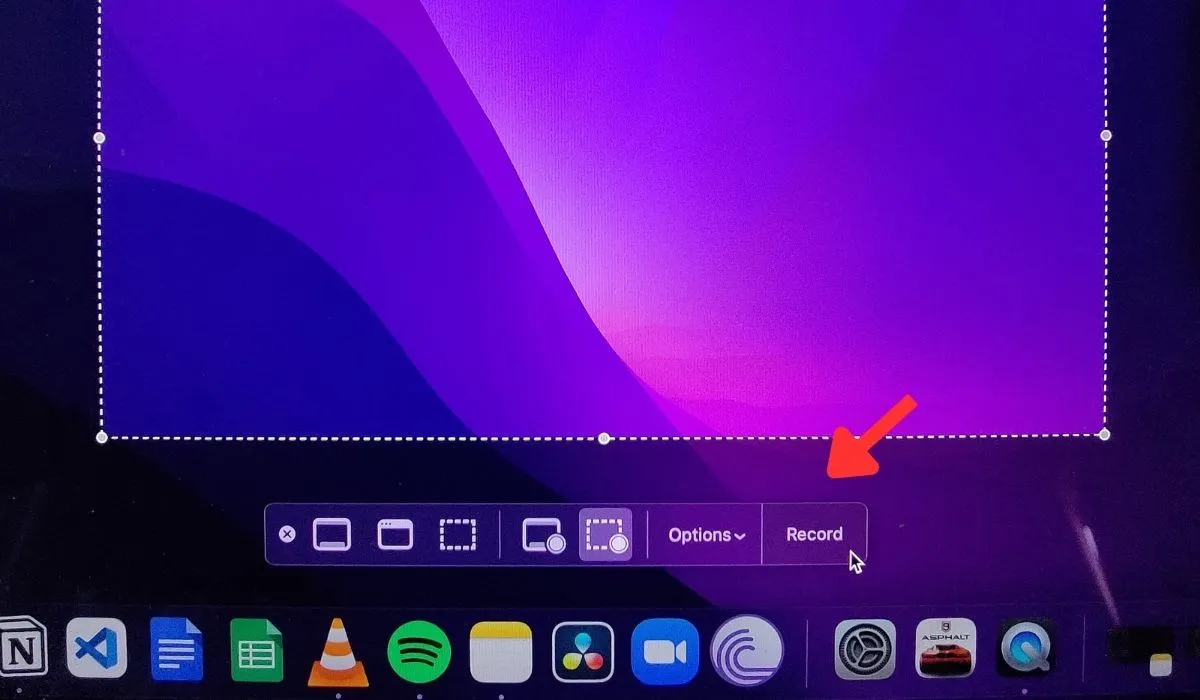
- Para detener la grabación, haga clic en el botón de detener en la barra de menú o presione Command++ . Al hacer esto, la grabación se guardará y podrá compartirla con otras personas según sea necesario.ControlEsc
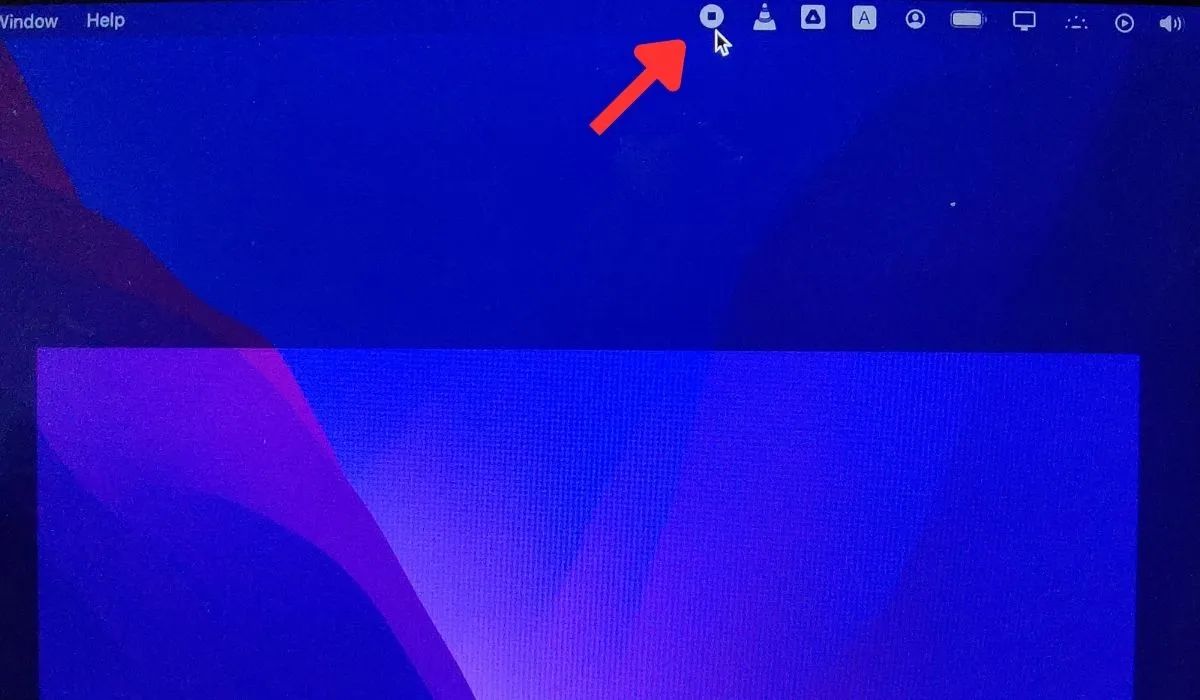
6. Aplicación de videoconferencia de terceros
También puede usar aplicaciones de terceros como Zoom, Google Meet y Skype para compartir la pantalla de su Mac. Es particularmente útil cuando desea compartir su pantalla de forma remota o con usuarios que no son de Apple.
Zoom
Cuando use Zoom para compartir una pantalla de Mac, descargue la aplicación Zoom. Una vez descargado, inicie una videollamada con otro usuario, luego haga clic en el botón «Compartir pantalla» en la barra de herramientas. Varias funciones adicionales, como anotaciones, control remoto y múltiples participantes, facilitan el proceso de compartir pantalla.
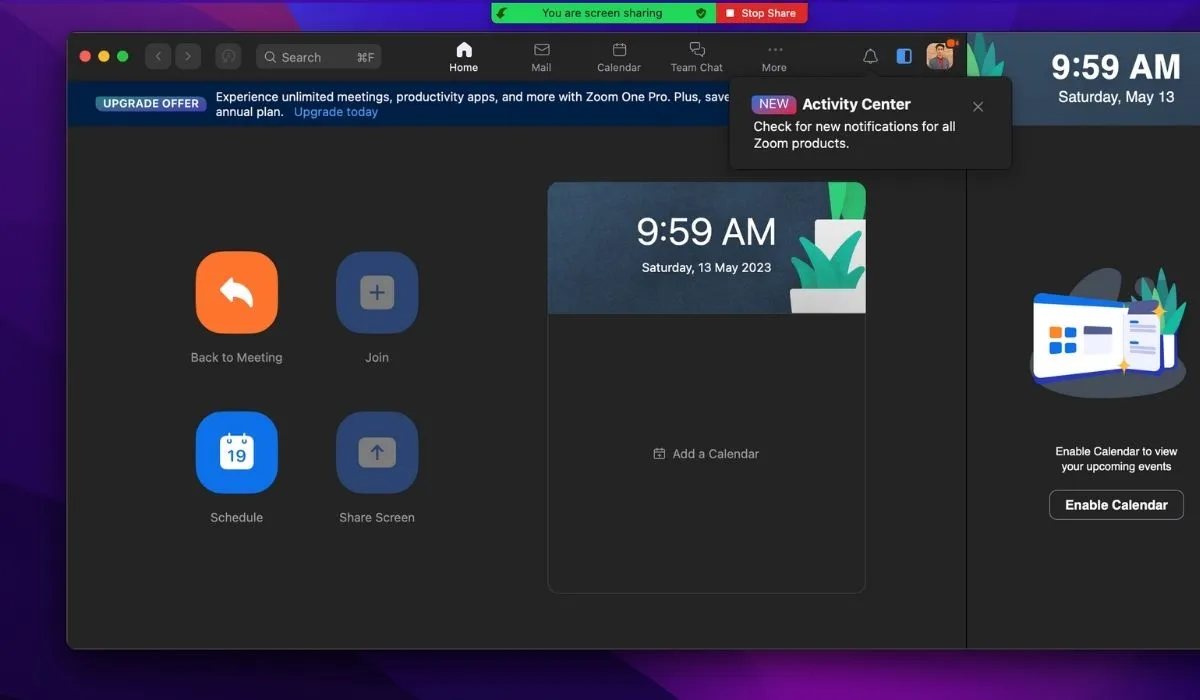
Reunión de Google
Google Meet te permite compartir la pantalla de tu Mac sin descargar una aplicación. Abra un navegador web y vaya al sitio web de Google Meet para iniciar una llamada. Durante la llamada, haga clic en el botón «Presente ahora», seleccione la pantalla o ventana deseada y haga clic en «Compartir». Google Meet también ofrece funciones adicionales como chat, subtítulos en tiempo real y encuestas en vivo para llevar la colaboración al siguiente nivel.
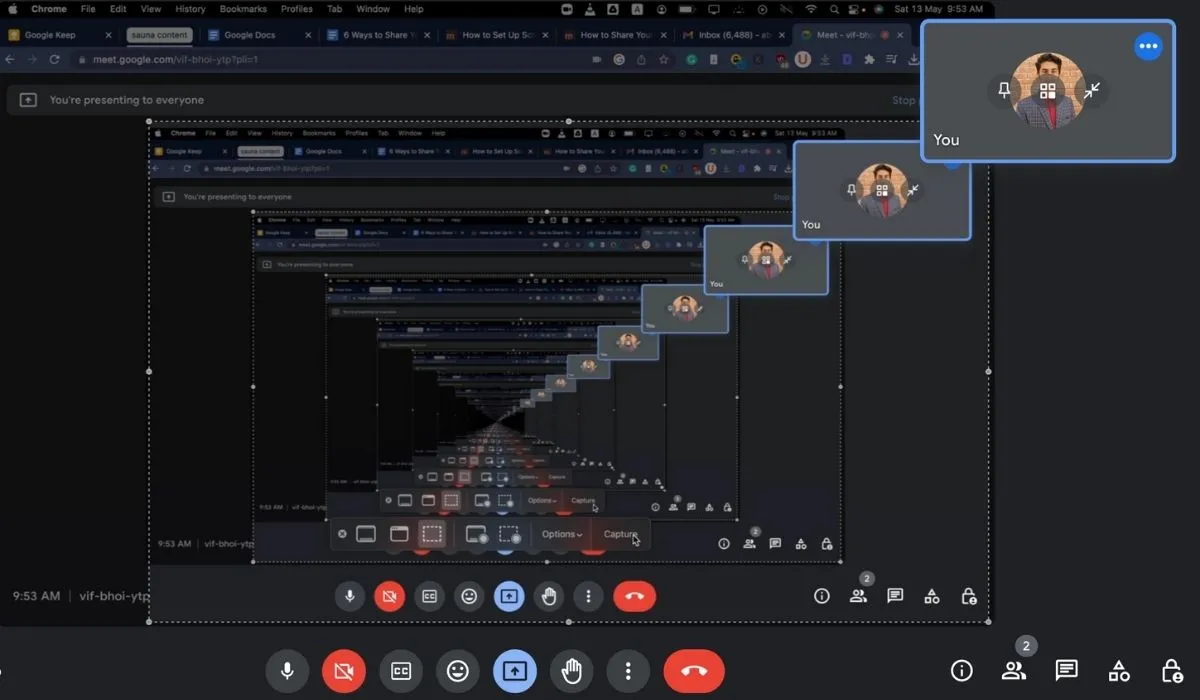
skype
Con Skype, puede compartir la pantalla de su Mac durante una videollamada. Primero, descargue y abra la aplicación de Skype, luego inicie una videollamada con la persona o el grupo que le gustaría ver en su pantalla. Durante la llamada, haga clic en el botón «+» en los controles de llamada, seleccione «Compartir pantalla» y luego elija la pantalla o ventana que desea compartir.
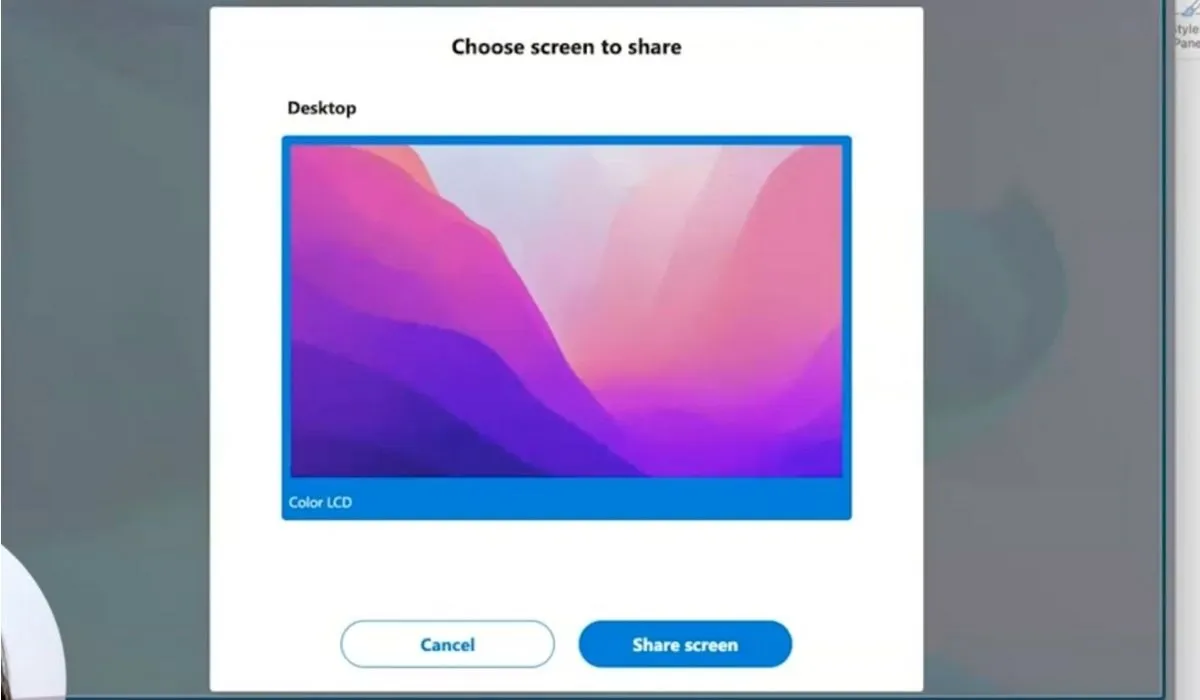
Preguntas frecuentes
¿Cómo comparto mi pantalla de Discord en Mac?
Vaya a «Preferencias del sistema -> Seguridad y privacidad -> Privacidad -> Grabación de pantalla», luego marque la casilla junto a Discord. Inicie una videollamada o comparta la pantalla en Discord, luego elija la opción «Pantalla» para permitir que otros vean la pantalla de su Mac. Mientras navegas en Discord, usa estos atajos de teclado para moverte más rápido.
¿Cómo comparto las dos pantallas que están conectadas a mi Mac?
Utilice la función integrada de uso compartido de pantalla. Inicie una sesión de Pantalla compartida, elija una pantalla que desee compartir y ambas pantallas deberían aparecer en la Mac o dispositivo remoto.
Crédito de la imagen: Unsplash . Todas las capturas de pantalla de Abdul Wahab.



Deja una respuesta