Solucionar problemas de conexión Bluetooth en Windows 11
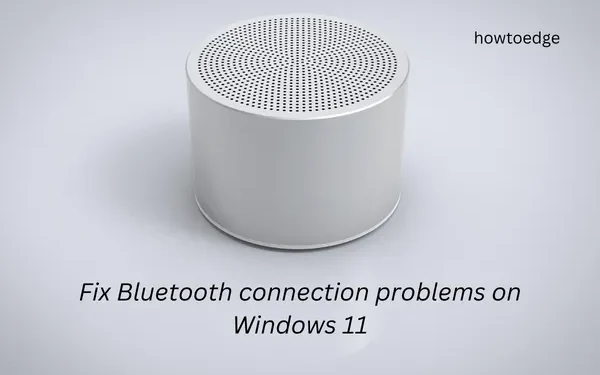
En estos días, la tecnología inalámbrica ha crecido tanto que dependemos en gran medida de los dispositivos que admiten esta función. Desde el teclado y el mouse inalámbricos hasta la impresión y la carga inalámbrica, todas estas tareas se realizan sin problemas cuando se conecta a Bluetooth. Ahora, cuando los problemas de conexión de Bluetooth comienzan a ocurrir en Windows 11, es bastante común no sentirse cómodo.
En esta publicación, analizaremos diferentes aspectos de Bluetooth donde comienza a causar problemas de conexión, fallas al enviar o recibir archivos, y muchos otros. Si también tiene problemas de conectividad a través de su dispositivo Bluetooth en Windows 11, siga esta guía hasta el final.
Formas de resolver problemas de conexión Bluetooth en Windows 11
Si tiene problemas para enviar o recibir archivos a través de Bluetooth en Windows 11, aquí hay algunas sugerencias que pueden ayudar:
- Encuentra el Bluetooth que falta en Configuración
- El Bluetooth desaparece en mi Administrador de dispositivos, ¿qué debo hacer a continuación?
- Arreglar Mi Bluetooth no funciona después de actualizar a Windows 11
- Arreglar el audio que no proviene de su dispositivo Bluetooth
- La transferencia de datos de direcciones falla a través de Bluetooth en Windows 11
- ¿Cómo soluciono los problemas del controlador de Bluetooth en Windows 11?
Cómo encontrar el Bluetooth que falta en Configuración
- Presione Win + I para iniciar Configuración .
- Vaya a Windows Update > Opciones avanzadas (en el panel derecho).
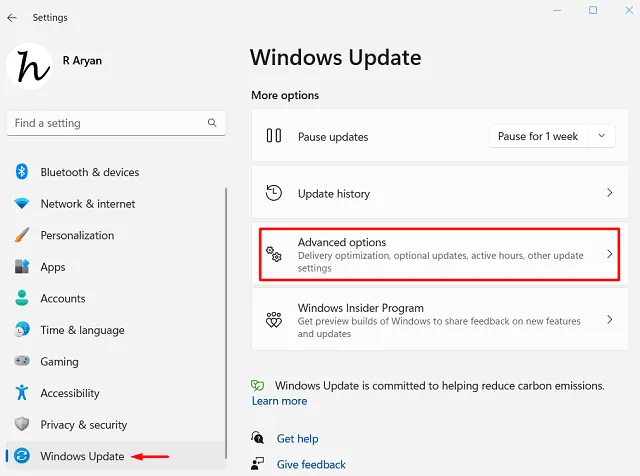
- Cuando esta sección se expanda, haga clic en » Actualizaciones opcionales » en la sección «Opciones adicionales».
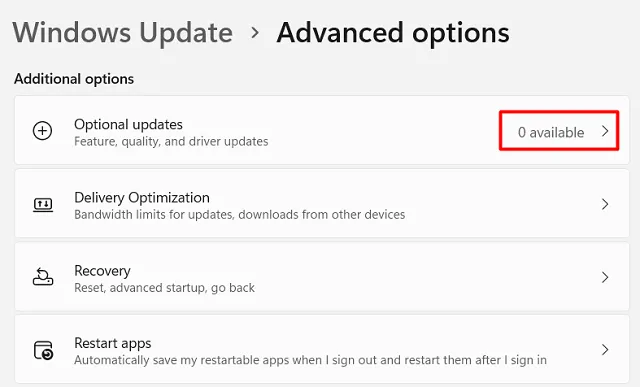
- Marque las casillas de todos los controladores disponibles y presione el botón » Descargar e instalar «.
- Espere a que el sistema obtenga las actualizaciones pendientes de los servidores de Microsoft e instálelas en su computadora.
Una vez que esto termine, verifique si ahora puede conectarse a un dispositivo Bluetooth. Dado que los fabricantes también cargan los parches recientes en sus sitios oficiales, puede descargar la última actualización del controlador desde allí y luego instalarla manualmente en su PC con Windows 11.
El Bluetooth desaparece en mi Administrador de dispositivos, ¿qué debo hacer a continuación?
Todos los controladores de dispositivos deben actualizarse de vez en cuando en una PC con Windows 11. Si no lo hace, algunas de las aplicaciones o controladores integrados se vuelven incompatibles con su sistema. Esto también se aplica a los controladores de Bluetooth. En caso de que no haya actualizado su controlador de Bluetooth, es el momento adecuado para hacerlo.
Siga los pasos a continuación sobre cómo verificar la compatibilidad de los controladores Bluetooth:
- Presione Win + X y seleccione Administrador de dispositivos en el menú Energía.
- Cuando se abra el Administrador de dispositivos, haga clic para expandir la rama Otros dispositivos .
- Encontrará algunos controladores aquí sin nombres asignados a ellos.
- Bueno, haz clic derecho sobre él y elige la opción Propiedades .
- Dirígete a la pestaña Detalles y cambia lo siguiente:
Propiedades : identificadores de hardware
Valor : número de identificación del hardware
- Puede usar el número de identificación para detectar si realmente pertenece a los mismos ID de hardware.
- Ahora que sabe qué hardware buscar, abra el sitio web de soporte del fabricante de Bluetooth, descargue e instale un controlador compatible para Windows 11.
Después de instalar el controlador Bluetooth compatible en su computadora, asegúrese de reiniciar su PC.
¿Qué pasa si el controlador de Bluetooth no se instala automáticamente?
A veces, la instalación del controlador Bluetooth de esta manera simplemente falla y muestra una entrada «Dispositivo USB desconocido (Error en la solicitud del descriptor del dispositivo)» en los controladores de bus serie universal. Si tiene esta entrada en su Administrador de dispositivos, debe instalar manualmente el archivo de configuración de Bluetooth descargado. Para esto, debe aplicar los siguientes pasos:
- Presione Win + R, escriba
devmgmt.mscen él y haga clic en Aceptar . - Desplácese hacia abajo hasta la rama de controladores de bus serie universal y localice el «Dispositivo USB desconocido».
- Haga clic con el botón derecho en la entrada Dispositivo USB desconocido (Error en la solicitud del descriptor del dispositivo) y haga clic en Desinstalar dispositivo .
- Cuando aparezca una ventana de confirmación, presione Desinstalar nuevamente.
Espere a que este controlador se desinstale de su sistema y cuando termine, reinicie su PC nuevamente. Vuelva a iniciar sesión en su dispositivo y verifique si puede encontrar el controlador instalado en Bluetooth.
Arreglar Mi Bluetooth no funciona después de actualizar a Windows 11
Varios usuarios señalaron que sus dispositivos Bluetooth dejaron de funcionar después de actualizar sus sistemas a Windows 11. Si también enfrenta este problema, aquí le indicamos cómo solucionarlo:
- Compruebe si su dispositivo está utilizando algún perfil de Bluetooth personalizado. Si es así, necesita volver a conectar su dispositivo Bluetooth a su dispositivo nuevamente.
-
Advanced Audio Distribution Profile (A2DP 1.2) -
Audio/Video Remote Control Profile (AVRCP 1.3) -
Bluetooth LE Generic Attribute (GATT) Client -
Dial-up Networking Profile (DUN 1.1) -
Device ID Profile (DI 1.3) -
Hardcopy Cable Replacement Profile (HCRP 1.0) -
Hands-Free Profile (HFP 1.5) -
Human Interface Device (HID 1.1) -
HID over GATT Profile (HOGP 1.0) -
Object Push Profile (OPP 1.1) -
Personal Area Networking User Profile (PANU 1.0) -
Serial Port Profile (SPP 1.2)
Uno puede encontrar el controlador Bluetooth compatible para su dispositivo navegando al sitio web del fabricante para obtener detalles sobre los perfiles.
Reparar Bluetooth Pair no funciona en Windows 11
Si tiene problemas para emparejar su dispositivo con Windows 11, desconectarlo y volverlo a conectar podría funcionar. Así es como se realiza esta tarea:
- En primer lugar, abra Configuración presionando Win & I.
- Seleccione Bluetooth y dispositivos en el panel izquierdo y diríjase al panel derecho.
- Desplácese hacia abajo y haga clic en Dispositivos .
- Si ve que su dispositivo Bluetooth ya está emparejado, haga clic en los tres puntos y presione Eliminar dispositivo .
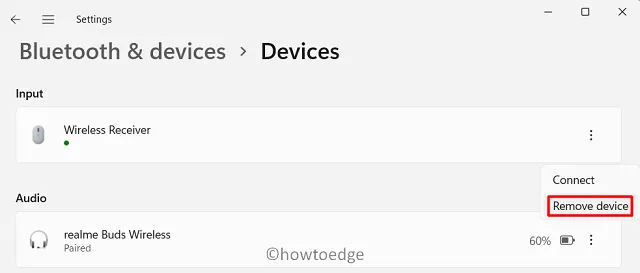
- Haga clic en Sí para confirmar esta eliminación.
Una vez que haya desemparejado su Bluetooth de Windows 11, reinicie su PC. Desde el próximo inicio de sesión, conecte su dispositivo Bluetooth y Windows 11 de manera similar a como lo hizo antes.
Resuelva el audio que no proviene de su dispositivo Bluetooth
A veces, puede encontrar su dispositivo Bluetooth conectado a su PC con Windows, pero el audio no proviene del altavoz o los auriculares Bluetooth. Este problema aparece cuando su dispositivo Bluetooth está en modo de descubrimiento. Bueno, para solucionar este problema, debe configurar los ajustes de Bluetooth donde haya seleccionado » Permitir que la computadora busque nuevos dispositivos «.
Suponiendo que ya haya emparejado su Bluetooth con su computadora y el audio no sale, siga estos pasos:
- Abra Configuración presionando Win + I .
- Vaya a Sistema > Sonido > Altavoces (en Salida).
- En la pantalla siguiente, cambie la selección del sistema predeterminado a su dispositivo Bluetooth.
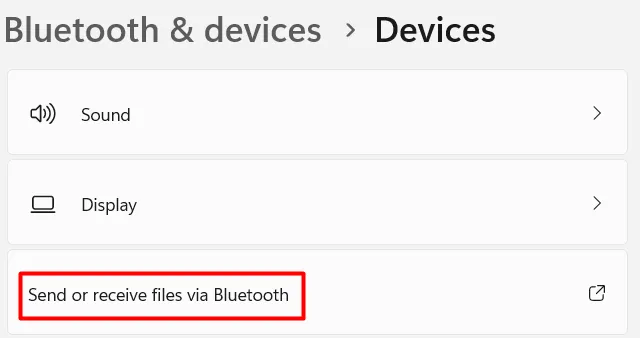
Ahora que ha cambiado el audio predeterminado del sistema al dispositivo Bluetooth conectado, verifique si el sonido comienza a salir de su dispositivo periférico.
Solucione la transferencia de datos que falla a través de Bluetooth en Windows 11
Si por alguna razón no puede enviar o recibir archivos a través de Bluetooth, aquí hay algunas cosas que debe verificar:
- Confirme si su dispositivo Bluetooth está realmente conectado a su PC
Esta es una verificación importante ya que no puede transferir archivos a menos que tanto su PC como su dispositivo Bluetooth estén conectados entre sí. Para hacerlo, vaya a Configuración > Bluetooth y dispositivos > Dispositivos. Si su dispositivo está emparejado, su nombre aparecerá en la lista de Dispositivos.
- Confirme que Bluetooth está emparejado
Bluetooth está emparejado y Bluetooth está conectado son dos cosas diferentes. En los casos en que su dispositivo Bluetooth no esté conectado, seguirá mostrando el estado de emparejamiento. Asegúrese de que Bluetooth esté habilitado en ambos dispositivos y espere a que se complete la conexión. Solo cuando su dispositivo Bluetooth esté conectado, continúe con la transferencia de archivos.
- Compatibilidad con Bluetooth OPP
Para transferir archivos y carpetas a través de Bluetooth en Windows 11, su otro dispositivo debe ser compatible con Bluetooth Object Push Profile (OPP). Para obtener más información sobre esta característica, visite el sitio web de soporte de su fabricante.
¿Cómo envío o recibo archivos a través de Bluetooth en Windows 11?
Teniendo en cuenta que ya se aseguró de los puntos anteriores, conozca la forma correcta de transferir archivos a través de Bluetooth en Windows 11:

- Elija el dispositivo al que esperaba transferir datos y haga clic en Siguiente nuevamente.
- Ahora, navegue hasta la carpeta que desea enviar, seleccione los archivos y las carpetas y envíelos al dispositivo Bluetooth conectado.
Eso es todo, ha transferido con éxito sus archivos al dispositivo Bluetooth.
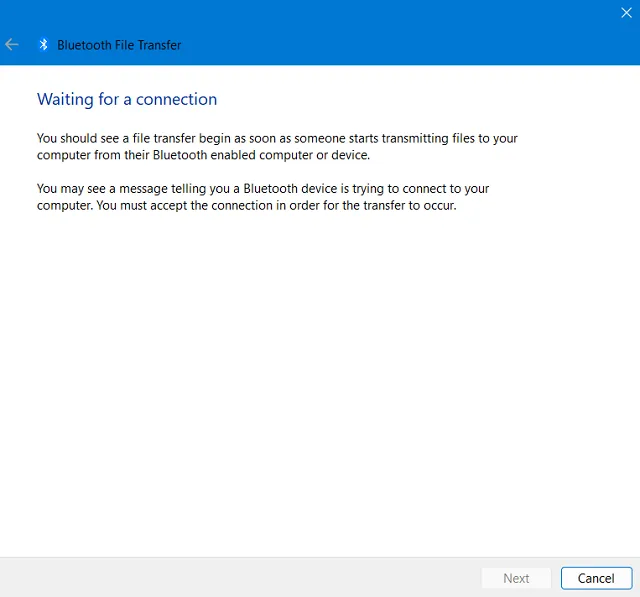
¿Cómo soluciono los problemas del controlador de Bluetooth en Windows 11?
Muchas veces, Bluetooth deja de funcionar simplemente porque algunos de los controladores del dispositivo no funcionan correctamente. Puede solucionar este problema solucionando problemas de Bluetooth en Configuración. Así es como se realiza esta tarea:
- Haga clic con el botón derecho en el icono de Windows y seleccione Configuración.
- Vaya a Sistema y haga clic en Solucionar problemas (panel derecho).
- Ubique y haga clic para expandir Otros solucionadores de problemas .
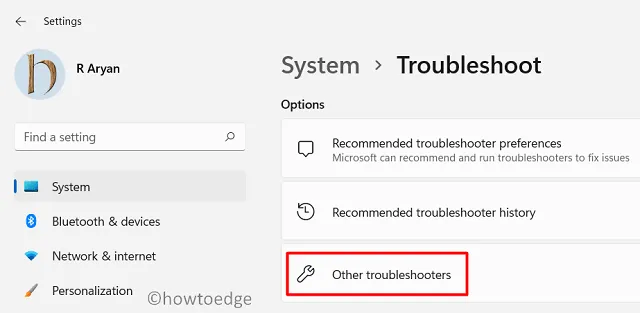
- Aquí encontrará Bluetooth en la sección «Otros».
- Haga clic en el botón Ejecutar disponible en él y cuando se inicie el solucionador de problemas, presione Siguiente .
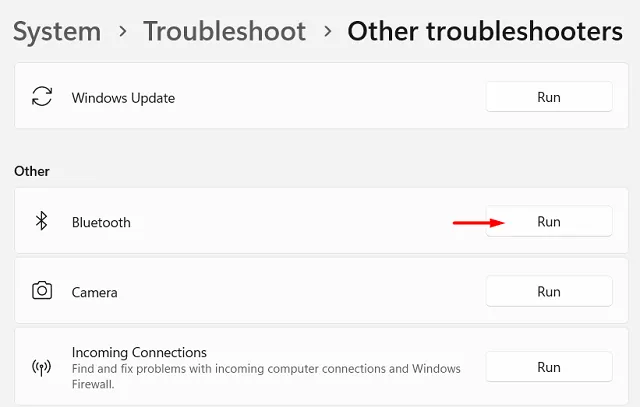
- Ahora, siga las instrucciones que aparecen en pantalla para avanzar.
El solucionador de problemas buscará las causas subyacentes y, si encuentra algún problema, realizará algunos cambios en su sistema. Intente intentar la tarea que estaba tratando de hacer antes y verifique si funciona bien. Espero que Bluetooth comience a funcionar bien en su PC con Windows 11. Haga clic en Sí y luego en Cerrar .
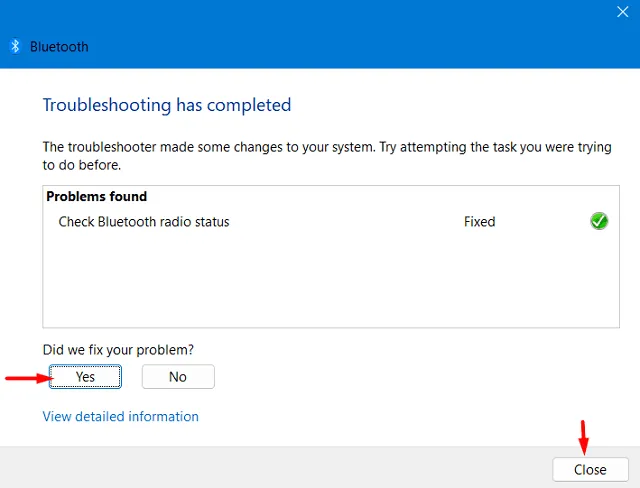
Por último, presione Cerrar el solucionador de problemas y comience a disfrutar del trabajo que antes le resultaba difícil. Aunque hemos discutido los pasos para solucionar problemas de Bluetooth en la sección anterior, puede solucionar otros problemas de hardware y software en su computadora siguiendo los pasos anteriores. Todo lo que necesita es cambiar el último paso, es decir, hacer clic en el botón Ejecutar .



Deja una respuesta