Cómo usar Apple Pay en Mac (macOS 13 Ventura)
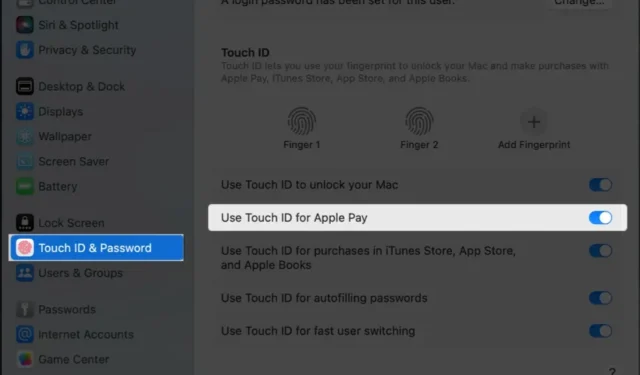
Ahora estamos en un mundo en el que puede comprar fácilmente un café con leche sin tener que buscar en su bolso su tarjeta de crédito o perder dinero en efectivo. Con tecnologías como Wallet y Apple Pay, unos pocos toques en su iPhone o Apple Watch le permiten pagar artículos de manera eficiente y segura, ya sea en la tienda o en línea.
- Cómo configurar Apple Pay en Mac con Touch ID
- Cómo configurar Apple Pay en Mac sin Touch ID
- Cómo administrar tarjetas en Apple Pay en Mac
- Cómo usar Apple Pay en Safari en Mac
Cosas que debe saber antes de usar Apple Pay en Mac
- Antes de sumergirse, necesita un modelo de Mac compatible, que incluye cualquiera de los siguientes:
- Modelos de Mac con Touch ID
- Modelos de Mac más antiguos (presentados en 2012 o posteriores) emparejados con un iPhone o Apple Watch habilitado para Apple Pay
- Computadoras Mac con Apple Silicon combinadas con un Magic Keyboard con Touch ID
- Además de un dispositivo Mac compatible, también necesitará una ID de Apple iniciada en su Mac y:
- una tarjeta de un emisor de tarjeta de crédito o banco compatible
- una ID de Apple iniciada sesión en su Mac
Cómo configurar Apple Pay en Mac con Touch ID
La configuración de Apple Pay en Mac (macOS 13 Ventura) requiere dos pasos básicos: habilitar su Touch ID (que se le solicitó durante el inicio de la configuración) y actualizar su información de pago.
La siguiente parte es agregar detalles de pago a su Mac. Esto es lo que debe hacer en su dispositivo:
- Ve al menú Apple → Configuración del sistema .
- Desplázate hacia abajo y selecciona Wallet y Apple Pay en la barra lateral.
- Haga clic en Agregar tarjeta . Ingrese su información de pago. Puede usar su método de pago existente si ya está usando Apple Pay en su iPhone u otro dispositivo Apple vinculado a su ID de Apple para compras en iTunes Store y App Store.
- Haga clic en Usar una tarjeta registrada . Es posible que se le solicite que ingrese el código de seguridad de la tarjeta. Haga clic en Siguiente para confirmar.
- Si aún no tiene un método de pago almacenado en el archivo, seleccione Agregar una nueva tarjeta y escanee los detalles de su tarjeta colocándola frente a la cámara de su Mac, asegurándose de que encaje en el marco que se muestra en la pantalla.
Alternativamente, puede seleccionar Introducir los detalles de la tarjeta manualmente y proporcionar manualmente toda la información de la tarjeta solicitada. Verifique su número de tarjeta y haga clic en Siguiente .
- Verifica la fecha de vencimiento de tu tarjeta e ingresa tu código de seguridad de tres dígitos . Haga clic en Siguiente .
- Haga clic en Aceptar para confirmar su comprensión y aceptación de los términos y condiciones.
- Seleccione su método de verificación preferido y haga clic en Siguiente .
- Escribe el código que recibiste y selecciona Siguiente . Su tarjeta de crédito debe agregarse inmediatamente a su billetera Apple Pay. Sin embargo, algunos bancos y emisores de tarjetas de crédito pueden necesitar más tiempo para verificar su información.
También debe asegurarse de que su dirección de correo electrónico y la información de envío sean correctas para asegurarse de que no tendrá demoras con el proceso de pago. Haga clic en el botón Contacto y envío debajo de la lista de tarjetas y vuelva a verificar su información.
Cómo configurar Apple Pay en Mac sin Touch ID
Si usa un modelo anterior de Mac, es posible que le preocupe no poder usar Apple Pay sin Touch ID.
Afortunadamente, el fantástico ecosistema de Apple te permite emparejar tu Mac con otro dispositivo Apple con un sensor biométrico. Dicho esto, aún puede configurar Apple Pay en su Mac sin Touch ID si su Mac tiene una función de transferencia y una tarjeta de crédito almacenada en su iPhone o Apple Watch.
Para configurarlo, haga lo siguiente en su iPhone:
- Abra Configuración → desplácese hacia abajo y toque Wallet y Apple Pay .
- Alternar Permitir pagos en Mac .
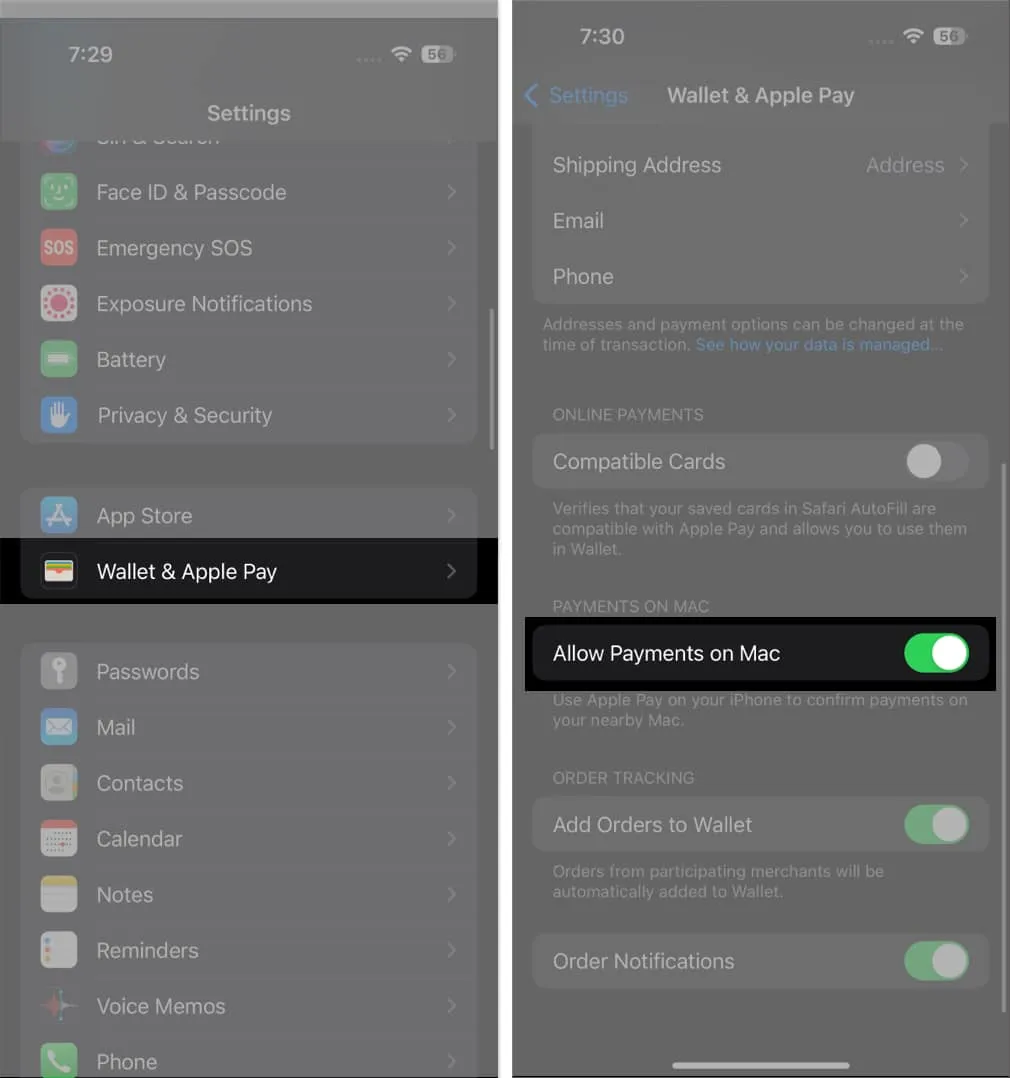
En tu Apple Watch:
- Inicie la aplicación Watch en su iPhone.
- Presiona Monedero y Apple Pay .
- Marque Permitir pagos en Mac .
Cómo administrar tarjetas en Apple Pay en Mac
Puede administrar fácilmente sus tarjetas y acceder a la información de su tarjeta directamente desde su Mac si agrega una tarjeta desde su Mac con Touch ID.
- Simplemente vaya a Configuración del sistema → Wallet y Apple Pay.
- Haga clic en una tarjeta en la barra lateral y vea la información de la tarjeta, incluido su número de cuenta, dirección de facturación, información de contacto del banco y detalles de la transacción.
También puede eliminar tarjetas de pago en su Mac con Touch ID:
- Vaya a Configuración del sistema → Wallet y Apple Pay .
- Seleccione la tarjeta que desea eliminar → haga clic en el botón Eliminar (–) .
Cómo usar Apple Pay en Safari en Mac
Antes de ir de compras, ten en cuenta que Apple Pay solo está disponible para Safari en Mac.
Entonces, si está utilizando un navegador web diferente, deberá cambiar al navegador integrado de Apple para realizar una compra.
Para agregar, no todos los sitios web aceptan Apple Pay, pero si ve un logotipo de Apple Pay durante el pago, significa que el sitio en el que se encuentra es compatible con Apple Pay.
Hacer compras en Safari
- Para realizar una compra, simplemente haga clic en Apple Pay en las opciones de pago. Si tiene más de una tarjeta, seleccione la tarjeta que desea utilizar. También puede cambiar su información de contacto y dirección de envío.
- Si usa una Mac con Touch ID, coloque el dedo en el sensor para completar la compra.
- Si aún no lo ha configurado, toque el botón Pagar en la barra táctil y escriba su contraseña.
- Si su Mac no tiene Touch Bar, toque dos veces Touch ID e ingrese su contraseña (para Mac con Apple Silicon) para continuar.
- Si está utilizando su Mac junto con otro dispositivo Apple, complete su compra haciendo lo siguiente:
- En su computadora Mac: Use Touch ID en el Magic Keyboard de su computadora Mac.
- En su iPhone: haga doble clic en el botón lateral y autentique la compra con Touch ID, Face ID o la contraseña de su iPhone.
- En su Apple Watch: haga doble clic en el botón lateral de su Apple Watch desbloqueado.
Ver detalles de la transacción
Los detalles de la transacción no están disponibles en todas las tarjetas y las transacciones visibles dependen de la tarjeta. Algunas pueden incluir solo las transacciones que ha realizado en su Mac, mientras que otras tarjetas pueden enumerar todas las transacciones recientes de la tarjeta.
Para revisar los detalles de su transacción en su Mac:
- Vaya al menú Apple → Configuración del sistema .
- Haz clic en Wallet y Apple Pay en la barra lateral.
- Haga clic en una tarjeta .
- Active Mostrar notificaciones de transacciones . Debería ver las transacciones más recientes con la tarjeta a la derecha.
preguntas frecuentes
¿Apple Pay es compatible con Mac?
La Mac más reciente e incluso los modelos más antiguos son compatibles con Apple Pay. Si está usando una Mac antigua sin Touch ID, aún puede usar su Apple Pay en su Mac anterior, siempre que también tenga un iPhone o Apple Watch habilitado para Apple Pay.
¿Cómo uso Apple Pay en mi iPhone para pagar en mi Mac?
Terminando…
Apple Pay en su Mac simplifica su experiencia de pago y mantiene sus transacciones privadas. Esta característica no se limita a las Mac con Touch ID, incluso su vieja Mac puede beneficiarse. Recuerde, no se trata solo de ahorrar tiempo, también se trata de mejorar la seguridad y mantener la privacidad.
¿Pudiste configurar Apple Pay en tu Mac (Usar Apple Pay en Mac (macOS 13 Ventura)? ¡Comparte tu experiencia a continuación!



Deja una respuesta