Cómo arreglar Mso.dll falta en Windows 11, 10
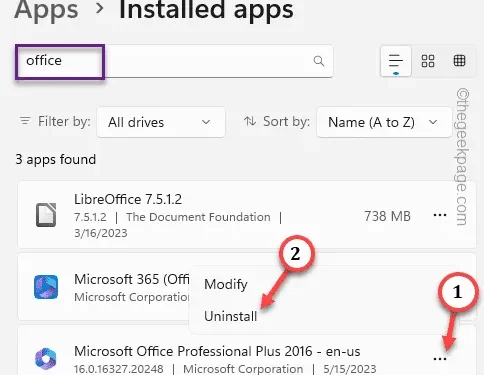
El archivo Mso.dll es un archivo muy importante y forma parte de Microsoft Office y Microsoft Visual Studio. Hay varios problemas asociados con este archivo en el sistema Windows. Aunque la mayoría de los usuarios afectados informaron el mensaje » Falta el archivo Mso.dll » o » No se puede archivar <ubicación>\Mso.dll «.
Solución 1: reparación rápida o en línea de MS Office
Paso 1: simplemente haga clic derecho en el icono de Windows y toque » Aplicaciones instaladas «.
Paso 2: en las aplicaciones instaladas en el panel de la derecha, escriba » oficina «.
Paso 3: una vez que vea la aplicación de Office , haga clic en el menú de tres puntos y toque » Modificar «.
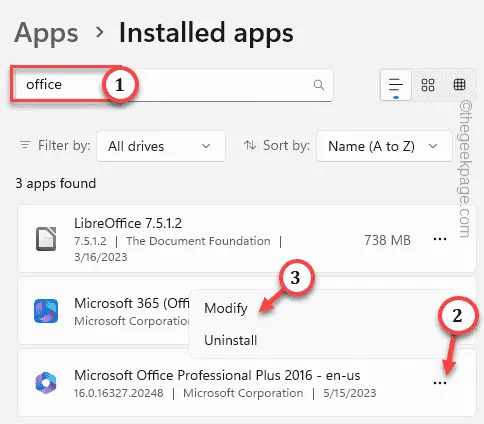
Paso 4: ahora, simplemente haga clic en » Reparación rápida » para reparar las aplicaciones de MS Office.
Paso 5: luego, toque » Reparar » para comenzar a modificar la aplicación.
Entonces, reinicie la computadora y verifique nuevamente. Prueba si esto ayuda.
Solución 2: ejecute un análisis completo con la seguridad de Windows
Paso 1: escriba » seguridad » directamente en el cuadro de búsqueda.
Paso 2: al ver la herramienta » Seguridad de Windows «, ábrala.
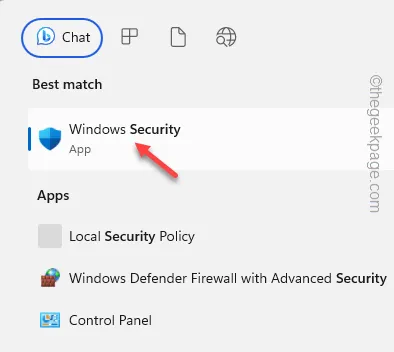
Paso 3: abra la herramienta » Protección contra virus y amenazas » para abrirla.
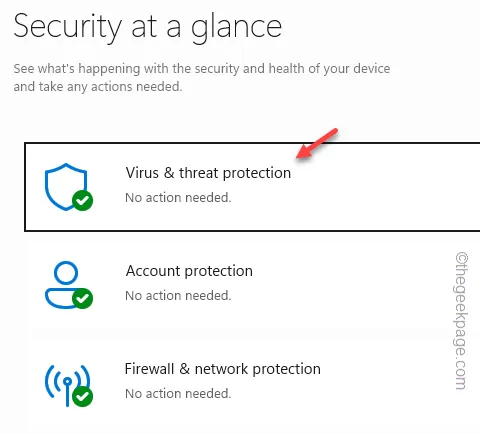
Paso 4: puede iniciar directamente un escaneo usando la opción » Escaneo rápido «.
Paso 5: de lo contrario, puede usar las » Opciones de escaneo » para abrir una lista de posibles opciones de escaneo.
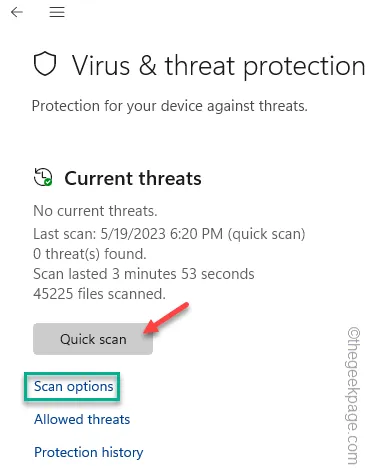
Paso 5: elija el modo » Escaneo completo «.
Paso 6: presiona » Escanear ahora » para escanearlo.
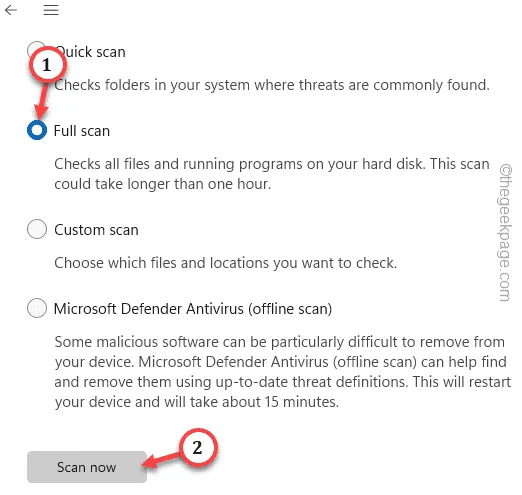
Solución 3: pruébelo con SFC, código DISM
Paso 1: con las teclas Win y R , llame a un panel Ejecutar .
Paso 2: luego, escriba esto allí y presione las teclas Ctrl, Shift y Enter juntas.
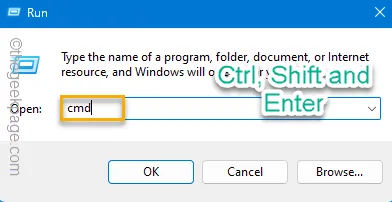
Paso 3: después de iniciar el terminal como administrador, ingrese directamente este comando y presione Enter .
sfc /scannow

Solución 4: desinstale y vuelva a instalar el paquete de Office
Paso 1: debe abrir Configuración para hacer esto. Entonces, use las teclas Win+I juntas.
Paso 2: dirígete a las » Aplicaciones «.
Paso 3: luego, debe abrir las » Aplicaciones instaladas «.
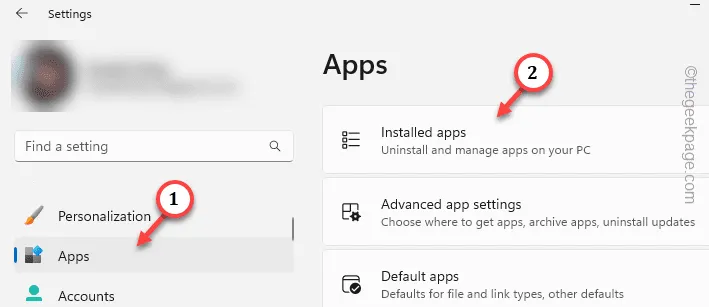
Paso 4: busque » oficina » en el cuadro de búsqueda.
Paso 5: a continuación, toque el menú de tres puntos y haga clic en » Desinstalar «.
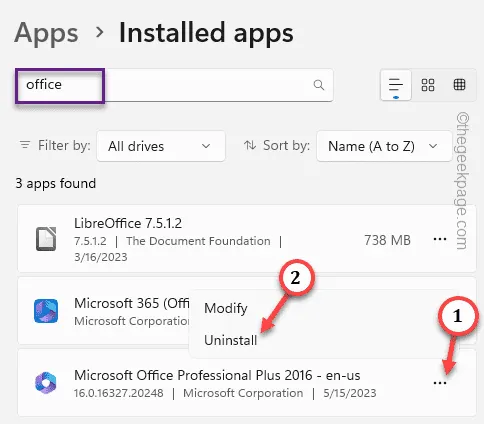
Descargue y reinstale Office desde la página de Microsoft Office . De lo contrario, puede usar directamente la aplicación Microsoft 365 para obtenerlo.



Deja una respuesta