Impresora PDF de Microsoft: 6 formas de reinstalarla o volver a agregarla
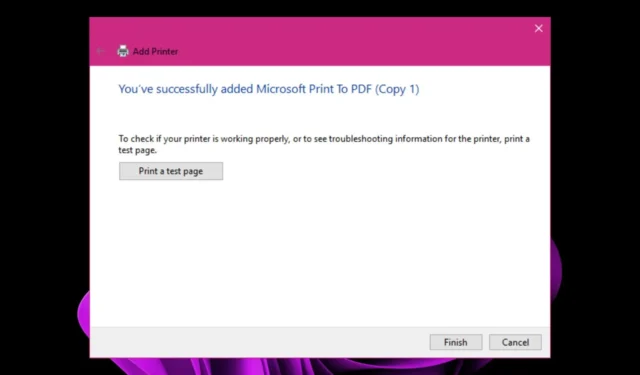
La impresora PDF de Microsoft es una herramienta en las versiones más recientes de Windows que ya viene incluida. Usted, por lo tanto, no tiene que instalarlo. Sin embargo, algunas situaciones requieren reinstalarlo, como cuando la impresora PDF de Microsoft no funciona o tiene algunos problemas técnicos.
Si se encuentra en una situación similar, le mostramos cómo restablecerlo en su PC en unos pocos pasos sencillos.
¿Qué es la impresora PDF de Microsoft?
La impresora Microsoft PDF es un programa integrado gratuito en las versiones más recientes de Windows que le permite imprimir documentos en formato PDF. Puedes usar este programa si no tienes Adobe Acrobat u otros programas que te permitan convertir archivos a formato PDF .
La impresora Microsoft PDF no es una impresora per se, ya que no puede enviar documentos y esperar una impresión.
Es más una impresora virtual que le permite crear archivos PDF desde cualquier aplicación de Windows. También puede usarlo cuando desee imprimir páginas web pero primero convertirlas a formato PDF.
Es mucho más conveniente que usar el comando Imprimir en su aplicación porque le permite guardar el documento como un archivo PDF sin salir de la aplicación.
Otros beneficios de este programa incluyen:
- Crear archivos PDF es rápido y sencillo
- Puede convertir cualquier tipo de archivo en un archivo PDF
- La impresora PDF de Microsoft no requiere ningún software especial instalado
- Actualizado regularmente a medida que se instalan las actualizaciones de Windows
¿Cómo instalo una impresora PDF de Microsoft?
Antes de continuar con la restauración de la impresora PDF de Microsoft, asegúrese de que lo siguiente esté en su lugar:
- Verifique que su copia de Windows sea original y esté activada.
- Asegúrese de estar ejecutando una versión actualizada de su Windows .
- Comprueba que has actualizado todos tus controladores.
1. Vuelva a habilitar la impresora PDF de Microsoft
- Presione las teclas Windows+ Rpara abrir el comando Ejecutar .
- Escriba características opcionales en el cuadro de diálogo y presione Enter.
- Desplácese hacia abajo y busque Microsoft Print to PDF , marque la casilla junto a él si no está marcada.
- Si está marcado, desmarque, presione OK, reinicie su PC, luego repita los pasos 1 a 2, luego verifíquelo de nuevo esta vez.
2. Vuelva a instalar el controlador de la impresora
- Presione la Windows tecla, escriba Administrador de dispositivos en la barra de búsqueda y haga clic en Abrir.
- Vaya a la sección Colas de impresión , busque Microsoft Print to PDF, haga clic con el botón derecho en él y seleccione Desinstalar dispositivo .
- Haga clic en Desinstalar en el siguiente comando para confirmar la desinstalación.
- Reinicie su PC y los controladores se reinstalarán automáticamente.
3. Use el símbolo del sistema
- Presione la Windows tecla, escriba cmd en la barra de búsqueda y haga clic en Ejecutar como administrador.
- Escriba el siguiente comando y presione Enterpara deshabilitar:
dism /Online /Disable-Feature /FeatureName:"Printing-PrintToPDFServices-Features"/NoRestart - Permita que el comando se complete antes de escribir el siguiente para habilitar:
dism /Online /Enable-Feature /FeatureName:"Printing-PrintToPDFServices-Features"/NoRestart
4. Usa Powershell
- Presione la Windows tecla, escriba Powershell en la barra de búsqueda y haga clic en Ejecutar como administrador.Powershell
- Escriba el siguiente comando y presione Enterpara deshabilitar:
Disable-WindowsOptionalFeature -Online -FeatureName "Printing-PrintToPDFServices-Features" - Escriba el siguiente comando y presione Enterpara habilitar:
Enable-WindowsOptionalFeature -online -FeatureName Printing-PrintToPDFServices-Features
5. Vuelva a agregarlo manualmente
- Presiona la Windows tecla y haz clic en Configuración .
- Vaya a Bluetooth y dispositivos, luego haga clic en Impresoras y escáneres .
- Haga clic en Agregar una impresora o un escáner.
- Presiona Agregar manualmente .
- Aparecerá un nuevo aviso. Haga clic en Agregar una impresora local o una impresora de red con la opción de configuración manual, luego haga clic en Siguiente .
- En la página siguiente, marque la casilla junto a Usar un puerto existente, luego haga clic en el menú desplegable y seleccione PORTPROMPT: (Puerto local), luego presione Siguiente.
6. Realizar una restauración del sistema
- Presiona las teclas Windows + R , escribe rstui y presiona Enter.
- Se abrirá la ventana Restaurar sistema. Haga clic en Siguiente .
- Seleccione el punto de restauración al que desea volver y haga clic en Siguiente.
- Ahora haga clic en Finalizar .
Si por casualidad falta la función, o no puede reinstalarla usando ninguno de los métodos anteriores, puede restaurar su PC a un momento anterior en el que funcionaba perfectamente.
Con suerte, ha podido reinstalar la herramienta Microsoft Print to PDF y ha vuelto a usarla. Mientras aún esté aquí, le recomendamos el software de administración de impresoras para que pueda tener un control total sobre quién usa su impresora.
Deje cualquier comentario adicional sobre este tema en el cuadro de comentarios.



Deja una respuesta