¿La impresión de PDF es lenta? Hazlo más rápido en 5 pasos
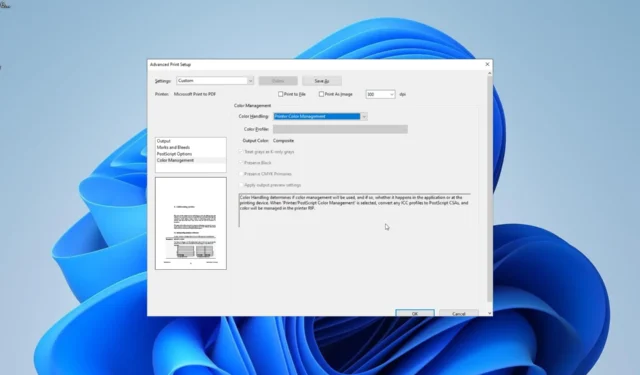
El uso del formato de archivo PDF para transferir y guardar documentos está en aumento, gracias a su menor susceptibilidad a la pérdida de datos. Sin embargo, las cosas no siempre son sencillas, ya que algunos usuarios se quejan de que el PDF se imprime lentamente.
¿Por qué los archivos PDF se imprimen lentamente?
Varios factores pueden ser responsables de la lentitud de la impresión de PDF en Windows 10 y 11. A continuación se presentan algunas de las posibles causas:
- Un controlador obsoleto o defectuoso : la mayoría de las veces, este problema puede deberse a problemas con el controlador de su impresora. La forma más rápida de evitar esto es reinstalar o actualizar los controladores necesarios .
- Configuración incorrecta de la aplicación : la causa más importante de este problema es la configuración incorrecta de Adobe Acrobat. Puede abordar esto haciendo los cambios necesarios antes de imprimir.
¿Cómo puedo hacer que mi PDF se imprima más rápido?
A continuación, se incluyen algunos pasos preliminares que debe aplicar antes de realizar cambios en su PC para intentar solucionar este problema:
- Reinicie su impresora y PC.
- Actualizar Adobe Acrobat.
Si aún no puede solucionar el problema con los pasos anteriores, ahora puede continuar con las soluciones detalladas a continuación:
1. Deje que la impresora determine el color
- Inicie Adobe Acrobat y abra un archivo PDF.
- Haga clic en la pestaña Archivo en la parte superior.
- Ahora, elija la opción Imprimir .
- A continuación, haga clic en el botón Avanzado .
- Marque la casilla Permitir que la impresora determine los colores .
- Finalmente, haga clic en el botón Aceptar para guardar los cambios y haga clic en Aceptar para imprimir su archivo.
Si su PDF se imprime lentamente debido al aplanamiento, es posible que su impresora no esté a cargo de la determinación del color. Debe dejar que su impresora determine el color para mejorar su velocidad de impresión.
2. Imprimir como una imagen
- Abra un archivo PDF y seleccione Archivo > Imprimir .
- Haga clic en el botón Avanzado .
- Ahora, marque la casilla para Imprimir como imagen .
- Finalmente, haga clic en el botón Aceptar para guardar los cambios y proceder a imprimir sus archivos.
Adobe Acrobat tiene una función que le permite imprimir sus archivos como una imagen. Esto ayuda a acelerar considerablemente el proceso de impresión y debería corregir la lentitud de la impresión de PDF en el problema de Adobe Reader.
3. Actualice/reinstale los controladores de la impresora
- Pulsa la Windows tecla + X y selecciona la opción Administrador de dispositivos .
- Haga doble clic en la opción Colas de impresión para expandirla y haga clic con el botón derecho en el controlador que se encuentra debajo.
- Ahora, seleccione la opción Actualizar controlador .
- Elija Buscar controladores automáticamente e instale las actualizaciones disponibles.
- Si la actualización del controlador no funciona, elija la opción Desinstalar dispositivo en el Paso 3.
- Finalmente, haga clic en el botón Desinstalar para completar el proceso de eliminación y reinicie su PC.
Un controlador obsoleto es una de las razones por las que el PDF puede imprimirse lentamente en impresoras como HP LaserJet. Actualizar o reinstalar sus controladores debería restaurar la normalidad en este caso.
4. Borrar cola de impresión
- Presione la Windows tecla + R , escriba services.msc y haga clic en Aceptar .
- Haga clic con el botón derecho en el servicio Print Spooler y seleccione Detener.
- Ahora, inicie el Explorador de archivos y navegue hasta la siguiente ruta:
C:\Windows\System32\spool\PRINTERS - Elimine el contenido de la carpeta IMPRESORAS .
- Finalmente, regrese a la ventana Servicios del sistema, haga clic con el botón derecho en el servicio Cola de impresión y seleccione Iniciar .
Si la cola de impresión está dañada, es posible que sus archivos PDF se impriman lentamente. Para solucionar esto, debe borrar la cola de impresión y reiniciar los servicios necesarios.
5. Deshabilitar el paso de Postscript
- Presione la Windows tecla + R , escriba control y seleccione la opción Panel de control .
- Elija la opción Ver dispositivos e impresoras .
- Ahora, haga clic derecho en su impresora y seleccione Propiedades .
- Haga clic en la pestaña Configuración del dispositivo en la parte superior.
- Finalmente, deshabilite la opción Postscript Passthrough y haga clic en Aceptar.
Otra solución efectiva para el problema de la impresión lenta de PDF es deshabilitar la función Postscript Passthrough en su impresora. Tenga en cuenta que esta no es una solución universal y solo funciona para impresoras que solo admiten controladores UPD PS.
Hemos llegado al final de esta guía sobre cómo solucionar el problema de la impresión lenta de PDF. Con la información de esta guía, ahora debería poder solucionar el problema definitivamente y mejorar su velocidad de impresión.
Siéntase libre de hacernos saber la solución que lo ayudó a solucionar este problema en los comentarios a continuación.



Deja una respuesta