El controlador incompatible deshabilita la integridad de la memoria en Windows 11
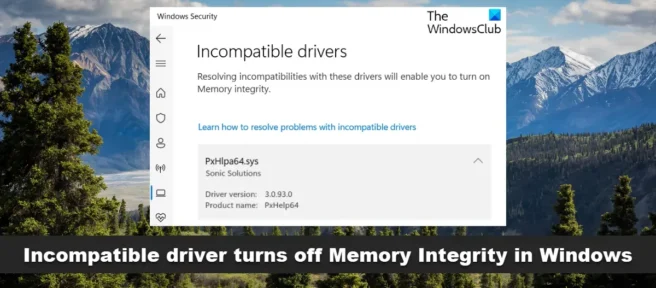
Si ve el mensaje » Controladores incompatibles » en «Seguridad del dispositivo» > «Aislamiento del kernel» en Seguridad de Windows en Windows 11/10, esta publicación podría ayudarlo. La integridad de la memoria es una de las funciones de aislamiento del kernel que verifica periódicamente la integridad del código que ejecuta estos procesos centrales para evitar que los modifiquen los ataques.
¿Qué hace que un controlador incompatible deshabilite la integridad de la memoria en Windows 11?
Dejar la Integridad de la memoria habilitada evitará que se carguen controladores incompatibles. Ahora, el bloqueo de estos controladores puede provocar un comportamiento no deseado o inesperado, por lo que el sistema operativo prefiere desactivar la integridad de la memoria y permite que se carguen estos controladores. Algunos controladores que causan este problema son ftdibus.sys, igdkmd64.sys, pxhlpa64.sys, brusbisib.sys, tib, sys, etc.
El controlador incompatible deshabilita la integridad de la memoria en Windows 11
Si Seguridad de Windows enumera un controlador incompatible y deshabilita la integridad de la memoria en Windows 11, estos son los pasos que puede seguir para solucionar el problema.
- Identifique el controlador que impide que se habilite la integridad de la memoria.
- Actualice el controlador a través de Windows Update o descárguelo del sitio web del fabricante.
Debe tener en cuenta que Microsoft no recomienda desinstalar los controladores para intentar restaurar esta configuración.
Ahora veamos los pasos en detalle.
1] Identifique el controlador que impide que se habilite la integridad de la memoria.
Los controladores defectuosos pueden impedir que se habilite la integridad de la memoria. Si bien el controlador que causa el problema se enumerará allí y puede usar esa información, también puede usar Driver Checker Manager para verificar todos los controladores y ver si todavía hay otros controladores defectuosos. Aquí está cómo hacerlo:

- Presione la tecla de Windows , busque CMD y haga clic en Ejecutar como administrador .
- Escribe verificador y presiona Enter .
- Seleccione «Crear configuración personalizada» y haga clic en «Siguiente» .
- Aparecerá una lista de pruebas; desmarque dos pruebas: «Verificación de cumplimiento de DDI (avanzado)» y «Simulación aleatoria de bajos recursos». Haga clic en el botón » Siguiente «.
- Ahora marque el cuadro Seleccionar nombres de controladores de una lista y haga clic en Siguiente .
- La descarga comenzará y aparecerá una lista de controladores. Verifique todos los controladores excepto los controladores de Microsoft porque estos controladores no están dañados. Sin embargo, si conoce un controlador dañado específico, ejecute el Verificador de controladores para él.
- Su sistema ahora se reiniciará y se iniciará Driver Verifier. Continúe usando su sistema normalmente y si se encuentran controladores defectuosos, aparecerá una pantalla azul.
- Una vez que se haya identificado y reparado el controlador defectuoso, abra cmd como administrador y ejecute verifier /bootmode resetonbootfail para salir de la utilidad de verificación del controlador.
- Después de eso, reinicie su dispositivo para guardar los cambios.
2] Actualice el controlador con Windows Update o descárguelo del sitio web del fabricante.
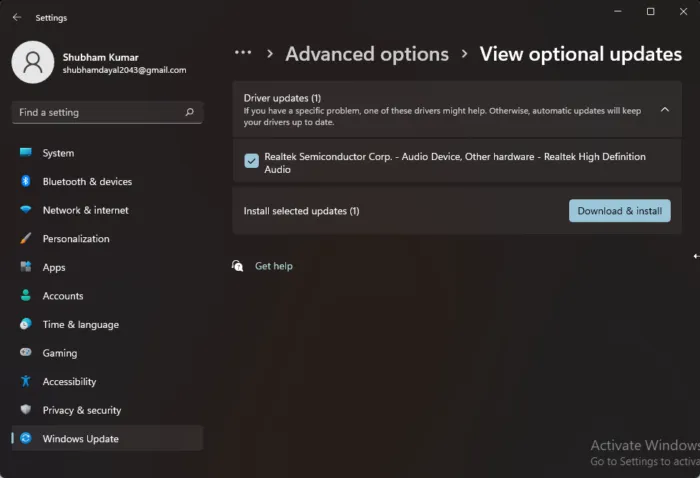
Una vez que haya verificado el controlador defectuoso, es hora de arreglarlo. Ejecute Windows Update y vea si hay actualizaciones de controladores disponibles en Actualizaciones opcionales. Así es cómo:
- Presione la tecla de Windows + I para abrir Configuración .
- Vaya a Windows Update > Opciones avanzadas > Actualizaciones opcionales.
- Expanda la opción Actualizaciones de controladores , cualquier actualización estará presente aquí.
- Seleccione la actualización del controlador si está disponible y haga clic en Descargar e instalar .
También puede descargar e instalar los controladores más recientes directamente desde el sitio web del fabricante.
Estas dos opciones son las más seguras.
¿Qué es pxhlpa64.sys?
PxHlpa64.sys es un archivo de sistema de controlador de CD/DVD de Sonic que permite que su dispositivo Windows se comunique con el hardware y los dispositivos conectados. Este proceso generalmente se instala como parte de los controladores de DVD. Se ejecuta todo el tiempo para buscar actualizaciones y notificar a los usuarios cuando reciben un mensaje instantáneo.
¿Cómo deshacerse de los controladores incompatibles para la integridad de la memoria?
Para restaurar la configuración de integridad de la memoria, verifique la incompatibilidad del controlador verificando si hay un controlador actualizado y compatible disponible a través de Windows Update. El bloqueo de estos controladores puede hacer que su dispositivo no funcione correctamente. Sin embargo, Microsoft no recomienda desinstalar los controladores para restaurar esta configuración.
¿Puedo deshabilitar la integridad de la memoria?
Sí, puede deshabilitar la integridad de la memoria. Para hacer esto, busque Core Isolation en la barra de tareas y cambie las funciones en la aplicación de seguridad de Windows.
¿Debo deshabilitar el aislamiento del kernel?
El aislamiento del kernel continúa funcionando para garantizar que su PC esté libre de malware. Este es un proceso crítico que juega un papel importante para mantener seguros su dispositivo y sus datos. A pesar de todo esto, aún puede deshabilitar el aislamiento del kernel y la integridad de la memoria si lo desea por alguna razón.
Fuente: El club de las ventanas



Deja una respuesta