UsoClient.exe: qué es y cómo desactivarlo
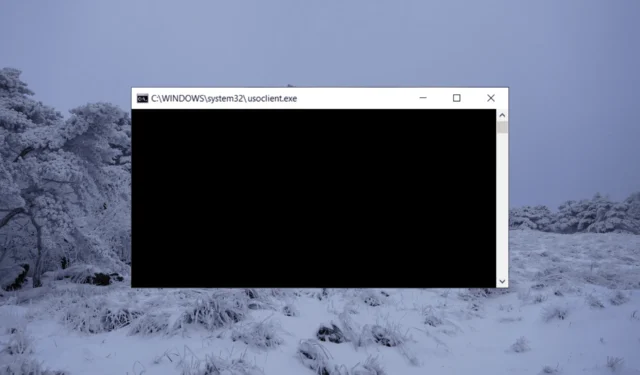
¿Está experimentando la ventana emergente del símbolo del sistema UsoClient.exe cada vez que inicia su Windows? Si se pregunta qué es, si es seguro y cómo desactivarlo, ha venido al lugar correcto.
Si bien es normal que el símbolo del sistema UsoClient.exe aparezca brevemente y desaparezca, hay casos en los que la ventana emergente puede permanecer más tiempo y no desaparecer. Esto podría deberse a un error o un archivo malicioso disfrazado.
¿Qué es UsoClient.exe?
UsoClient.exe es un archivo exe ejecutable asociado con el servicio de actualización de Windows en el sistema operativo Microsoft Windows.
Es responsable de administrar y ejecutar las tareas de actualización de Windows, como buscar actualizaciones, descargarlas e instalarlas y configurar el sistema en consecuencia.
Es esencial para obtener los últimos parches de seguridad, correcciones de errores y actualizaciones de funciones proporcionadas por Microsoft.
¿Es UsoClient.exe un virus o programa malicioso?
A muchos usuarios les preocupa si UsoClient.exe es un virus o malware. USO, que significa Update Session Orchestrator, es un proceso legítimo de Windows. Si le preocupa una posible amenaza a la seguridad, puede verificar su ubicación para confirmar si se trata de un proceso legítimo o de un virus.
¿Cómo desactivo UsoClient.exe?
1. Deshabilite UsoClient.exe usando el Programador de tareas
- Presione la Windows tecla + R para abrir Ejecutar, escriba taskchd.msc y presione Enter.
- En la ventana del Programador de tareas, navegue a la siguiente ubicación usando el panel izquierdo:
Task Scheduler Library > Microsoft > Windows > UpdateOrchestrator - Una vez que esté en la carpeta UpdateOrchestrator, vaya al panel central, luego seleccione la tarea Programar análisis y haga clic en Deshabilitar.
- Cierre el Programador de tareas y reinicie su computadora.
Después del reinicio, ya no debería ver la ventana emergente UsoClient.exe CMD. Tenga en cuenta que el componente de actualización de Windows no será informado de las últimas actualizaciones al deshabilitar esta tarea.
2. Deshabilite UsoClient.exe usando el Editor del Registro
- Presiona el Windows + R, escribe regedit y presiona Enter.
- En el Editor del Registro, navegue a la siguiente ubicación usando el panel izquierdo:
HKEY_LOCAL_MACHINE\SOFTWARE\Policies\Microsoft\Windows - Ahora, busque y seleccione la carpeta WindowsUpdate .
- Si la carpeta no existe, haga clic con el botón derecho en la carpeta de Windows y seleccione Nuevo y luego elija Clave.
- Luego, asigne un nombre a la clave WindowsUpdate y presione Enter.
- Haga clic con el botón derecho en la clave WindowsUpdate, seleccione Nuevo y elija la opción Clave nuevamente.
- Asigne un nombre a la tecla AU y presione Enter.
- Con la carpeta AU seleccionada, haga clic derecho en un espacio vacío en el panel derecho y seleccione Nuevo y luego elija Valor DWORD (32 bits).
- Luego, cambie el nombre del valor recién creado a NoAutoRebootWithLoggedOnUsers .
- Haga doble clic en NoAutoRebootWithLoggedOnUsers y establezca su valor en 1 .
- Cierre el Editor del Registro y reinicie su PC.
- Si desea volver a habilitar el archivo usoclient.exe, simplemente navegue de regreso a la misma ubicación y elimine la entrada NoAutoRebootWithLoggedOnUsers o establezca su valor en 0.
3. Deshabilite UsoClient usando el Editor de políticas de grupo
- Presione Windows + R, escriba gpedit.msc en el cuadro de diálogo Ejecutar y presione Enter.
- En la ventana del Editor de directivas de grupo, navegue hasta la siguiente ubicación:
Computer Configuration > Administrative Templates > Windows Components > Windows Update - Seleccione Windows Update en el panel de la ventana izquierda.
- Luego haga doble clic en Políticas heredadas en el panel derecho de la ventana.
- A continuación, ubique y haga doble clic en la opción Sin reinicio automático con usuarios registrados para instalaciones de actualizaciones automáticas programadas .
- En la ventana emergente, seleccione la opción Habilitar .
- Haga clic en Aplicar y luego en Aceptar para guardar los cambios.
- Cierre el Editor de directivas de grupo.
- Reinicie su computadora para que los cambios surtan efecto.
Para cualquier consulta y sugerencia, envíenos un comentario a continuación.



Deja una respuesta