El controlador incompatible desactiva la integridad de la memoria en Windows 11
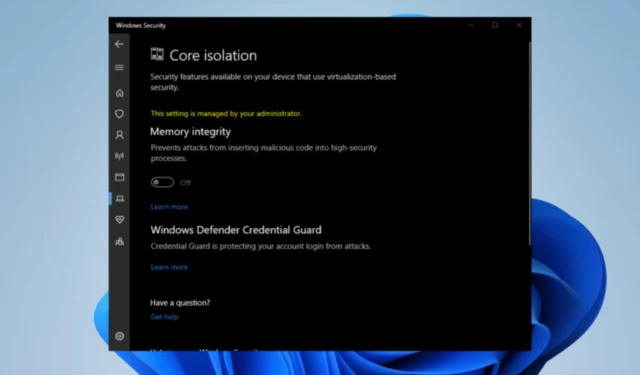
Cuando se trata de proteger su sistema Windows contra ataques maliciosos, la integridad de la memoria es una característica de seguridad clave que no debe pasarse por alto. Al aprovechar la tecnología de virtualización de hardware de última generación, esta función crea una zona de memoria segura y aislada, inmune al acceso o la modificación no autorizados.
Debemos profundizar en la causa raíz para abordar el problema en cuestión.
¿Por qué un controlador incompatible desactiva la integridad de la memoria en Windows 11?
Este problema puede ser causado por una variedad de factores y se sabe que ocurre con bastante frecuencia:
- Windows Essentials: Windows Essentials se ha descontinuado desde 2017, pero es posible que estén al acecho dentro de su PC, lo que provoca que ocurra este problema.
- Controladores no actualizados : si sus controladores no están actualizados, es posible que encuentre este problema específico de vez en cuando.
- Archivos ocultos : algunos controladores ocultos en su sistema a través del Administrador de dispositivos.
¿Qué puedo hacer si un controlador incompatible desactiva la integridad de la memoria en Windows 11?
- Chatee con el soporte técnico de PC: su equipo de soporte técnico de PC puede manejar este problema si puede comunicarse con ellos a través de su sitio web oficial y ser específico acerca de su queja.
- Actualizar controladores: actualizar los controladores regularmente puede ayudar a evitar este problema.
1. Cambiar el nombre a través del Explorador de archivos
- Por último, navegue a la siguiente ubicación a través del Explorador de archivos (asegúrese de que ciertos archivos ocultos estén visibles):
C:\Windows\System32\Drivers\ - Encuentre el controlador asociado con el problema y cámbiele el nombre.
- Reinicie la PC.
2. Ejecute el comando a través del símbolo del sistema
- Escriba cmd en la búsqueda de Windows.
- Haga clic con el botón derecho en Símbolo del sistema y seleccione Ejecutar como administrador .
- En la ventana Control de cuentas de usuario, haga clic en Sí.
- Escriba el siguiente comando, reemplazando el nombre publicado con el nombre del controlador, por ejemplo:
pnputil /delete-driver oem33.inf /uninstall /force - Presiona Enter y reinicia tu PC.
3. Desinstalar a través del Administrador de dispositivos
- Mantenga presionadas las teclas Windows + X juntas.
- Haga clic en el Administrador de dispositivos .
- En la parte superior del menú, haga clic en Ver y, a continuación, muestre los archivos ocultos .
- Por último , desinstale o elimine el controlador específico.
Valoramos su opinión sobre la resolución más óptima que haya descubierto. Por favor, deje un comentario a continuación para compartir sus ideas con nosotros.



Deja una respuesta