Cómo implementar Windows 365 Boot en sus endpoints

Windows 365 Boot es una característica de Windows que permite a los administradores configurar una PC de manera que cuando el usuario inicie sesión en su PC física, inicie sesión directamente en su Windows 365 Cloud PC en su dispositivo físico. El proceso se vuelve fluido si los administradores de TI habilitan el inicio de sesión único para su PC en la nube. Esta publicación compartirá cómo implementar Windows 365 Boot en sus terminales .
¿Quién puede usar Windows 365 Boot?
En un entorno corporativo, especialmente en hospitales y fábricas, varias PC utilizan la misma PC. Este escenario no es del todo seguro. Pero si las empresas adoptan Windows 365 Boot, permitirá que cada usuario inicie sesión en sus PC personales en la nube usando el mismo dispositivo físico. Windows 365 Boot les permite omitir el largo proceso de inicio y arrancar directamente en su PC segura en la nube para continuar donde lo dejaron.
Cómo implementar Windows 365 Boot en sus endpoints
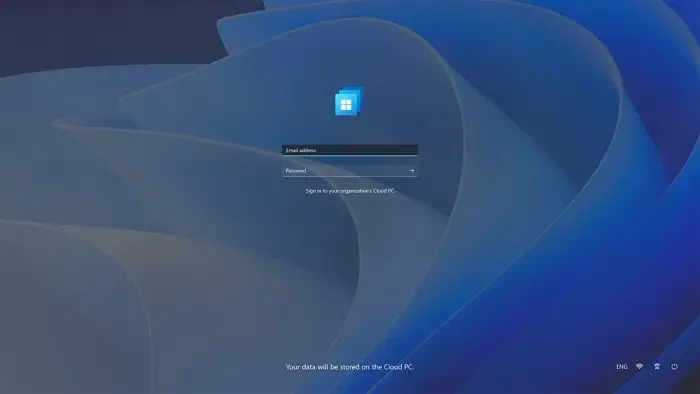
Antes de comenzar a hablar sobre el proceso de implementación, estos son los requisitos mínimos para Windows 365 Boot, como lo menciona Microsoft :
- Puntos finales basados en Windows 11 (Windows 11 Pro y Enterprise)
- Inscripción en el programa Windows Insider (canal de desarrollo)
- Derechos de administrador de Microsoft Intune
- Licencia de PC en la nube de Windows 365
Pasos para enviar la configuración de arranque de Windows 365 a sus terminales con Intune
Debe tener al menos derechos de administrador de grupo e Intune para continuar.
- Abra Microsoft Intune y vaya a Dispositivos > Aprovisionamiento > Windows 365.
- Abra la guía de arranque de Windows 365 para iniciar la configuración guiada de arranque de Windows 365.
- Seleccione Siguiente: Conceptos básicos para iniciar la configuración.
- Opcionalmente, ingrese un nombre de prefijo de recurso y una descripción para cambiar el nombre de sus puntos finales con un prefijo para una identificación más fácil.
- Seleccione Siguiente: Actualizaciones de terminales para continuar.

- El asistente de configuración creará varios recursos, incluidos los perfiles, las políticas y las configuraciones de arranque de Windows 365.
- Configure los ajustes preferidos relacionados con las actualizaciones de Windows:
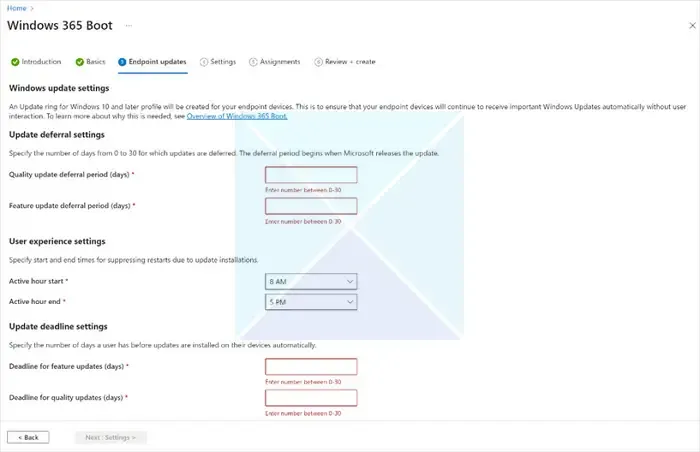
- Actualizar la configuración de aplazamiento: especifique qué tan pronto se deben aplicar las actualizaciones mensuales de seguridad y características de Windows después del lanzamiento.
- Configuración de la experiencia del usuario: personalice las horas activas para minimizar las interrupciones causadas por los reinicios.
- Configuración de la fecha límite de actualización: establezca un marco de tiempo para que se instalen y apliquen las actualizaciones, lo que garantiza un uso seguro de Windows para los usuarios finales. Nota: Windows 365 Boot también es compatible con Windows Autopatch para la gestión de parches en PC en la nube.
- Opcionalmente, preconfigure un perfil de VPN o un perfil de Wi-Fi para sus terminales.
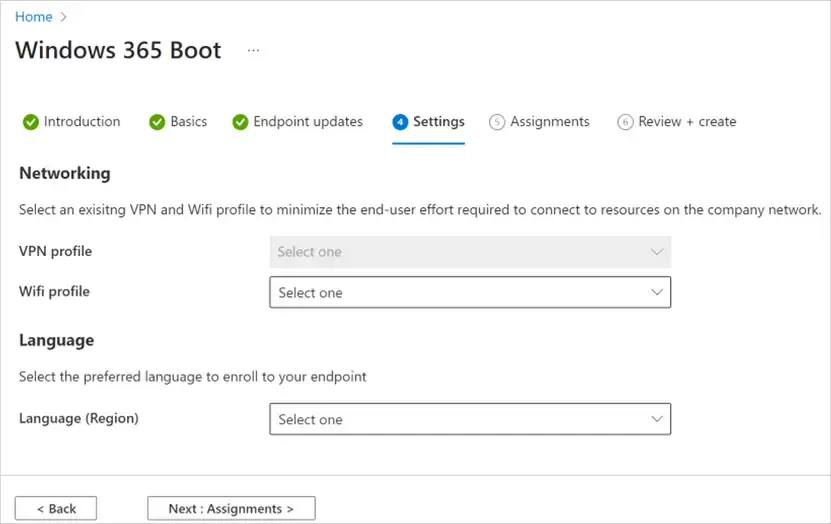
- Utilice la configuración de idioma opcional para configurar el idioma preferido en el punto final y la pantalla de inicio de sesión de Windows.
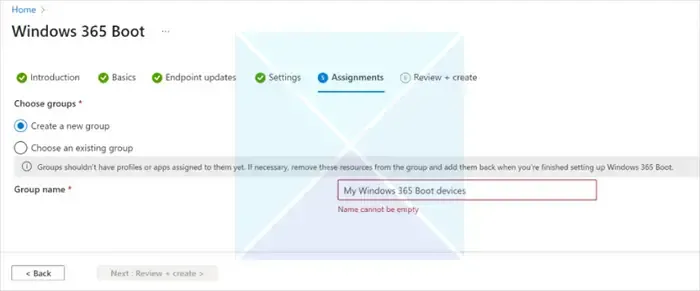
- En Asignaciones, cree un nuevo grupo de Azure AD o asigne un grupo existente al conjunto de recursos.
- Revise todas las configuraciones en la página Revisar + Crear y continúe.
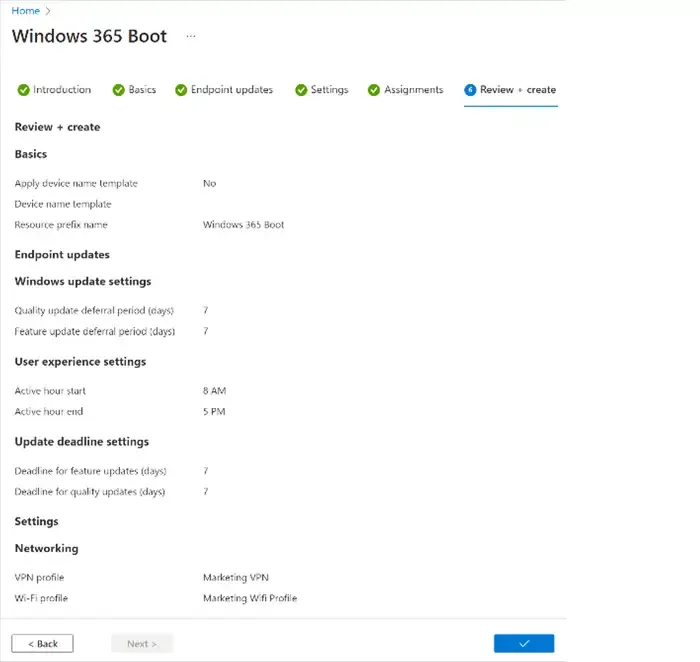
Una vez que haya completado la configuración, los puntos finales en el grupo de Azure AD asignado recibirán los recursos asignados y Windows 365 Boot se habilitará en unas pocas horas.
Pasos a realizar en el extremo local de Windows 11:
Actualmente, esta función se encuentra en la etapa de vista previa, y cualquier PC que desee participar deberá inscribirse en el Canal de desarrollo mediante el programa Windows Insider.
Para participar en la vista previa de arranque de Windows 365, siga estos pasos en el extremo de Windows 11:
- Inscriba el extremo en el canal de desarrollo del programa Windows Insider:
- Vaya a la página del programa Windows Insider en Configuración.
- Seleccione Comenzar para iniciar el proceso de inscripción.
- Inicie sesión con su cuenta de Microsoft.
- Seleccione el canal de desarrollo y continúe.
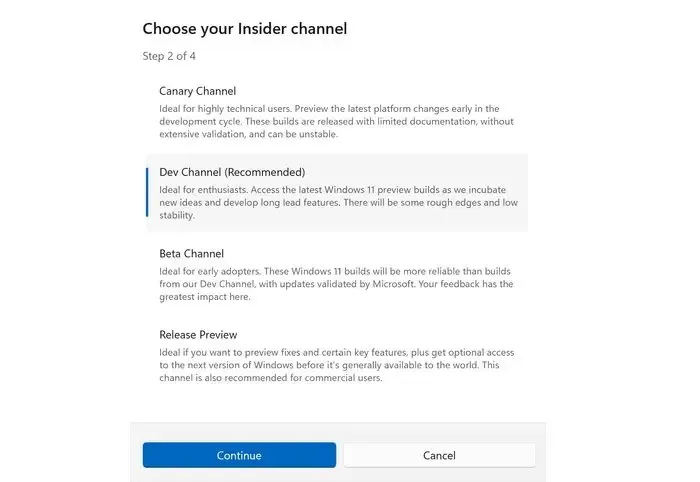
- Reinicie el dispositivo para completar la inscripción.
- Instale todas las últimas actualizaciones de Windows:
- Vaya a la página de configuración de actualización de Windows.
- Seleccione Buscar actualizaciones e instale todas las actualizaciones disponibles hasta que se instalen las últimas actualizaciones de Windows.
Una vez que se hayan instalado todas las actualizaciones de Windows, la función de arranque de Windows 365 se activará en el punto final. Al encender el dispositivo, la experiencia de inicio de sesión de Windows 11 lo conectará directamente a su PC en la nube con Windows 365, brindando una experiencia de Windows segura y sin problemas.
¿Qué es Windows 365?
Windows 365 es un servicio de PC en la nube que permitirá a los usuarios conectar sus PC a la nube con una experiencia integrada de Windows. Es una experiencia virtual de Windows que le brindará un escritorio personalizado en la nube en el que puede transmitir todo su contenido de forma segura a través de sus dispositivos.



Deja una respuesta