Solucionar el error 0xC03F6603 Microsoft Store en Windows 11/10

Hoy vamos a ver el código de error de Microsoft Store 0xC03F6603 . Por lo general, puede encontrar este error al intentar instalar o actualizar juegos a través de Microsoft Store o Xbox Game Pass. Este error también a veces va acompañado de un mensaje de error que dice «Algo salió mal de nuestra parte» y es más notorio al intentar instalar Sea of Thieves en Windows. Entonces, si eres un fanático del juego y constantemente enfrentas este error, debes solucionarlo de inmediato. Veamos qué puedes hacer para esto.
Solucionar el error 0xC03F6603 Microsoft Store en Windows 11/10
Si encuentra el código de error 0xC03F6603 al intentar instalar una aplicación o un juego a través de Microsoft Store o la aplicación Xbox en su PC con Windows, aquí hay algunas soluciones para ayudarlo:
- Ejecute el solucionador de problemas de aplicaciones de la Tienda Windows.
- Restaurar y restablecer la aplicación Microsoft Store y Xbox
- Reinstalar la tienda de Microsoft
- Cambie su conexión a Internet y vea
- Descarga pasiva de juegos en PC
1] Ejecute el Solucionador de problemas de aplicaciones de la Tienda Windows.
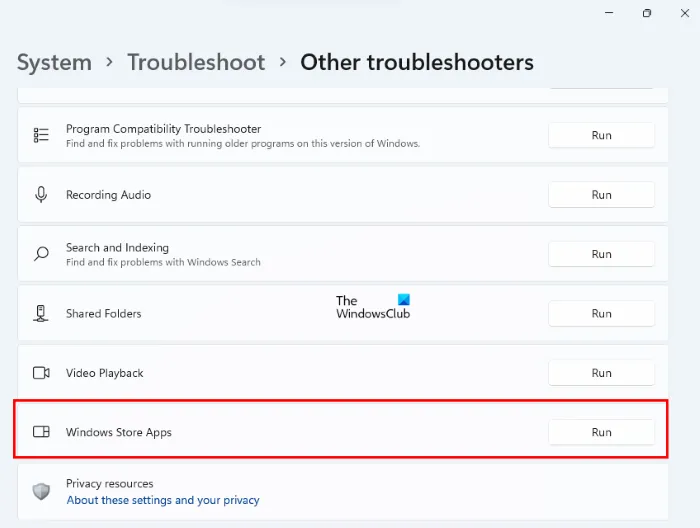
En primer lugar, debe intentar ejecutar el solucionador de problemas de Windows para comprobar si hay algún problema con las aplicaciones de la Tienda instaladas en su PC. Veamos qué necesitas hacer para lo mismo:
- Presione la combinación de teclas «Win + I» para abrir la configuración de Windows.
- Desplácese un poco hacia abajo en la pestaña Sistema hasta llegar a la opción Solucionar problemas. presione aquí
- También puede hacer clic en Otros solucionadores de problemas y buscar Aplicaciones de la Tienda Windows . Lo encontrará entre los solucionadores de problemas comunes si lo usa más que la mayoría.
Haga clic en Ejecutar para comenzar el proceso de solución de problemas y pronto se le notificará si algún error está causando el error 0xC03F6603. Una vez que se haya iniciado por completo, verifique si se enfrenta a un error al descargar aplicaciones en Microsoft Store.
2] Reparar y reiniciar Microsoft Store y la aplicación Xbox.
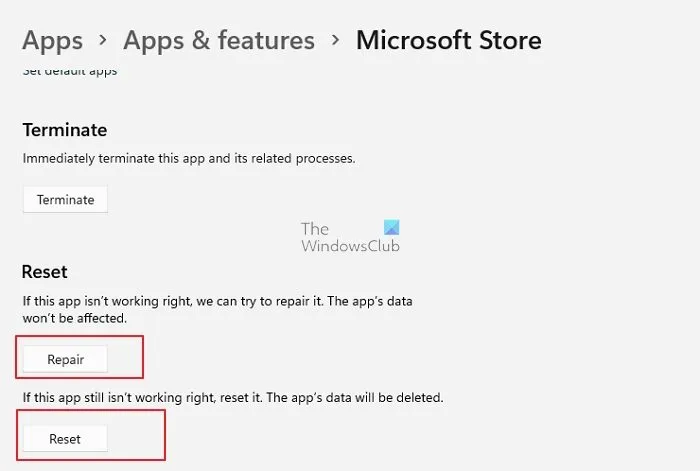
Si la solución de problemas de alguna aplicación no funciona para usted, e incluso la desinstalación y la reinstalación no funcionan para usted, puede intentar restablecer la aplicación Microsoft Store y la aplicación Xbox problemática.
- Abra Configuración de Windows y vaya a la pestaña Aplicaciones.
- A continuación, seleccione la pestaña «Aplicaciones instaladas» e ingrese «Microsoft Store» en el campo de búsqueda.
- Haga clic en el ícono con tres puntos a la derecha para abrir la configuración avanzada, donde tendrá la opción de restaurar o restablecer Microsoft Store.
Primero, intente restablecerlo y vea si eso ayuda. Solo si esto no resuelve el error, debe usar la opción de reparación.
También puede replicar este proceso con la aplicación Xbox , así como con el juego de Xbox que está causando el problema.
3] Vuelva a instalar Microsoft Store.
Ejecute el siguiente comando en las ventanas de PowerShell seleccionadas para desinstalar Microsoft Storen y luego vuelva a instalarlo.
get-appxpackage *store* | remove-Appxpackage
Luego ejecuta este comando:
add-appxpackage -register "C:\Program Files\WindowsApps\*Store*\AppxManifest.xml"-disabledevelopmentmode
4] Cambia tu conexión a Internet
Cambie su conexión a Internet y vea si eso ayuda. También puede usar un software VPN y ver si funciona.
5] Carga pasivamente el juego en Windows
Si se enfrenta a este problema al intentar descargar cualquier juego como Sea of Thieves en su PC, algunos usuarios han informado que descargar el juego de forma pasiva les ayudó a evitar este error. Aquí está cómo hacerlo:
- Pausa todas las descargas existentes en Microsoft Store
- Empezar a descargar Sea of Thieves de nuevo
- Una vez que comience el proceso, reinicie su computadora
Ahora no inicie la aplicación Store para rastrear la descarga. En su lugar, hágalo desde el Centro de notificaciones. Esto cargará tu juego sin el error 0xC03F6603.
¿Cómo arreglar Microsoft Store no se abre en Windows 11?
Uno de los errores más comunes en Microsoft Store es que no se abre en absoluto y esto puede deberse a algunas cosas muy pequeñas. Primero, asegúrese de que Wi-Fi esté conectado a una red que funcione. También debe encargarse de otras cosas, como actualizar Windows a la última versión, ajustar la fecha y la hora, etc. También puede intentar restablecer el caché de Microsoft Store si el problema persiste.
¿Cómo reparar el código de error 0x80131500 en Windows 11?
El error 0x80131500 en Microsoft Store va acompañado del mensaje de error «Inténtalo de nuevo». Algunas soluciones comunes para este error incluyen ejecutar el solucionador de problemas de aplicaciones de la Tienda Windows y borrar la memoria caché de la Tienda Microsoft. También debe verificar el estado del servicio de instalación de Microsoft Store y reiniciarlo si se está ejecutando. Si todo lo demás falla, intente reinstalar la aplicación Microsoft Store desde PowerShell.
Fuente: El club de las ventanas



Deja una respuesta