Pantalla azul después de instalar controladores en Windows 11/10
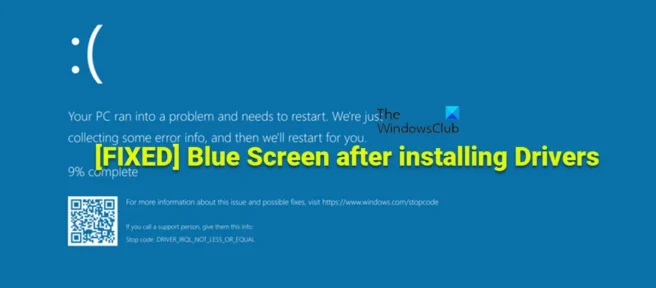
Sin controladores de dispositivos, el hardware interno o externo de su computadora (como una tarjeta gráfica o un disco duro) no funcionará correctamente. Cuando conecta nuevos dispositivos a su computadora, Windows puede verificar si hay controladores disponibles. En esta publicación, brindamos sugerencias que deberían ayudarlo a solucionar el problema de la pantalla azul después de instalar los controladores en Windows 11/10.
Nuestra investigación muestra que las siguientes son las razones principales por las que podría encontrar este problema en su computadora:
Corrija la pantalla azul después de instalar los controladores en Windows 11/10
Los controladores de dispositivos son esenciales y realizan una función básica que permite que su computadora se conecte e interactúe con ciertos dispositivos. Los mensajes y procesos mediante los cuales la computadora (SO y aplicaciones) pueden acceder al dispositivo o emitir comandos para que el dispositivo los ejecute están definidos por estas piezas de software. Si no se instala el controlador correcto, es posible que el dispositivo no funcione en absoluto o, en algunos casos, puede funcionar con una funcionalidad limitada. Por lo tanto, si obtiene una pantalla azul después de instalar los controladores en su computadora con Windows 11/10, nuestras recomendaciones a continuación deberían ayudarlo a resolver el problema.
- Asegúrese de que el controlador esté firmado
- Ejecutar un comprobador de controladores
- Ejecute el Solucionador de problemas de pantalla azul
- Revertir o instalar una versión anterior del controlador
- Revise los archivos de registro de BSOD.
- Ejecute el solucionador de problemas de hardware y dispositivos
- dejar de hacer overclocking
- Ejecutar una prueba de memoria
- Desinstale el controlador del filtro de control de ancho de banda (si corresponde).
- Solución de problemas en el estado de inicio limpio
- Realizar una restauración del sistema
- Reinicie su computadora, restaure la actualización en el lugar o realice una instalación limpia de Windows 11/10
Analicemos ahora brevemente las propuestas anteriores. Antes de continuar, asegúrese de que Windows esté actualizado y vea si el problema vuelve a ocurrir. Además, se recomienda ejecutar un escaneo DISM y luego ejecutar un escaneo SFC. Ambos escaneos repararán cualquier archivo de sistema dañado que podría causar errores de pantalla azul.
1] Asegúrese de que el controlador esté firmado
Los controladores sin firmar pueden causar problemas como bloqueos del sistema y comportamientos extraños: es menos probable que tenga problemas con los controladores en su computadora con Windows 11/10 si los controladores están firmados digitalmente por Microsoft. Aunque no se requiere la firma del controlador en las versiones de Windows de 32 bits, todos los controladores que se ejecutan en las versiones de Windows de 64 bits deben firmarse antes de que Windows pueda cargarlos. Por lo tanto, podría ser una pantalla azul después de instalar los controladores en su computadora, lo cual es una señal de un controlador sin firmar que Windows no puede cargar. En este caso, puede verificar fácilmente que el controlador esté firmado digitalmente mediante el Verificador de firmas de archivos (SigVerif.exe) o la Herramienta de diagnóstico de DirectX (DxDiag.exe). Si los controladores que instaló están firmados,
2] Ejecute el Verificador de controladores
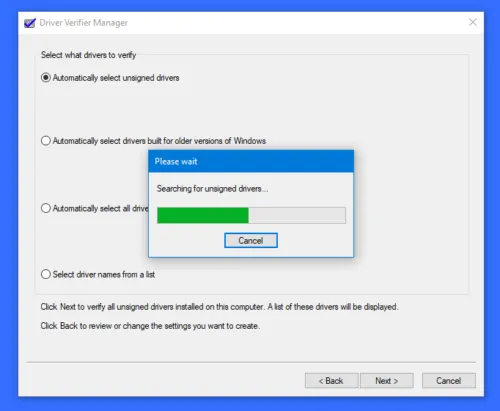
Como sugiere el nombre, Driver Verifier es una utilidad que lo ayuda a determinar qué controlador no funciona correctamente en su computadora. La utilidad monitorea los controladores para detectar llamadas de funciones ilegales o acciones que podrían dañar el sistema al someter a los controladores de Windows a varios esfuerzos y pruebas para detectar comportamientos inapropiados.
Dado que el problema en cuestión puede no estar relacionado con el controlador específico que instaló, sino más bien un conflicto con otro controlador de dispositivo ya instalado en su sistema, puede ejecutar Driver Verifier, que puede identificar los controladores instalados que están causando el error de pantalla azul para que puede aceptar las medidas necesarias para resolver el problema.
3] Ejecute el Solucionador de problemas de pantalla azul.
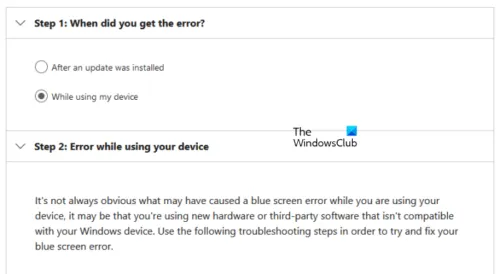
En general, la aparición de un BSOD en una PC con Windows 11/10 puede deberse a varios factores, que generalmente están relacionados con problemas de hardware, problemas de software y errores del usuario. Como un solucionador de problemas de pantalla azul básico no técnico, los usuarios de PC afectados pueden ejecutar el solucionador de problemas de pantalla azul en línea de Microsoft. Este es un asistente automatizado diseñado para ayudarlo a solucionar problemas y resolver BSOD al proporcionar sugerencias de posibles soluciones que puede aplicar en función de su respuesta a la pregunta de cómo encontró el error.
4] Revertir o instalar una versión anterior del controlador
Puede revertir el controlador si el problema de la pantalla azul comenzó después de actualizar el controlador. También puede descargar e instalar una versión anterior del controlador si la versión más nueva genera una pantalla azul durante o después de la instalación del controlador. El problema aquí podría deberse a problemas de compatibilidad con una versión/compilación más nueva de Windows, especialmente si sabe que el controlador funcionó bien con versiones anteriores del sistema operativo Windows. En este caso, puede ejecutar el Solucionador de problemas de compatibilidad de programas o simplemente instalar el controlador en modo de compatibilidad y ver si el problema de la pantalla azul desaparece.
5] Revise los archivos de registro de BSOD.
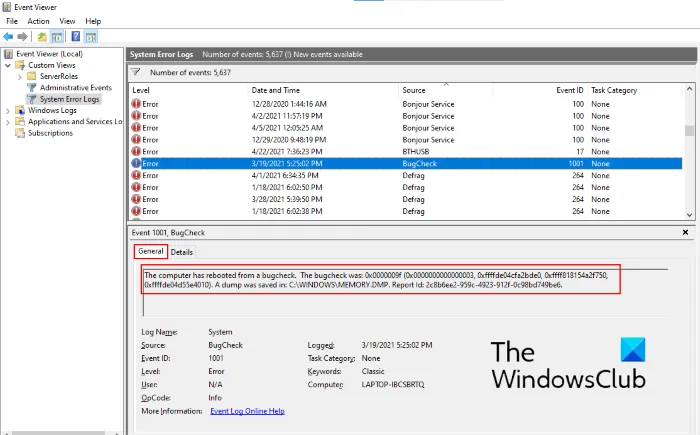
Si configuró Windows para generar archivos de volcado de bloqueo de pantalla azul, cuando se produce un error de pantalla azul en su PC con Windows 11/10, se genera un archivo de registro BSOD y se almacena en el Visor de eventos. Puede encontrar y revisar el archivo de registro de BSOD, que contiene mucha información para un ojo experimentado, que puede indicarle los pasos correctos para solucionar el problema que enfrenta actualmente. Además, la pantalla azul generalmente mostrará un código o mensaje de error que puede usar para diagnosticar el problema y aplicar la solución más adecuada para ese error BSOD en particular. Y puede usar Windbg para corregir errores de detención de pantalla azul.
6] Ejecute el Solucionador de problemas de hardware y dispositivos
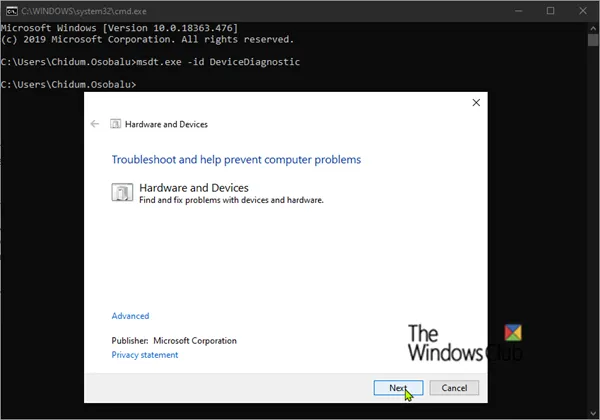
Básicamente, un controlador de dispositivo, también llamado controlador de software, es una forma especial de aplicación de software que permite que un dispositivo de hardware (como una computadora personal) se comunique con otro dispositivo de hardware (como una impresora). Entonces, una de las posibles razones por las que puede experimentar una pantalla azul después de instalar un controlador de dispositivo es que el dispositivo en sí podría estar defectuoso. Para descartar esta posibilidad, puede ejecutar el solucionador de problemas de hardware y dispositivos. Si se encuentran problemas, puede aplicar las soluciones recomendadas por el solucionador de problemas, que pueden incluir la actualización manual de los controladores en su sistema o la sustitución del hardware defectuoso.
7] Detener el overclocking (si corresponde)
Si ha overclockeado la CPU o la GPU de su PC, es probable que encuentre errores de pantalla azul al azar, no necesariamente después de instalar un controlador. Estos bloqueos graves del sistema pueden deberse a que su sistema se ejecuta a voltajes y frecuencias no admitidos, lo que es probable que suceda si las frecuencias de su GPU son demasiado altas y sus voltajes no pueden ser admitidos porque su computadora no puede producir suficiente energía debido a la aceleración.
Si este escenario se aplica a usted, puede hacer que su sistema vuelva a funcionar correctamente reduciendo las frecuencias de overclocking tanto para su CPU como para GPU, o deteniendo o restaurando su hardware overclockeado, según el software de overclocking que esté utilizando. Como regla general, ejecute el software y busque una oportunidad para detener el overclocking. Después de eso, reinicie su computadora. Esto lo ayudará a determinar si el problema se debe al overclocking.
8] Ejecutar prueba de memoria
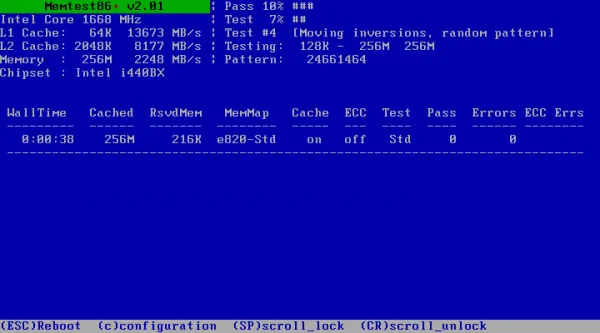
Un factor importante que contribuye a la mayoría de los errores de BSOD es la RAM defectuosa, que puede causar fugas de memoria y provocar fallas importantes en el sistema. Para descartar esta posibilidad, puede ejecutar una prueba de memoria con la herramienta de diagnóstico de memoria de Windows o, preferiblemente, ejecutar un diagnóstico de memoria avanzado con Memtest86+ para verificar la integridad de su tarjeta RAM y asegurarse de que no sea la culpable, si se encuentran desviaciones. ., es posible que deba reemplazar la memoria RAM dañada. Si tiene instalada RAM de doble canal, retire solo una tarjeta de memoria a la vez, o si recientemente agregó una nueva tarjeta de memoria, retírela y verifique si eso está causando el error.
9] Desinstalar el controlador del filtro de control de ancho de banda (si corresponde)
Esta solución es aplicable si tiene un adaptador de red Qualcomm Atheros Killer instalado en su computadora. El objetivo principal del controlador de filtro de control de ancho de banda es permitir a los usuarios limitar la cantidad de datos transferidos para cada tipo de datos. Si no es un desarrollador o probador, no necesita este controlador y puede desinstalarlo fácilmente siguiendo las instrucciones de esta guía para desinstalar el controlador de filtro de control de ancho de banda en Adaptador de red en el Administrador de dispositivos.
10] Solución de problemas en estado de inicio limpio
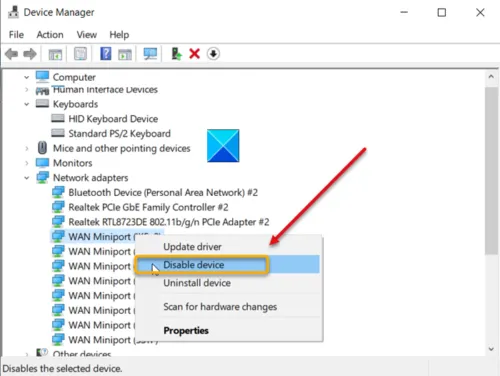
Los conflictos de controladores de dispositivos en su computadora con Windows 11/10 pueden causar errores de pantalla azul, como puede ser en este caso. Por lo tanto, para solucionar este problema, puede solucionar el estado de inicio limpio (hardware). Este proceso, que es diferente del conocido arranque limpio de software, requiere que deshabilite cada pieza de hardware que no sea necesaria para que el sistema funcione en el Administrador de dispositivos. Para determinar el hardware o los dispositivos que probablemente están causando el problema, vuelva a habilitar cada dispositivo uno a la vez hasta que aísle el dispositivo que causa el problema y luego tome las medidas necesarias para resolver el problema.
11] Realizar una restauración del sistema
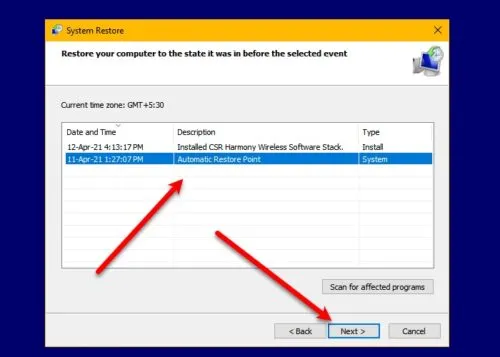
Restaurar sistema es una solución viable para los errores BSOD, especialmente si hubo una actualización reciente del sistema después de la cual la instalación del controlador provocó que el sistema fallara. En este caso, puede haber inconsistencias entre la versión del controlador y la nueva versión/construcción del sistema operativo. Para solucionar este problema, puede revertir su sistema a un punto anterior antes de la actualización del sistema. Alternativamente, puede desinstalar la actualización o verificar si hay disponible una versión actualizada de su controlador que sea compatible con la nueva compilación/versión del sistema operativo.
12] Restablecer PC, reparar actualización local o instalación limpia de Windows 11/10.
Puede reiniciar su computadora, realizar una actualización en el lugar o realizar una instalación limpia de Windows 11/10 en el siguiente orden en los casos probables de errores BSOD causados por una corrupción grave del sistema que no se puede resolver con métodos convencionales.
¡Espero que encuentres esta publicación lo suficientemente útil!
¿Los controladores pueden causar una pantalla azul?
Por lo general, los BSOD ocurren debido a problemas de software o hardware con los controladores. Las aplicaciones que fallan a veces causan pantallas azules de muerte si están rotas o defectuosas. Windows crea un llamado archivo de minivolcado cuando ocurre un BSOD. Para reparar la pantalla azul causada por los controladores, puede aplicar las siguientes soluciones generales:
- Retire cualquier dispositivo externo.
- Elimine cualquier hardware o software instalado recientemente.
- Busque actualizaciones de Microsoft Windows.
- Realice una restauración del sistema.
¿Windows 11 puede causar una pantalla azul?
Al actualizar a Windows 11, la pantalla azul de la muerte no es inusual. El error ocurre por varias razones, pero generalmente es el resultado de un problema de compatibilidad de un programa o aplicación. Sin embargo, esto también puede suceder debido a una corrupción en la instalación actual o archivos dañados en los medios de instalación.
¿Una actualización del controlador soluciona la pantalla azul?
En algunos casos, la actualización de los controladores de hardware puede corregir errores de pantalla azul en Windows 11/10. La mayoría de las pantallas azules de la muerte están relacionadas con el hardware o los controladores, por lo que los controladores actualizados pueden solucionar la causa del error de DETENCIÓN. Puede consultar los registros del sistema y de la aplicación en el Visor de eventos para ver si hay errores o advertencias que puedan proporcionar información adicional sobre la causa del BSOD. Si es necesario, puede actualizar los controladores a través del Administrador de dispositivos.
¿Qué causa la corrupción de los conductores?
Los controladores dañados a veces son el resultado de malware en su computadora. Su computadora está en riesgo, especialmente para los usuarios que a menudo descargan archivos de fuentes dudosas. Estos archivos pueden contener virus y pueden interferir con sus controladores, dañando potencialmente algunos de los componentes de su computadora.
Fuente: El club de las ventanas



Deja una respuesta