¿La navegación por voz de Apple Maps no funciona en el iPhone? ¡10 maneras de arreglarlo!

Apple Maps ofrece instrucciones guiadas por voz convenientes para ayudar a los usuarios de iPhone a navegar a sus destinos deseados sin mirar constantemente sus pantallas. Sin embargo, puede haber casos en los que la función de navegación por voz experimente fallas y no funcione como se esperaba.
Si enfrenta problemas similares en su iPhone, ha venido al lugar correcto. En esta publicación, enumeraré algunas posibles soluciones para ayudarlo a reparar rápidamente la navegación por voz de Apple Maps en su iPhone.
Una de las primeras cosas que debe verificar si la navegación por voz se niega a funcionar en su iPhone es si lo ha silenciado accidentalmente.
Para asegurarse de que este no sea el caso:
- Ingrese al modo de navegación en Mapas. Simplemente ingrese una ubicación, elija su modo de transporte y presione IR.
- Presiona el ícono de navegación por voz a la derecha.
El icono parece un altavoz. - Seleccione la primera de las tres opciones para reactivar las instrucciones habladas.

2. Comprueba el nivel de volumen de tu iPhone
Si la navegación por voz ya no está silenciada dentro de Apple Maps, pero aún no puede escuchar las instrucciones habladas como se esperaba, es posible que desee verificar el volumen de su iPhone para asegurarse de que esté configurado en un nivel audible.
- Abra la aplicación Configuración en su iPhone.
- Toque la opción de Sonido y hápticos.
- Asegúrese de que el control deslizante de volumen esté al máximo.

3. Forzar el cierre y reiniciar Maps
- Abre el selector de aplicaciones .
- Desliza hacia arriba en Maps para cerrarlo.

- Luego, vuelva a abrir Maps para ver si Voice Navigation funciona correctamente.
4. Compruebe si las indicaciones habladas están habilitadas en Apple Maps
Para asegurarse de que la navegación por voz en Apple Maps en su iPhone funcione como se espera, es importante verificar si todas las opciones necesarias para Indicaciones habladas están habilitadas en la aplicación Configuración. Así es como puedes hacer eso:
- Vaya a la aplicación Configuración → Desplácese hacia abajo y toque Mapas .
- Toca la opción de Indicaciones habladas .
- Active las tres opciones , a saber, Indicaciones para pausar el audio hablado, Indicaciones para activar el dispositivo e Indicaciones en la radio.
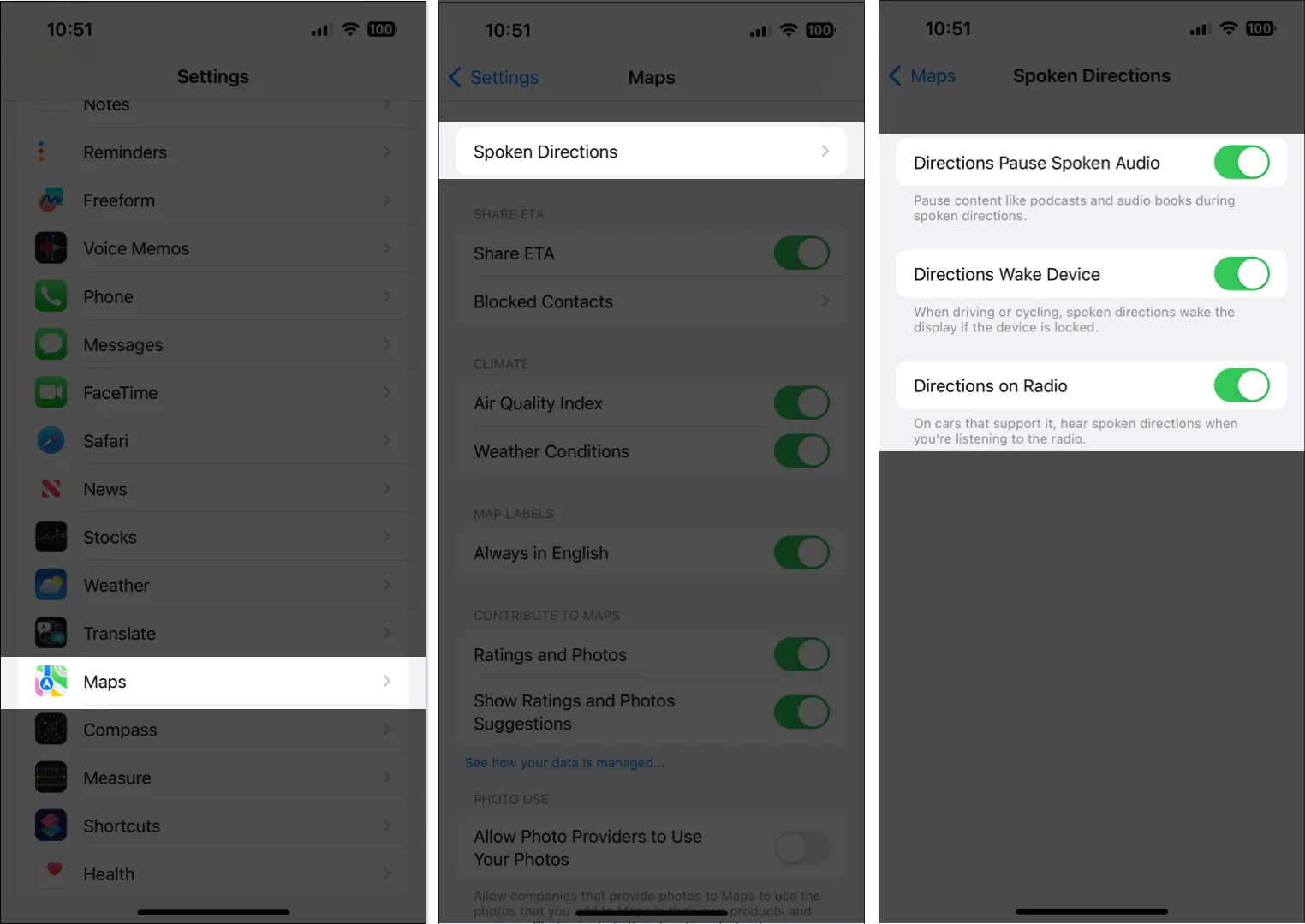
5. Asegúrese de que Maps tenga acceso a datos móviles
Apple Maps requiere un acceso ininterrumpido a los datos móviles para funcionar correctamente y proporcionar indicaciones habladas precisas en tiempo real. Por lo tanto, debe asegurarse de que los datos móviles estén activados y Maps tenga acceso a ellos.
- Vaya a Configuración → Celular.
- Asegúrese de que los datos móviles estén activados.
- Luego, desplácese hacia abajo y active Maps .

6. Asegúrese de que Maps tenga acceso a los servicios de ubicación
Otra razón más por la que Voice Navigation puede no funcionar para usted podría deberse al hecho de que Maps no puede acceder a los servicios de ubicación de su iPhone. Si quieres asegurarte de que este no sea el caso con tu iPhone, sigue estos pasos:
- Vaya a la aplicación Configuración → Privacidad y seguridad .
- Presiona Servicios de ubicación .

- Toca Mapas.
- Asegúrese de que la opción Al usar la aplicación o los widgets esté seleccionada. Luego, active Ubicación precisa .
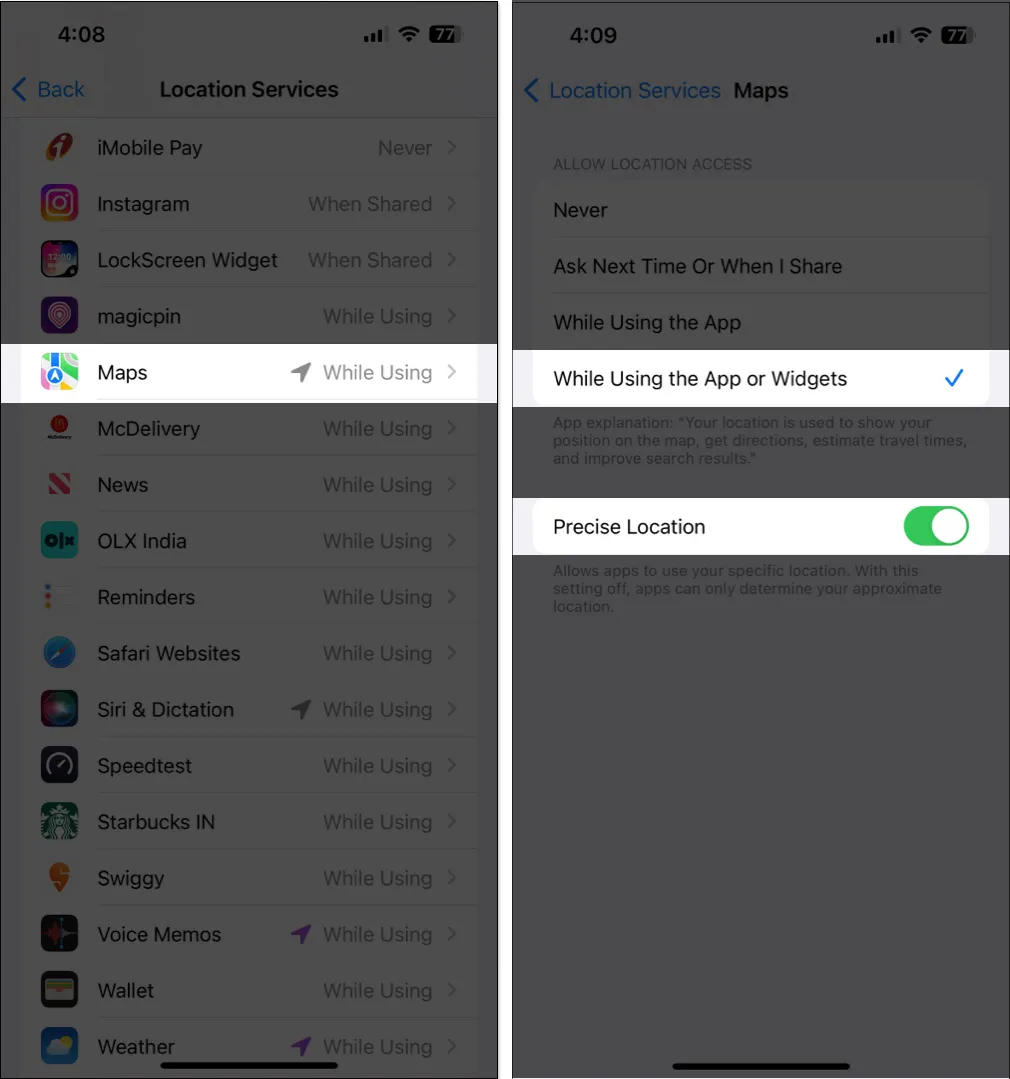
7. Habilite la actualización de la aplicación en segundo plano para Maps
Por lo general, la navegación por voz en Maps sigue funcionando en segundo plano incluso después de cambiar de aplicación o bloquear el iPhone. Pero, para que esto suceda, debe asegurarse de que la Actualización de la aplicación en segundo plano para Maps esté habilitada en su iPhone.
- Vaya a la aplicación Configuración → General .
- Toque la opción para Actualizar la aplicación en segundo plano .
- Habilite el interruptor al lado de Mapas .
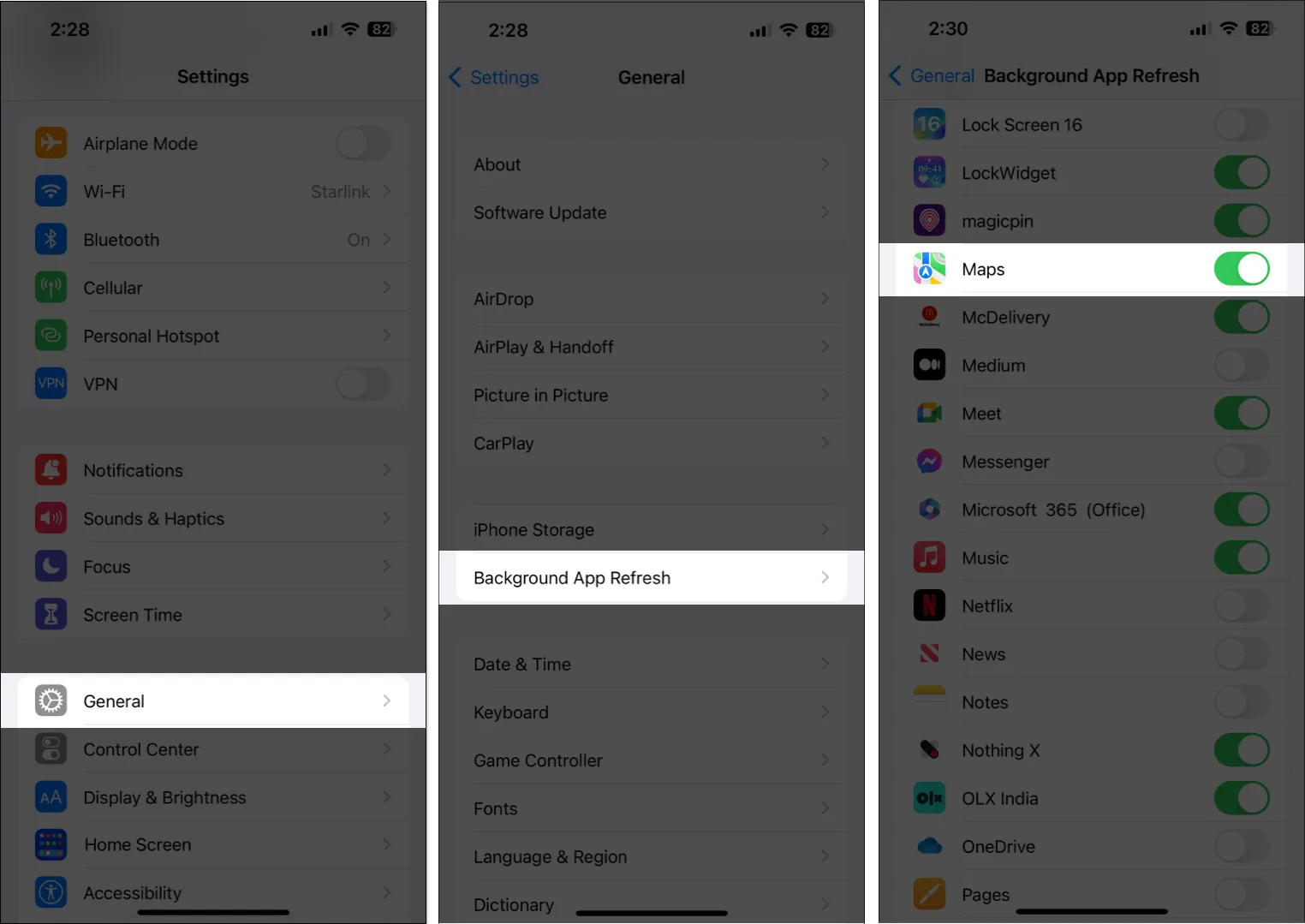
8. Buscar actualizaciones de iOS
Los errores o fallas en iOS también pueden inutilizar funciones útiles como la navegación por voz. Por lo tanto, si enfrenta un problema similar en su iPhone, sería una buena idea verificar si Apple ha publicado una nueva actualización de iOS que incluye correcciones de errores para solucionar los problemas que enfrenta, como se detalla en estos pasos:
- Vaya a Configuración → General → Actualización de software .
- Toque Descargar e instalar si hay alguna actualización disponible.

9. Realice un reinicio completo
Si las soluciones anteriores no funcionaron, realizar un reinicio completo puede ayudarlo a resolver fallas temporales que pueden evitar que funciones como la navegación por voz funcionen en su iPhone.
10. Restablecer configuración de ubicación y privacidad
Si ninguna de las soluciones mencionadas anteriormente ayudó a restaurar la navegación por voz en Apple Maps, puede intentar restablecer la configuración de ubicación y privacidad a sus valores predeterminados, como se detalla a continuación, para ver si eso soluciona el problema.
- Ve a Ajustes → General → Transferir o Restablecer iPhone .
- Toca Restablecer → Restablecer ubicación y privacidad .

- Escriba el código de acceso del iPhone y siga las instrucciones en pantalla.



Deja una respuesta