Cómo grabar tu pantalla en Windows
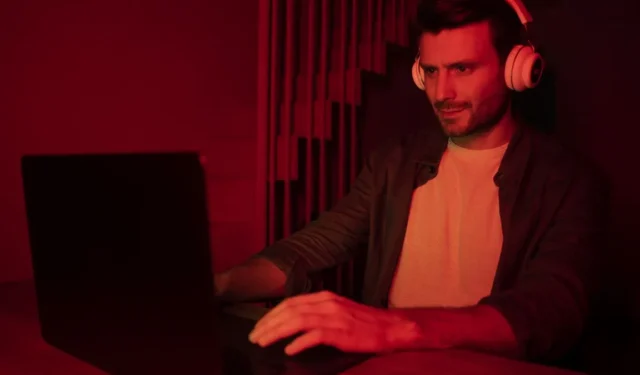
Grabar su pantalla en Windows le permite capturar cada instancia de un juego en vivo, una aplicación o una ventana abierta del navegador. Estas capturas de pantalla se guardan automáticamente en MP4 y otros formatos de video y se pueden transmitir a Facebook, YouTube y otros destinos.
1. Uso de aplicaciones gratuitas de Windows
Si desea grabar la pantalla en Windows de forma gratuita, use cualquiera de estas dos aplicaciones integradas de Windows.
Herramienta de recorte
La nueva herramienta de recorte en Windows 11 ofrece grabación de pantalla. La característica más reciente son todas las actualizaciones de Windows 11 lanzadas después de la versión 22H2. Para comenzar a grabar con la aplicación Snipping Tool, siga estos pasos:
- Inicie Snipping Tool desde el menú de búsqueda de Windows.
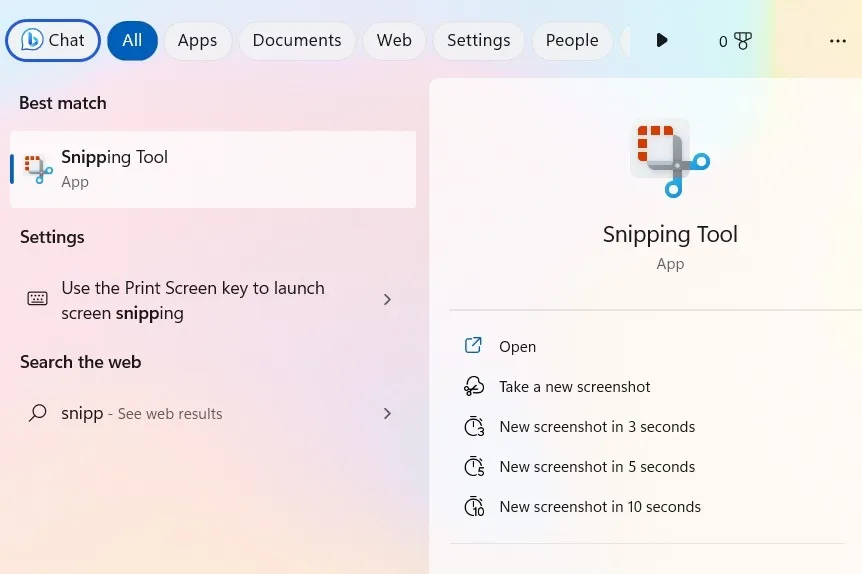
- Abra un juego, navegador, Explorador de archivos, documentos o cualquier otra aplicación que desee grabar.
- Active la aplicación Snipping Tool dentro de la ventana de destino y haga clic en el botón «Grabar» junto al botón «Captura de pantalla».
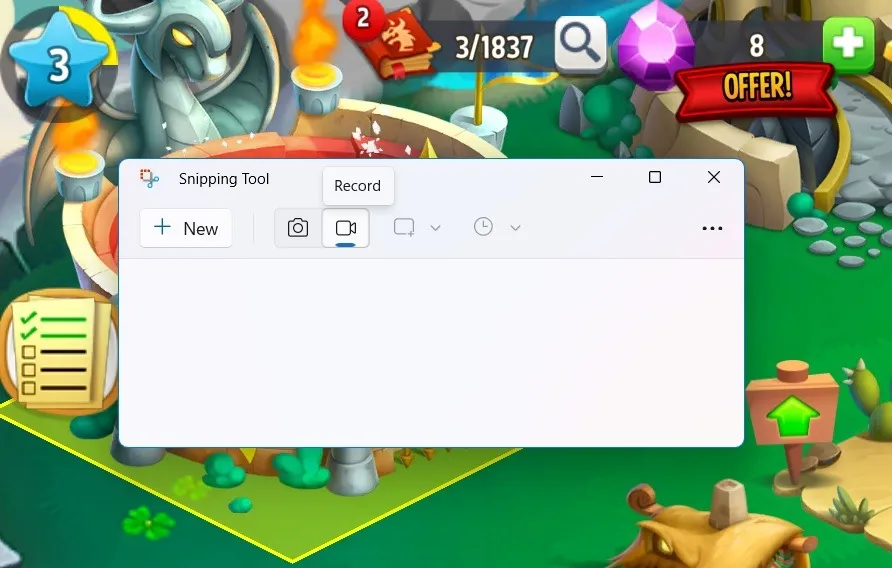
- Haga clic en el botón «Nueva grabación» o use Ctrl+ N.
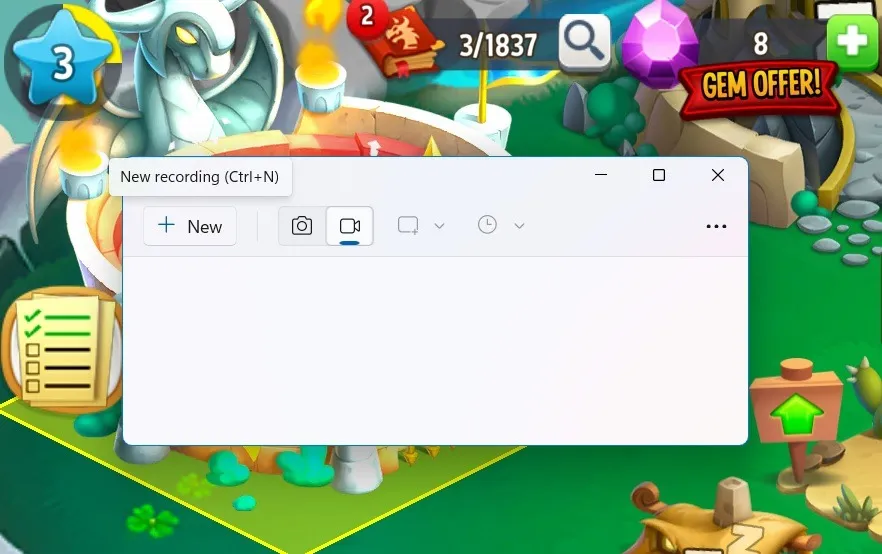
- Verá un botón de Inicio y un temporizador de horas/minutos/segundos parpadeando en su ventana. Esto es visible en cualquier nueva aplicación o navegador que abra.
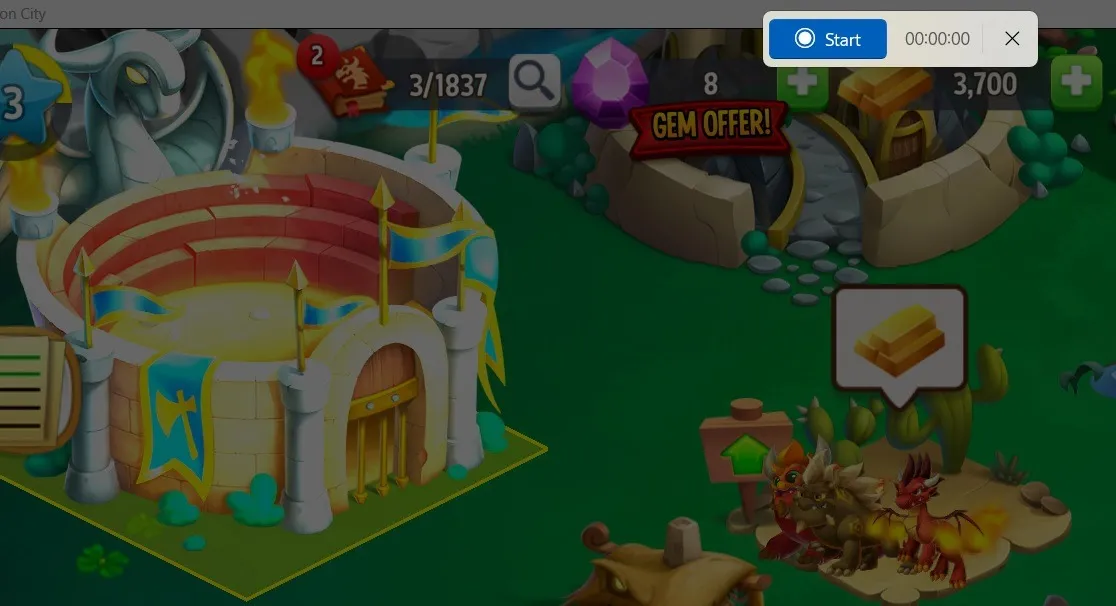
- Use su mouse o trackpad para arrastrar y cambiar el tamaño de los bordes de la pantalla de grabación dentro de la aplicación Snipping Tool.
- Haga clic en el texto «Iniciar grabación» debajo de «Iniciar» para iniciar la grabación.
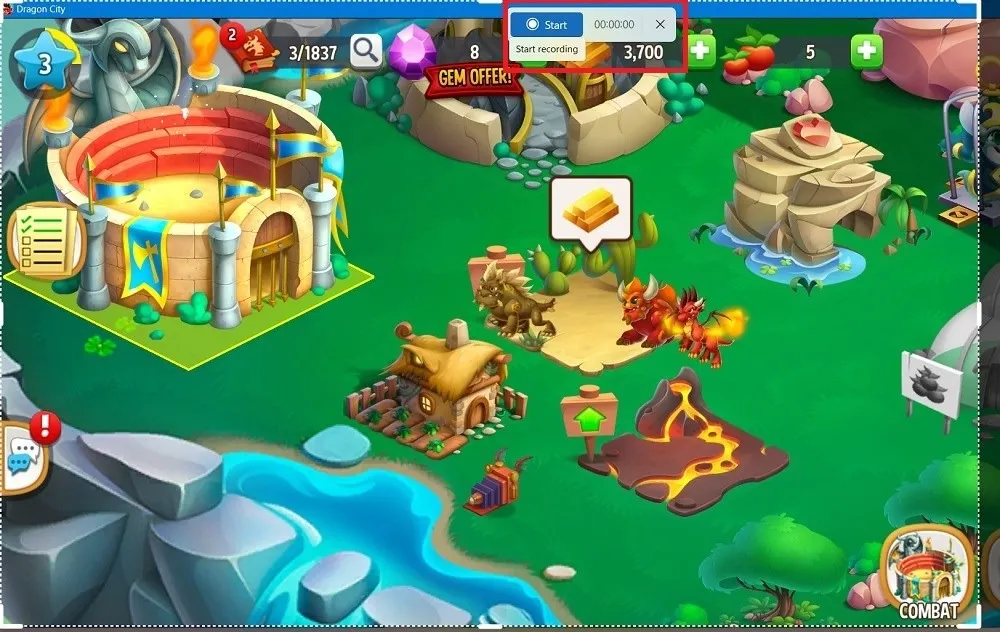
- La grabación de video de su pantalla de Windows continuará hasta que haga clic en el botón Detener. También puede usar el botón Pausa para detener temporalmente la grabación.
- La grabación se podrá reproducir como un video dentro de la aplicación Snipping Tool.

- Para guardar permanentemente su grabación, haga clic en el botón «Guardar como» (o Ctrl+ S).
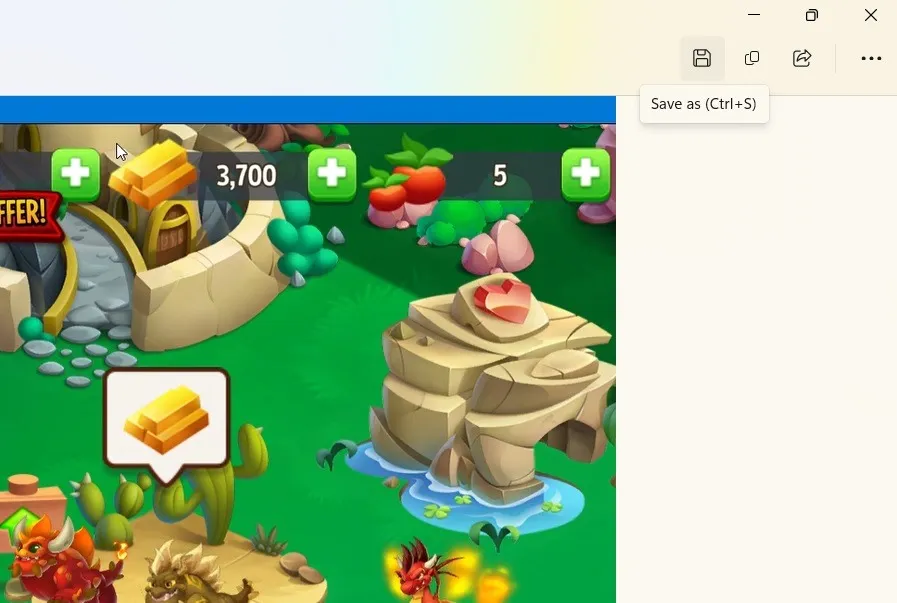
- Guarde la grabación de pantalla en formato MP4 en cualquier carpeta de Windows.
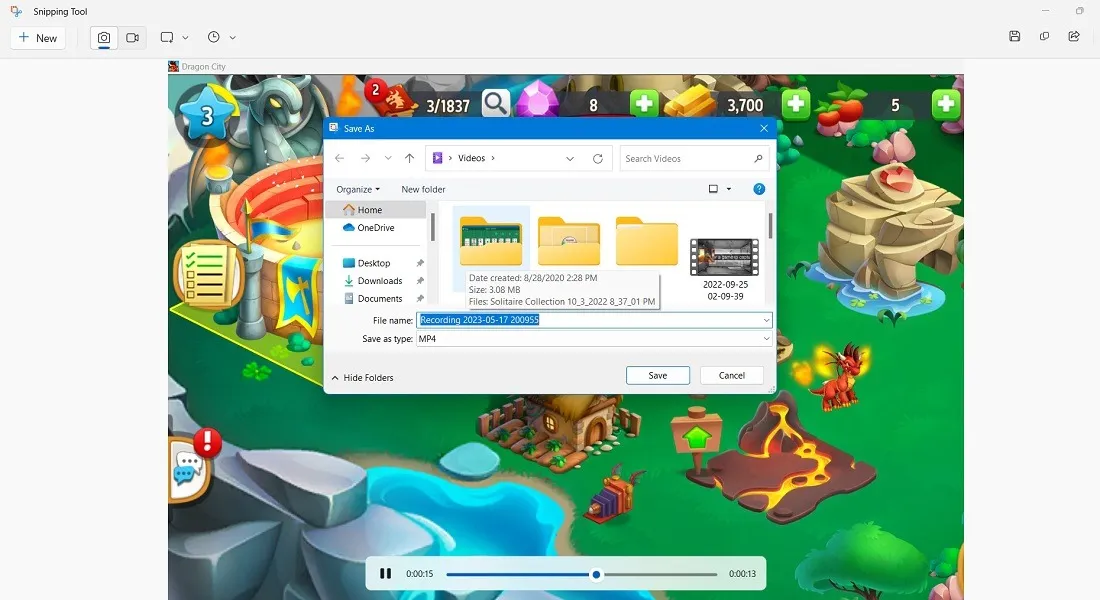
Barra de juegos de Xbox
Si desea una grabación sencilla de cada instancia de una sesión de juego, aplicación o navegador, la barra de juegos Xbox nativa de Windows es la forma más fácil.
- Abra cualquier juego, aplicación o navegador en Windows con la barra de juegos.
- Inicie la Barra de juegos de Xbox usando el menú Inicio o el atajo Win+ G.
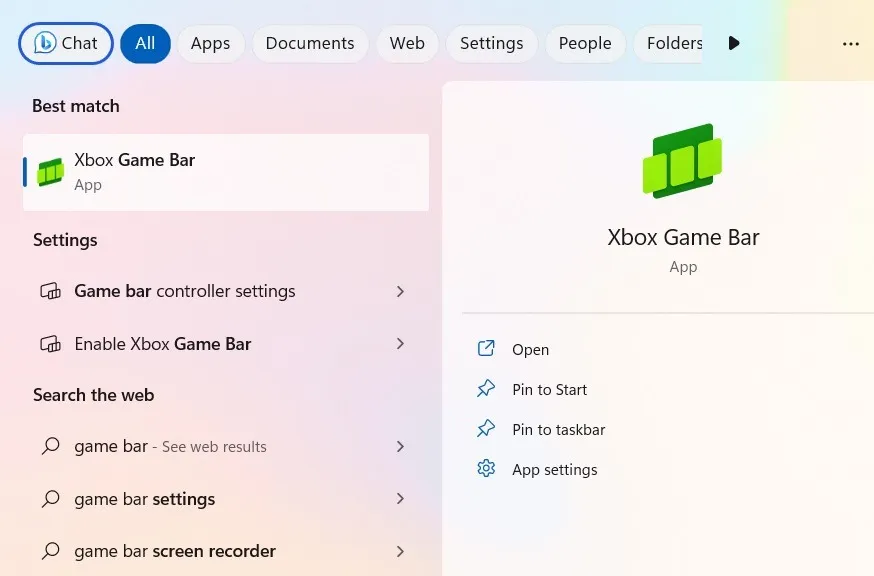
- Una vez que Game Bar esté visible, vaya a su «Configuración» usando el ícono con forma de engranaje en la esquina superior derecha.
- Desplácese hacia abajo hasta «Capturar». Marca la casilla junto a «Grabar en segundo plano mientras juego».
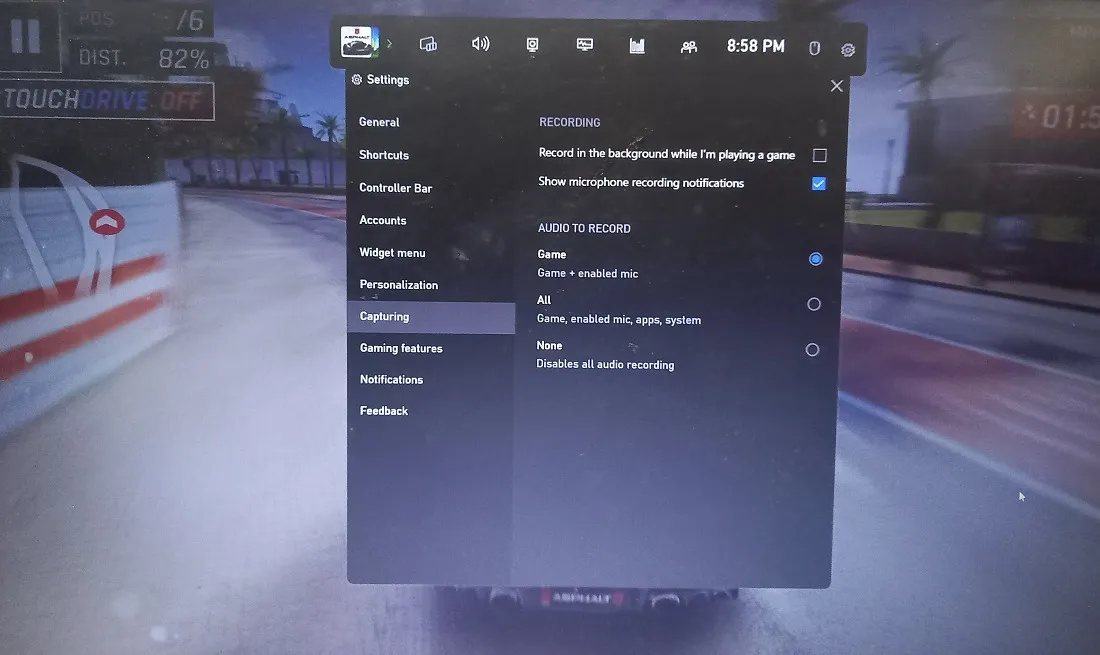
- Habilite «Juego/Todo/Ninguno» para «Audio para grabar», dependiendo de si necesita el audio.
- Haga clic en el icono «Capturar» para abrir el widget «Capturar» a su izquierda.
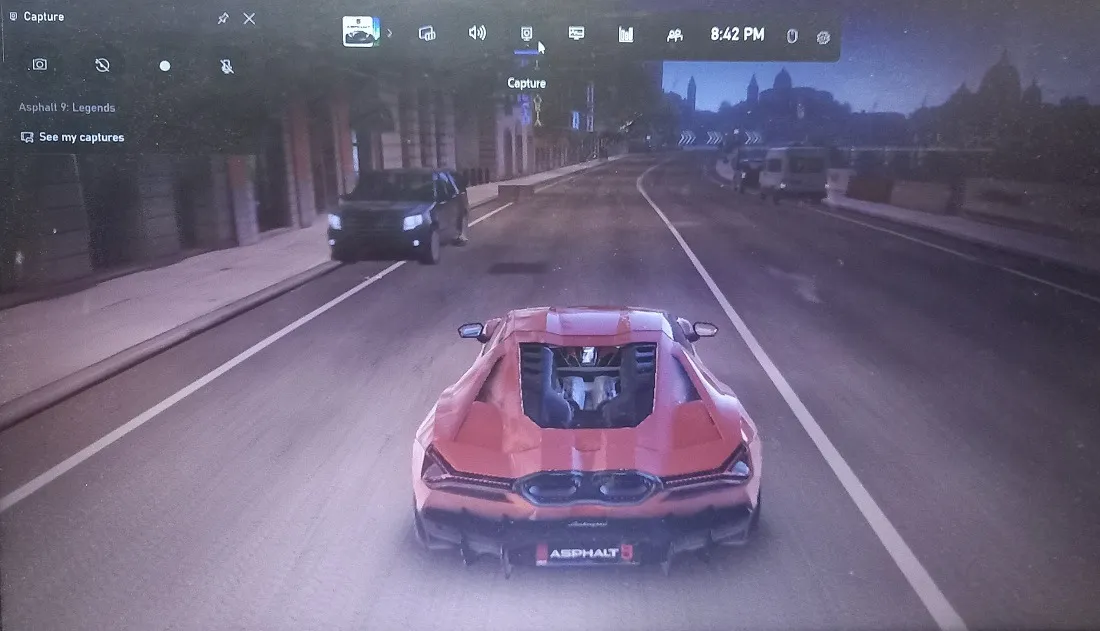
- Para comenzar la grabación de su juego, haga clic en el botón «Iniciar grabación» en el widget «Capturar». También puede usar el atajo Win++ . AltR
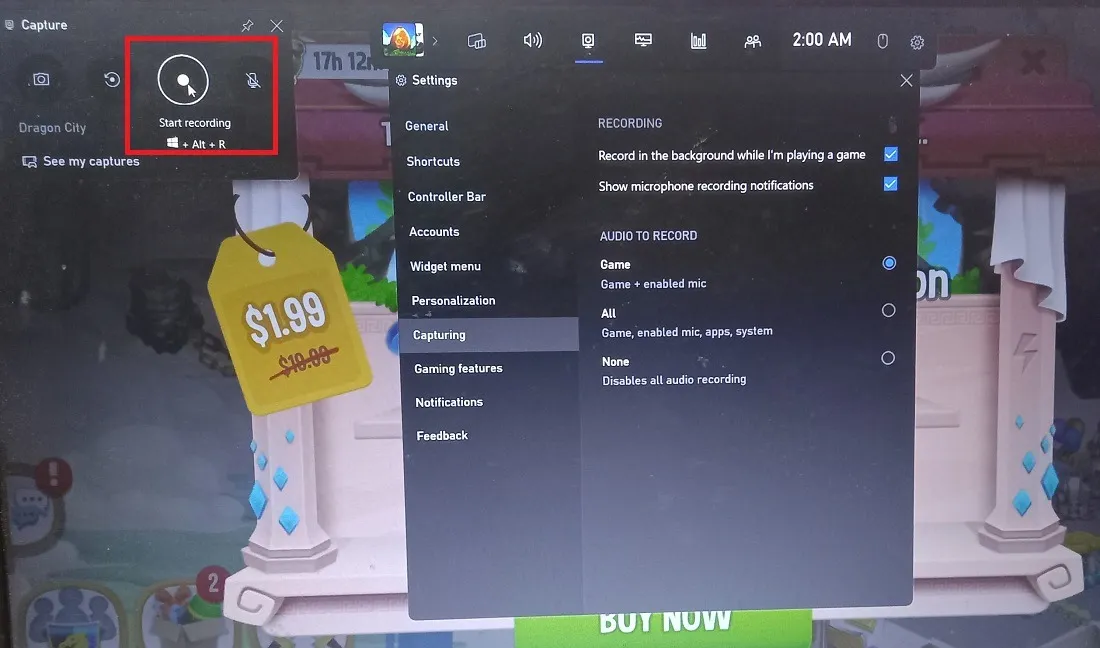
- Verá un cuadro de «Estado de captura», junto con un temporizador de horas/minutos/segundos.
- Haga clic en el botón cuadrado «Detener» para detener la grabación.
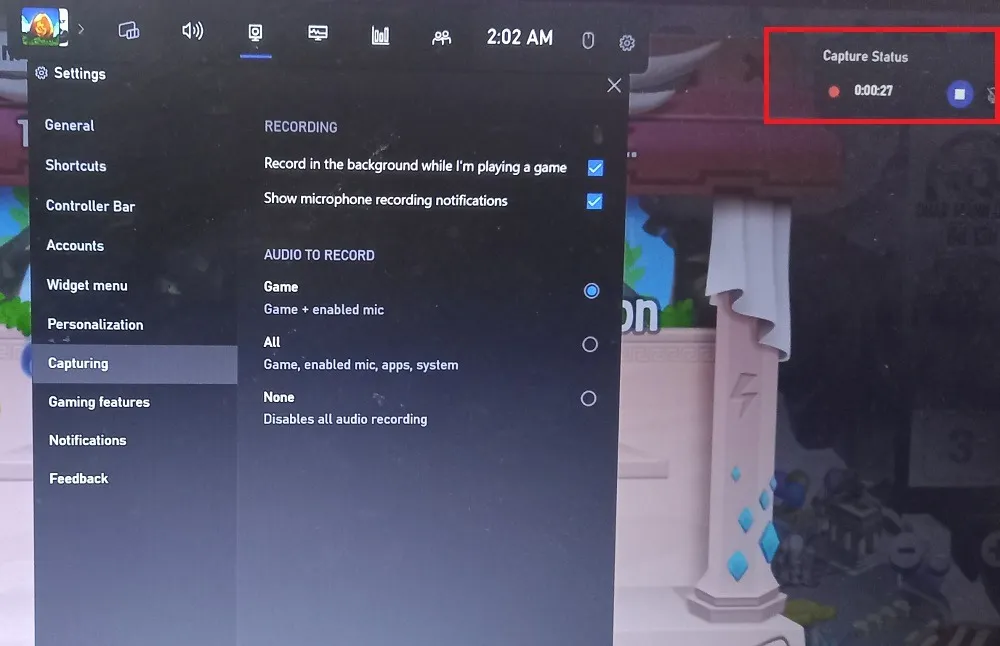
- Todos sus juegos y grabaciones se pueden ver desde «Ver mis capturas», que puede abrir desde el widget «Capturar».
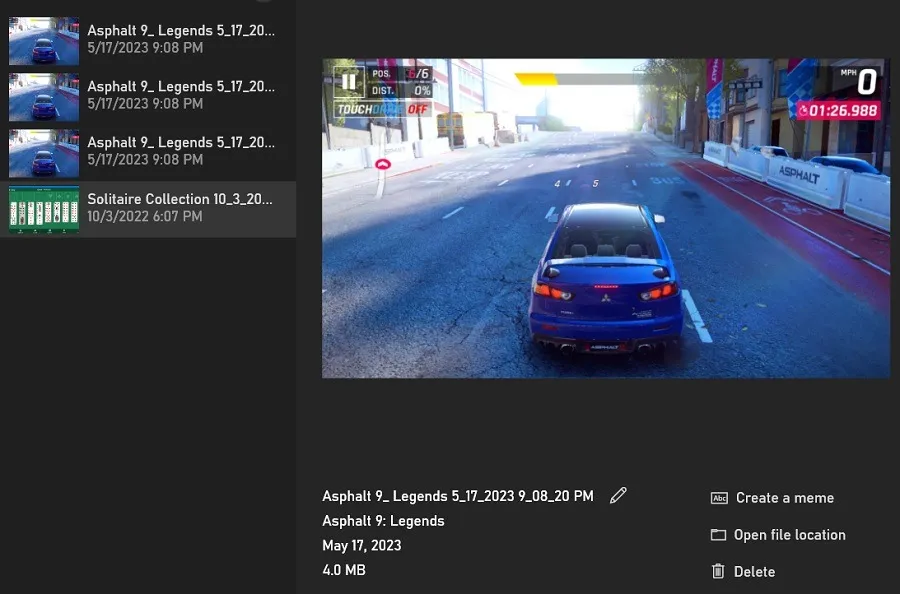
2. Uso de aplicaciones AMD y NVIDIA
Si su computadora está construida con un controlador de gráficos AMD Radeon o NVIDIA, use sus respectivas aplicaciones para grabar una pantalla de Windows.
Software AMD Radeon
Si es propietario de una tarjeta gráfica AMD Radeon Series y, suponiendo que tiene instalados los controladores y el paquete de software Radeon que lo acompaña , obtendrá acceso a excelentes herramientas de grabación de pantalla con solo presionar o hacer clic en un par de botones del teclado.
Experiencia NVIDIA GeForce
Si está usando una tarjeta gráfica NVIDIA en su computadora, puede usar la aplicación GeForce Experience para capturar su pantalla y transmitir en línea. Es posible que deba descargarlo si aún no está instalado en su PC.
- Después de la instalación, acceda a ella desde el menú Inicio.
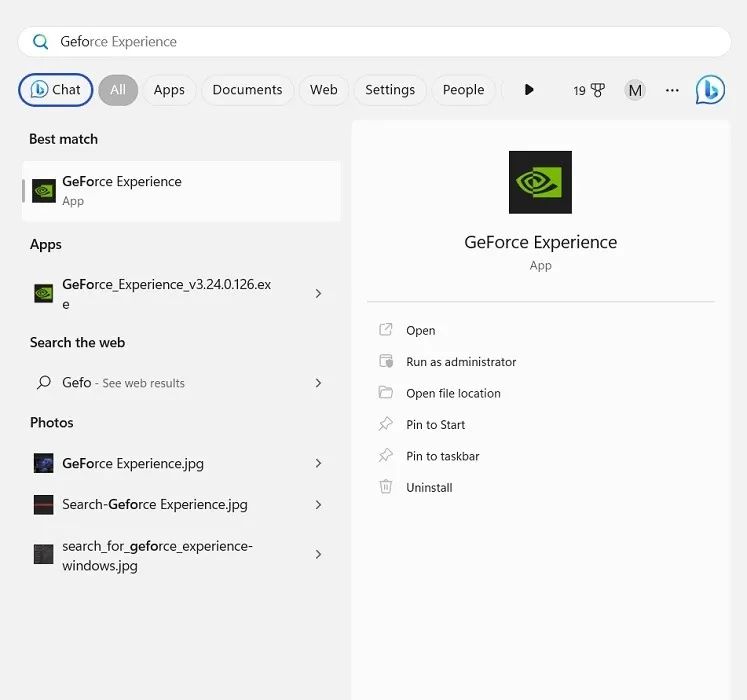
- Cambie a la pestaña «Controladores» a la izquierda. Si hay nuevos controladores disponibles para descargar, se mostrarán debajo.
- Haga clic en el botón verde «Descargar» para descargar el controlador Game Ready más reciente.
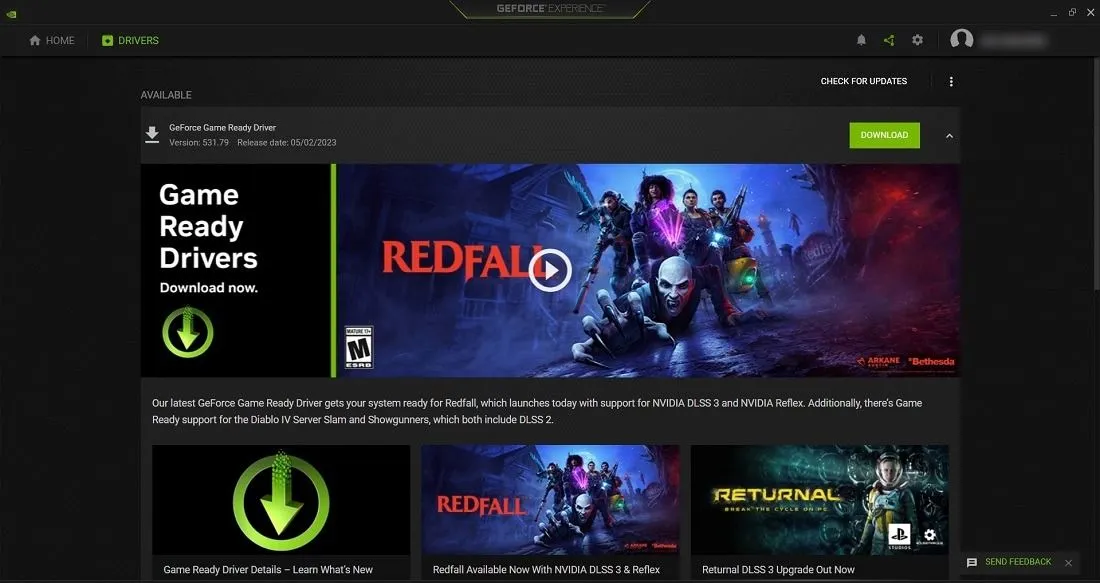
- Instale el controlador.

- Encienda la superposición en el juego o use Alt+ Zpara obtener la pantalla de grabación.
- Presione el botón «Grabar» para comenzar a grabar la pantalla.
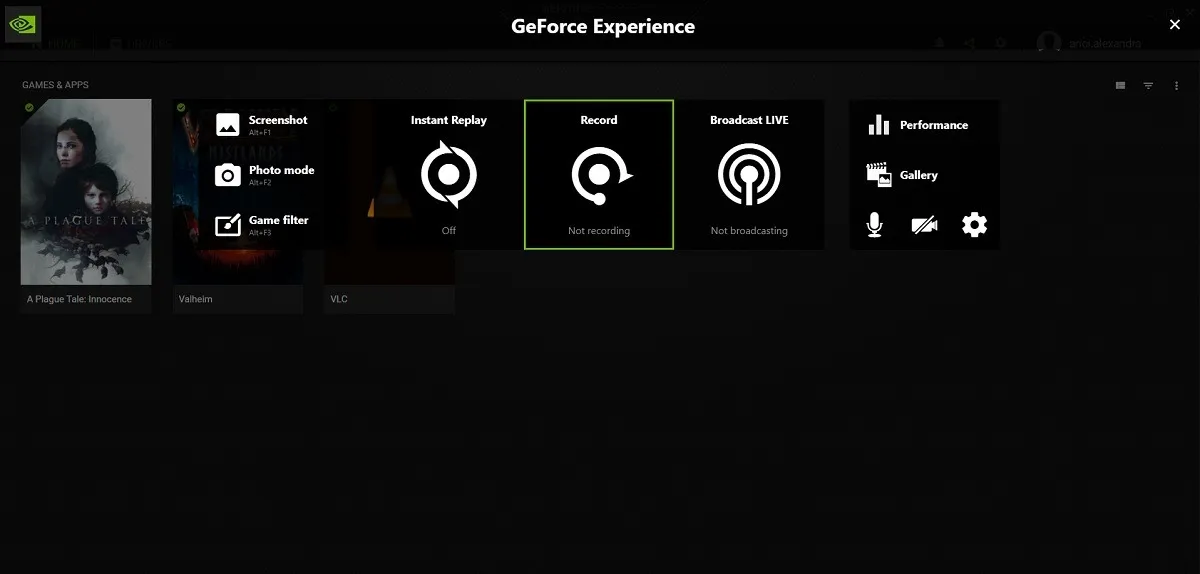
- Después de hacer clic en «Grabar», la plataforma NVIDIA GeForce Experience será invisible para ti, a diferencia de la barra de juegos.
- Utilice ALT+ F9para detener y reanudar en cualquier momento.
3. Usar software de grabación de pantalla profesional
Además de la aplicación Snipping Tool y Xbox Game Bar, Microsoft Store ofrece algunas aplicaciones gratuitas de terceros para grabar en pantalla en su computadora portátil con Windows.
Grabador de pantalla profesional
Screen Recorder Pro es una de las aplicaciones de Windows más avanzadas, pero completamente gratuitas, para grabar no solo todo lo que aparece en la pantalla, sino también la cámara web.
- Una vez instalado desde Microsoft Store, se puede acceder desde el menú Inicio.

- Screen Recorder Pro tiene múltiples opciones para ver la pantalla, que incluyen pantalla completa, pantalla específica, región específica, solo audio y duplicación de escritorio, para juegos DirectX más rápidos. Codifica los archivos en formato FFmpeg para formatos MP4, AVI, H.264, GIF y WebM.
- Elija incluir o excluir clics del mouse y pulsaciones de teclas en el menú superior.
- Presiona el ícono del círculo rojo para comenzar a grabar.
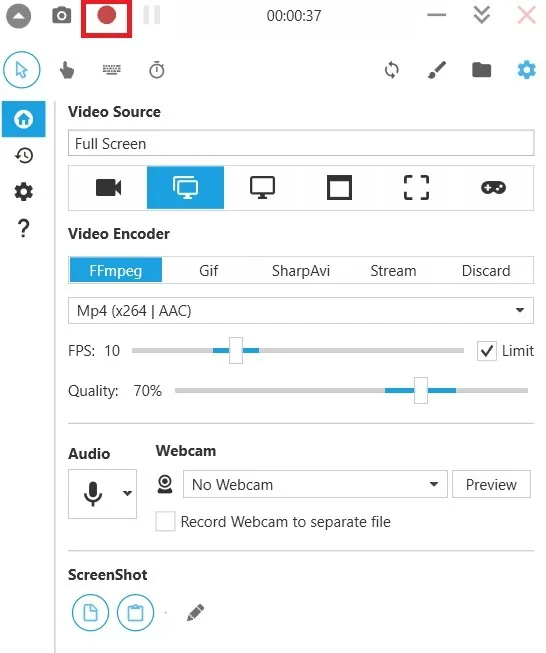
- Mientras graba, la grabadora de pantalla es completamente invisible. Utilice las teclas de acceso directo Alt+ F9para detener y reanudar. La combinación Shift+ F9pausará la grabación.
- Todas las capturas de pantalla y grabaciones guardadas están disponibles en la carpeta «Captura».
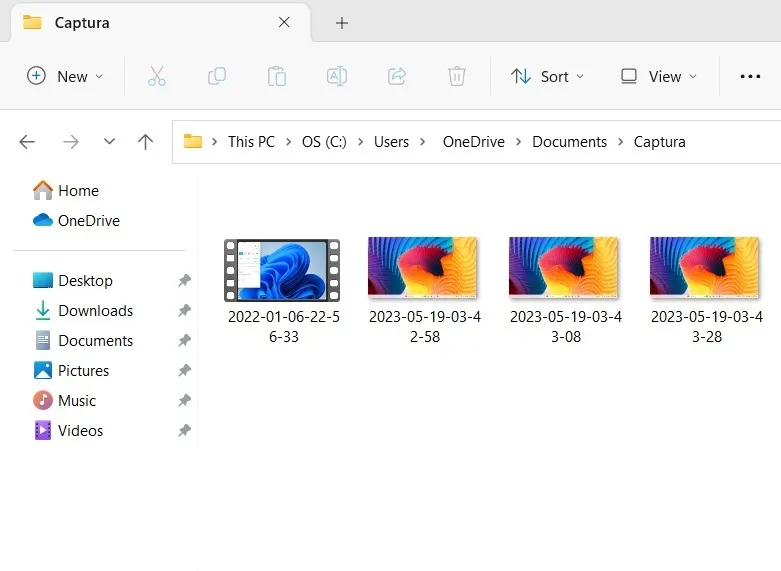
Pantalla debut y grabadora de video
Para funciones de grabación de pantalla más avanzadas, recomendamos Debut Screen and Video Recorder . Esto es completamente gratuito para usar con fines no comerciales.
- Después de la instalación, inicie la aplicación Debut Video Recorder en el menú de búsqueda.
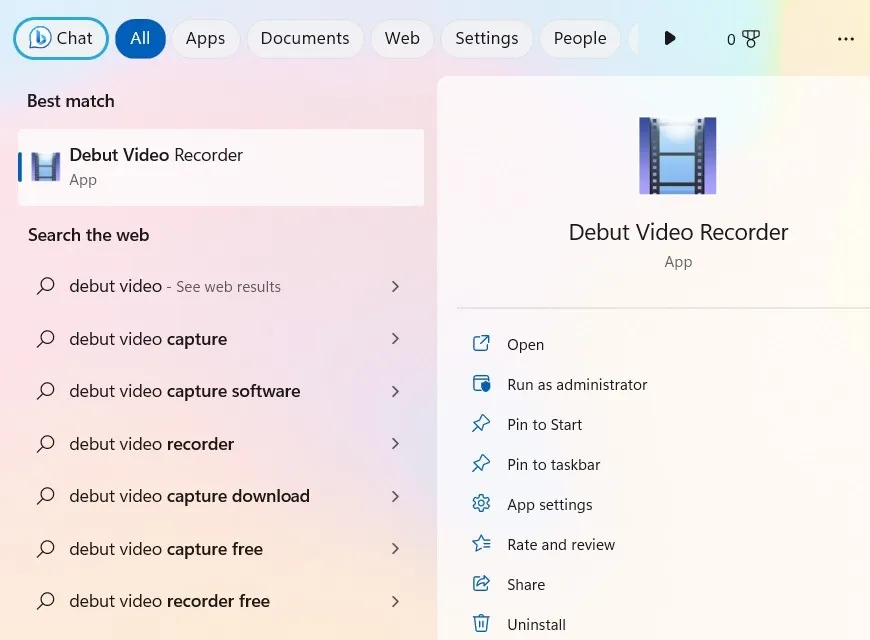
- Para comenzar a grabar, presiona el círculo rojo o usa el atajo F5o Ctrl+ F9.
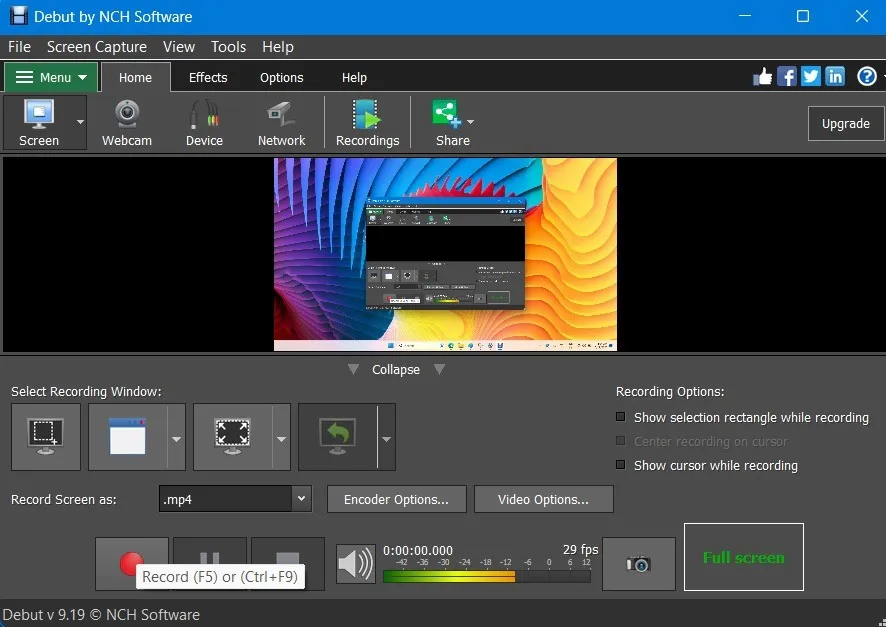
- Use F7o Ctrl+ F10para detener la grabación.
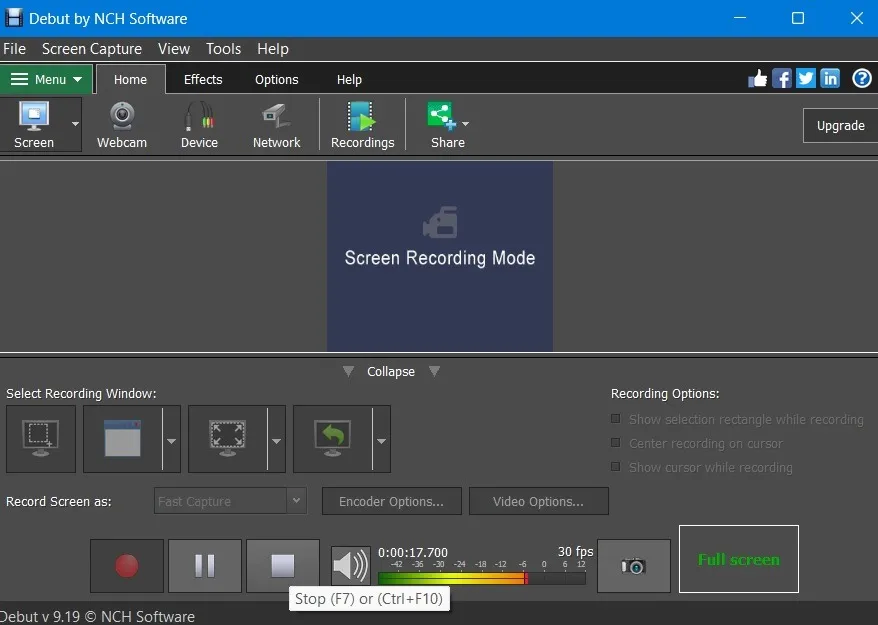
- La grabación ocurre en segundo plano sin obstrucciones. Una vez que la grabación se haya detenido, use Ctrl+ F9para reanudar.
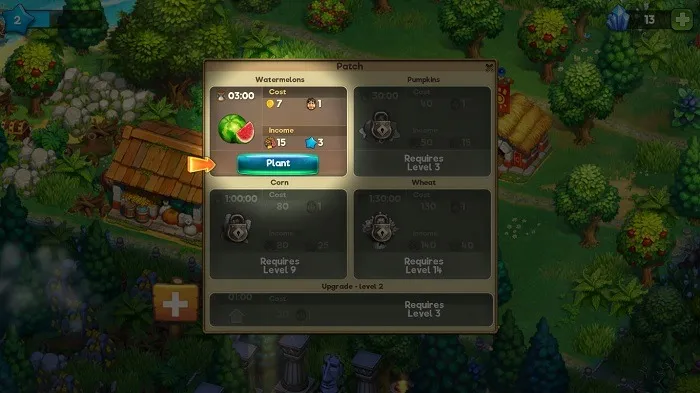
- Debut Screen Recorder tiene algunas funciones avanzadas, como compatibilidad con una gran cantidad de formatos de resolución y captura rápida. Puede aplicar colores, filtros y marcas de agua, y eliminar el fondo.
4. Uso de herramientas de videoconferencia
Desde la era COVID, las herramientas de videoconferencia se han vuelto muy populares para la colaboración remota. Puede usarlos para grabar lo que esté ocurriendo en su computadora portátil con Windows.
Reunión de Google
Google Meet es una de las herramientas más populares para reuniones en línea. Puede usar su función de grabación de pantalla para grabar cualquier cosa de forma gratuita en una computadora con Windows, como se muestra a continuación.
- Haga clic en «Nueva reunión» para acceder al sitio web de Google Meet en cualquier navegador.
- Elija «Iniciar una reunión instantánea».
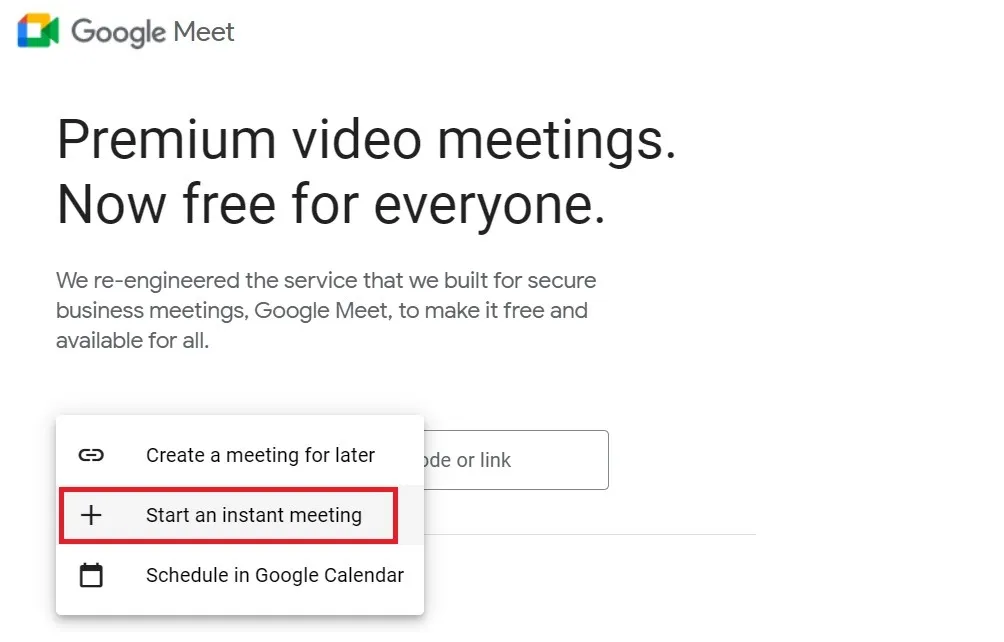
- Cuando la ventana de la reunión esté visible, pase el mouse o el trackpad cerca de la parte inferior de la pantalla. Haga clic en el icono «Presente ahora» una vez para abrir más opciones.
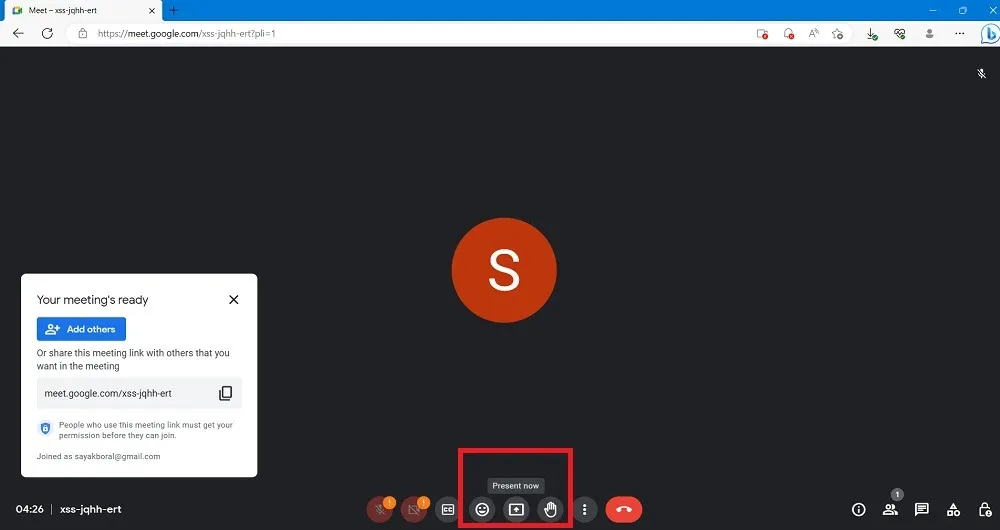
- Seleccione «Toda su pantalla» de las opciones.
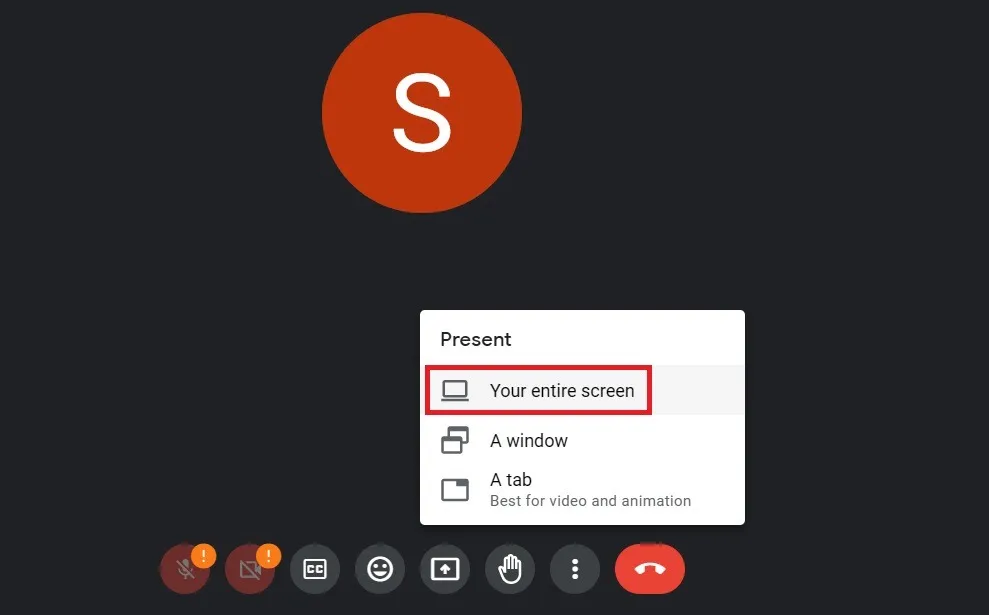
- Haga clic en el botón «Compartir» en la ventana emergente.
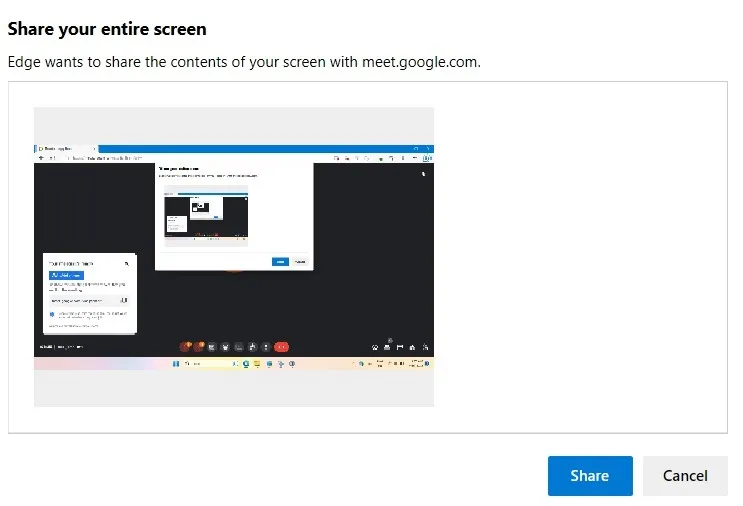
- Una vez que comience la grabación de la pantalla de Windows, el estado de Google Meet cambiará a «Estás presentando tu pantalla».
- Para dejar de grabar la pantalla de su PC, seleccione «Dejar de compartir».
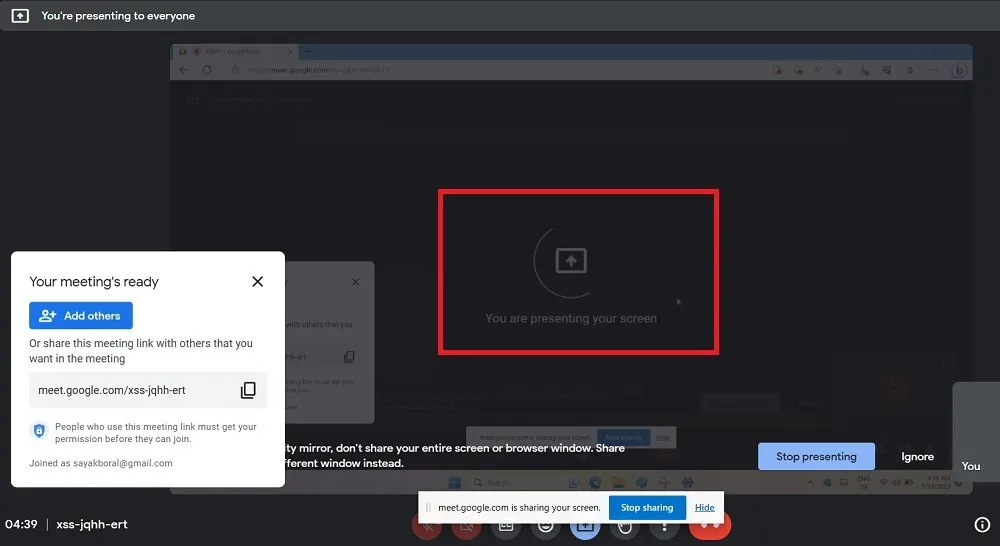
Además de Google Meet, el siguiente software de videoconferencia también admite una función de grabación de pantalla a través del modo Presentador.
- Microsoft Teams (función de grabación solo disponible con licencia de Office 365)
- Zoom
- webex
Preguntas frecuentes
¿Cuál es la mejor opción para grabar juegos en una PC?
Si está buscando algo relacionado solo con juegos, use herramientas de juego, como XSplit, Streamlabs Desktop u OBS , que tienen funciones más avanzadas que Xbox Game Bar.
¿Es legal grabar en pantalla a alguien?
El depende. Grabar sus propias aplicaciones o juegos de PC no es ilegal; sin embargo, es posible que deba consultar con el editor y consultar sus términos y condiciones si tiene derecho a transmitir su grabación.
Si está en una reunión en línea, sería recomendable pedir permiso a otros participantes antes de comenzar a grabar la pantalla. Lo mejor es consultar la política de su empresa para saber cómo manejar una situación de este tipo. Finalmente, cuando se trata de grabar videos en línea y usarlos con fines comerciales, esta práctica es ilegal.
Crédito de la imagen: Freepik . Todas las capturas de pantalla por Sayak Boral.



Deja una respuesta