Cómo borrar la carpeta de distribución de software en Windows 11

Las carpetas de caché de Windows son las carpetas que contienen todos los detalles sobre las actualizaciones anteriores de Windows, sus fechas de instalación y otra información relevante. SoftwareDistribution y Catroot2 son dos de esas carpetas. Cuando los datos en estas carpetas exceden el límite permitido, a menudo comienzan a causar problemas al actualizar su sistema operativo Windows. En tal caso, es mejor borrar la carpeta SoftwareDistribution en su PC con Windows.
¿Es seguro eliminar la carpeta de distribución de software?
Lo mejor de esta carpeta es que se genera automáticamente. Esto simplemente significa que incluso cuando elimine esta carpeta de su sistema, este archivo aparecerá la próxima vez que reinicie su computadora. En resumen, esta carpeta nunca desaparece de su sistema.
Cómo borrar la carpeta de distribución de software en Windows
Para purgar la carpeta SoftwareDistribution en una PC con Windows 11/10, siga estos sencillos pasos:
- Presione Windows + R para iniciar el cuadro de diálogo Ejecutar .
- Escriba » CMD » sin comillas y presione Ctrl + Shift + Enter.
- Cuando aparezca el indicador de UAC, presione Sí para autorizar el acceso al Símbolo del sistema como administrador.
- En la consola elevada, copie y pegue los siguientes comandos y presione la tecla Intro por separado.
net stop wuauserv
net stop bits
net stop appidsvc
net stop cryptsvc
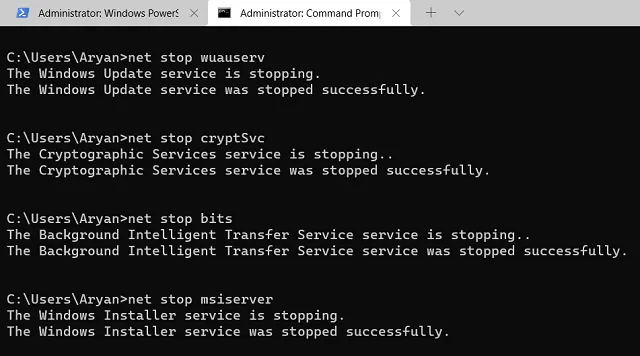
C:\Windows\SoftwareDistribution
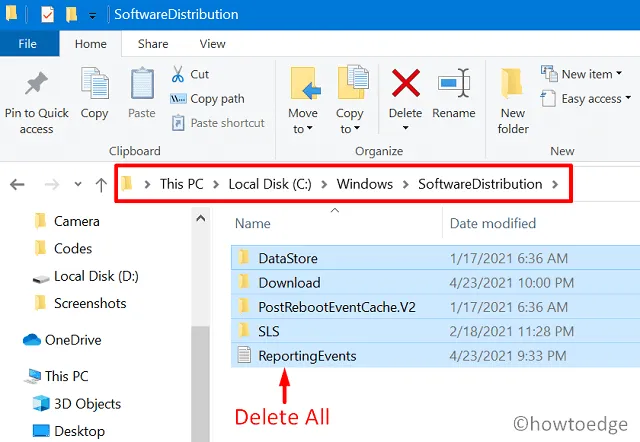
- Si la unidad raíz difiere de C: en su computadora, use la letra de la unidad raíz apropiada en el comando anterior.
- El sistema lo llevará dentro de la carpeta SoftwareDistribution.
- Use Ctrl + A para seleccionar todos los elementos y luego Ctrl + X para mover los elementos seleccionados a una carpeta diferente.
- Abra una nueva carpeta en cualquier lugar de la unidad que no sea raíz y use Ctrl + V para pegar aquí los elementos copiados.
- Ahora que ha purgado todos los elementos de la carpeta SoftwareDistribution, ahora puede reiniciar todos los servicios que detuvo anteriormente.
- Para hacer esto, vuelva a abrir el símbolo del sistema como administrador y ejecute los siguientes códigos en él:
net start wuauserv
net start bits
net start appidsvc
net start cryptsvc
- Reinicie su computadora para que los cambios recientes entren en vigencia desde el próximo inicio de sesión.
Eso es todo, ha borrado con éxito la carpeta SoftwareDistribution en Windows 11. Catroot2 es otra carpeta de caché importante en la PC con Windows. Si también desea borrar el contenido dentro de esta carpeta, lea esta guía.
Cambiar el nombre de la carpeta SoftwareDistribution en Windows
Alternativamente, los usuarios también pueden cambiar el nombre de la carpeta SoftwareDistribution en sus computadoras. Al proceder de esta manera, puede reutilizar fácilmente las carpetas anteriores que ha cambiado de nombre recientemente. Aquí se explica cómo realizar esta tarea en su PC con Windows:
- Inicie Windows PowerShell como administrador primero y luego ejecute los siguientes códigos en él.
net stop wuauserv
net stop bits
net stop appidsvc
net stop cryptsvc
- Después de que todos los servicios de actualización estén deshabilitados o detenidos, puede continuar y cambiar el nombre de la carpeta SoftwareDistribution. Puede cambiar el nombre de esta carpeta a cualquier cosa, sin embargo, le recomendamos agregar una extensión »
.old» al final de su nombre. De esta forma, no necesitará recordar el nombre de la carpeta que se usará en el futuro. - Estos son los códigos que necesita para ejecutar en PowerShell.
rename C:\Windows\SoftwareDistribution SoftwareDistribution.old
rename C:\Windows\System32\catroot2 Catroot2.old
- Mientras que el primer comando cambia el nombre de la carpeta SoftwareDistribution, el segundo cambia el nombre de la carpeta Ctaroot2.
- Reinicia todos aquellos servicios que hayas detenido anteriormente a continuación. Para hacer esto, ejecute estos comandos uno tras otro.
net start wuauserv
net start bits
net start appidsvc
net start cryptsvc
- Reinicie su PC y verifique si la carpeta SoftwareDistribution está limpia de su contenido anterior. Cuando llegue a la ruta C:\Windows , verá dos carpetas de SoftwareDistribution, de las cuales una tiene la
.oldextensión. - Puede eliminar las instancias anteriores de esta carpeta si su dispositivo funciona bastante bien.
¿Cómo elimino la carpeta de distribución de software en Windows 11?
rmdir %systemroot%\SoftwareDistribution /S /Q
- Espere unos segundos y luego reinicie todos los servicios que ha dejado de ejecutar en su PC con Windows.
A veces, cuando ejecuta los códigos anteriores, no se ejecuta en un mensaje de error: «El proceso no puede acceder al archivo porque está siendo utilizado por otro proceso». Si ese es el caso, debe intentarlo de nuevo desde el principio. Existe la posibilidad de que uno de los servicios detenidos se haya reiniciado inesperadamente. Por lo tanto, primero debe deshabilitar ese servicio y luego continuar con la parte de eliminación.



Deja una respuesta