Autenticación sin contraseña: cómo crear contraseñas con Google

¿Cansado de tratar de recordar contraseñas? También lo es Google. Bienvenido a la autenticación sin contraseña y la clave de paso de Google. Todo está vinculado a su dispositivo e inicia sesión con un PIN, datos biométricos o patrón. Es una alternativa de contraseña y las claves de acceso de Google funcionan con un número creciente de sitios/servicios.
Requisitos de la clave de acceso
Antes de crear una clave de acceso de Google , sus dispositivos deben cumplir ciertos requisitos. Google requiere:
- Windows 10 o posterior
- macOS Ventura o posterior
- iOS 16 o posterior
- Android 9 o posterior
- Una llave de seguridad de hardware compatible con el protocolo FIDO2
- Chrome 109 o posterior
- Safari 16 o posterior
- Edge 109 o posterior
Actualmente, las claves de acceso no funcionan en otros navegadores, como Firefox.
Además de cumplir con estos requisitos, debe tener un bloqueo de pantalla en su dispositivo para que sirva como inicio de sesión. Si planea usar su teléfono como su dispositivo de contraseña para iniciar sesión en otros dispositivos, como su PC, también deberá activar Bluetooth.
Crear claves de acceso de Google
Si bien actualmente no hay una gran cantidad de servicios que utilicen la autenticación sin contraseña con Google, se espera que la cantidad aumente a medida que más sitios brindan a los usuarios un alivio de la fatiga de la contraseña. Obviamente, su cuenta de Google le permite crear una clave de paso, así que para el propósito de este tutorial, veamos cómo agregar una clave de paso a una cuenta de Google.
En un dispositivo móvil
- Vaya al sitio de Google Passkey e inicie sesión con la cuenta de Google a la que desea agregar una clave de acceso. Incluso si ya ha iniciado sesión, se le pedirá que verifique su contraseña.
- Toca «Usar claves de acceso».

- Toque «Listo» y ya está todo listo. Es realmente así de simple.
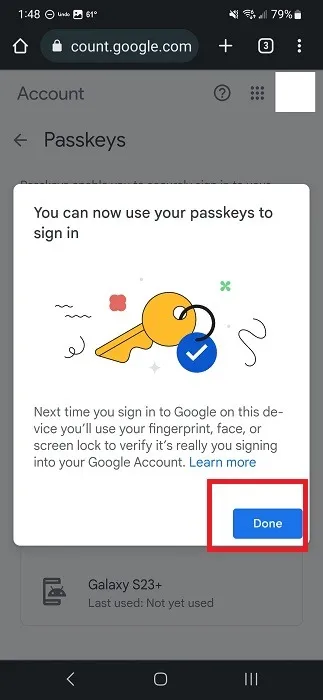
En el escritorio a través del navegador
Si desea crear una clave de acceso de Google en su escritorio, ya sea PC o Mac, haga lo siguiente:
- Vaya al sitio de Google Passkey e inicie sesión con la cuenta de Google a la que desea agregar una clave de acceso. Esta es una buena opción si desea agregar una clave de acceso a una cuenta secundaria de Google.
- Haga clic en «Crear una clave de acceso».
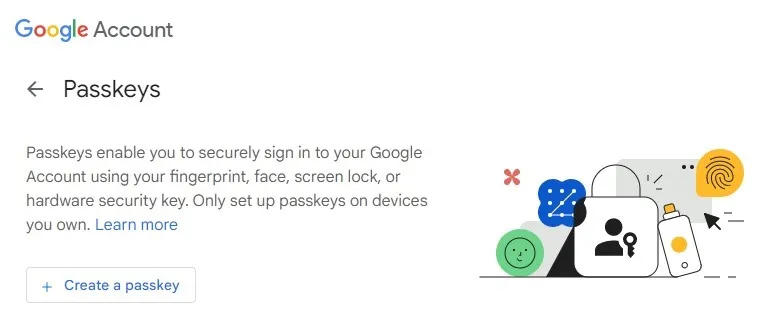
- Haga clic en «Continuar». Si desea utilizar un dispositivo diferente, haga clic en «Usar otro dispositivo» y escanee el código QR con su teléfono o tableta.
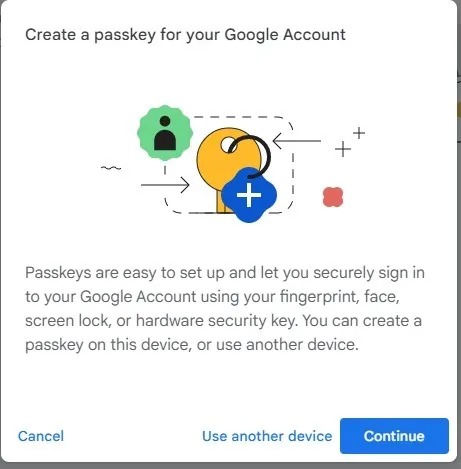
- Inicie sesión en su computadora para verificar que posee el dispositivo. En mi caso, uso mi número PIN de Windows.
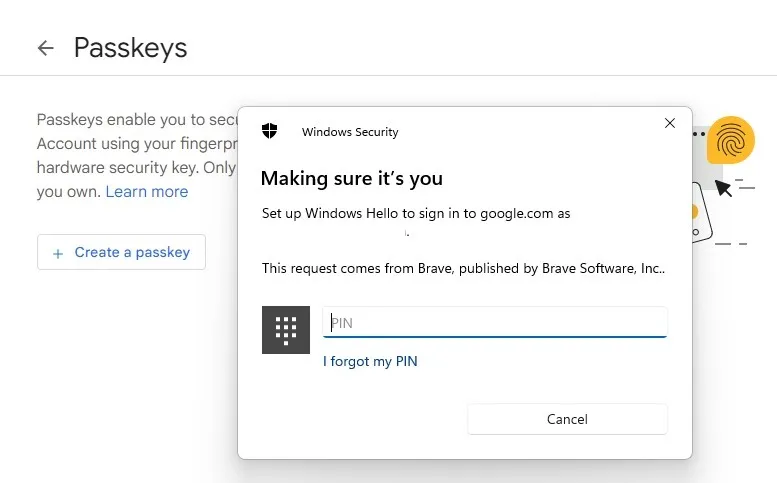
- Haga clic en «Listo» para finalizar. A continuación, verá una lista de claves de acceso creadas.
Iniciar sesión con su clave de paso
Cuando configura su cuenta de Google en su dispositivo móvil, también marca la opción para omitir contraseñas cuando sea posible. Como ya se ha verificado como el propietario de la cuenta, no tiene que volver a iniciar sesión a menos que cierre la sesión.
Sin embargo, utilizará la clave de acceso de su dispositivo para iniciar sesión en otros dispositivos. Por ejemplo, iniciaré sesión en mi PC con Windows en el navegador Chrome usando la clave de acceso que creé en mi dispositivo Android.
- Vaya a la página de inicio de sesión de Google en Chrome, Safari o Edge. Estos son los únicos navegadores en los que funciona. Lo probé en Brave y Firefox y tuve que usar mi contraseña normal.
- Introduzca su nombre de usuario como de costumbre.
- Toque «Continuar» cuando se le solicite su clave de acceso de Google.
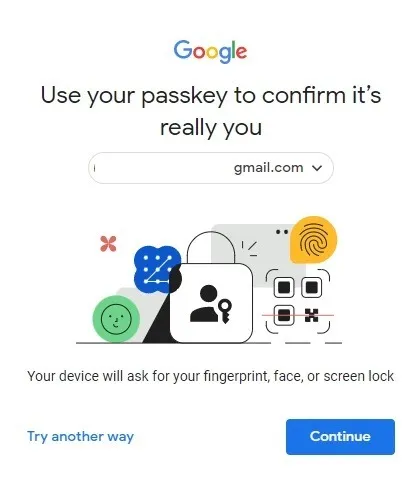
- Escanea el código QR con tu teléfono. Toque «Permitir» para conectar los dos dispositivos. Si no es un dispositivo compartido, puede marcar «Recordar esta computadora». Si es un dispositivo compartido, no marque esta casilla.
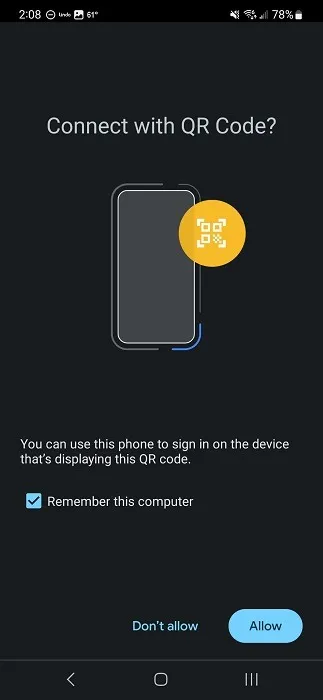
- Una vez conectado, confirmará el inicio de sesión usando el bloqueo de pantalla de su teléfono.
Si está iniciando sesión en el mismo dispositivo que contiene la clave de acceso, todo lo que tiene que hacer es verificar el bloqueo de pantalla de su dispositivo. Esto puede ser un PIN, un gesto o datos biométricos, como una huella digital o un escaneo de retina.
Desactivar claves de paso
Si pierde su dispositivo o decide que prefiere volver a sus contraseñas normales, puede hacerlo. Dado que la autenticación sin contraseña todavía es bastante limitada, es posible que aún esté usando su contraseña de todos modos.
Para desactivar las claves de acceso:
- Vaya a su pantalla de inicio de sesión de Google en cualquier dispositivo o navegador.
- Inicie sesión con su clave de acceso o contraseña habitual. Si ha perdido el dispositivo en el que se encuentra su clave de paso, necesitará su contraseña en su lugar. Si se le solicita la clave de acceso durante el inicio de sesión, seleccione «Probar de otra manera» en la pantalla de inicio de sesión para usar una contraseña.
- Haga clic en la pestaña «Seguridad». En el móvil, desplácese hacia un lado para encontrarlo.
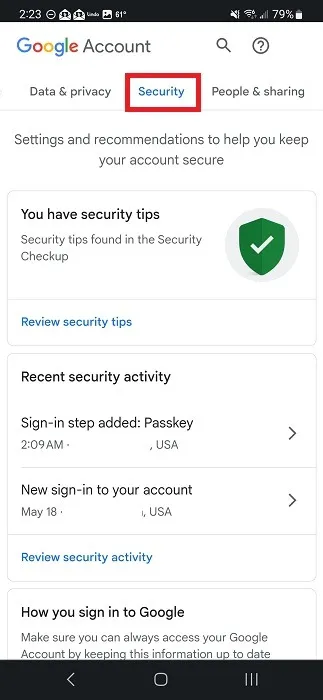
- Seleccione «Claves de acceso».
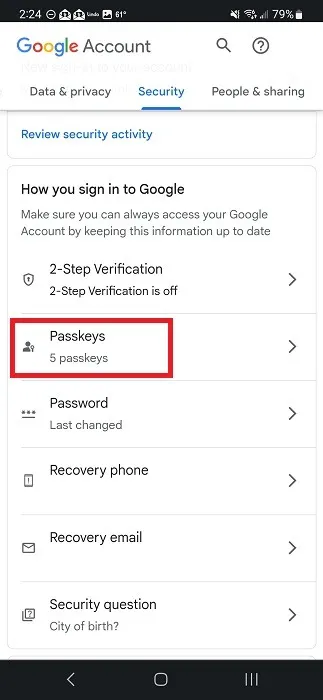
- Desplázate hacia abajo hasta «Claves de acceso que creaste». Haga clic o toque la «X» junto a la clave de acceso para eliminarla.
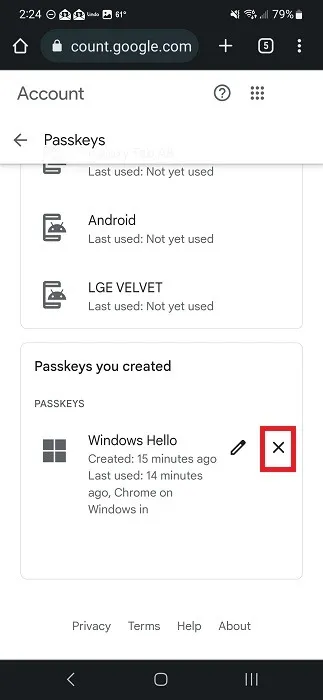
- Confirme seleccionando «Eliminar».
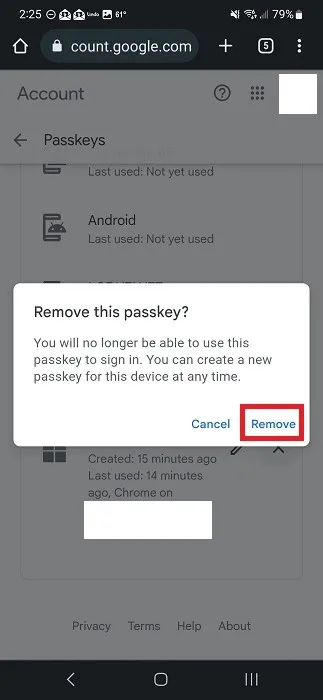
FYI : dado que la clave de acceso de Google se guarda en su cuenta de Google, es muy importante que tome las precauciones necesarias para proteger su cuenta de Google .
Consideraciones de privacidad y seguridad
Es posible que le preocupe que la autenticación sin contraseña no sea más segura que una contraseña estándar. Sin embargo, en este caso, lo que sea que use para desbloquear su dispositivo nunca se envía al sitio web o la aplicación en la que está iniciando sesión.
Piensa en esto, de esta manera. Estás en una computadora pública y no quieres ingresar tu contraseña de Google. Si tiene una clave de acceso adjunta a su teléfono, simplemente escanee el código QR cuando se le solicite e ingrese su inicio de sesión de bloqueo de pantalla. Todo lo que la computadora pública obtiene a cambio es un «sí, esta es la persona adecuada».
Los sitios y las aplicaciones nunca tienen la misma clave de acceso. De hecho, su clave de paso no se puede usar para rastrearlo ya que no comparte ninguna información personal.
Otro beneficio es que las empresas que crean autenticación sin contraseña, como con la clave de acceso de Google, utilizan el cifrado de extremo a extremo para proteger sus claves de acceso como un administrador de contraseñas. En el caso de Google, las claves de paso están respaldadas en la nube. Sin el dispositivo en el que se crearon, no hay forma de descifrarlos, lo que significa que Google y cualquier persona que no tenga su dispositivo no pueden usarlos.
También está mejor protegido contra los sitios de phishing. Cuando crea una clave de acceso, está vinculada a ese sitio/aplicación en particular y solo a ese. Si alguien configura un sitio falso que parece real e intenta iniciar sesión, su clave de acceso no funcionará. Si no funciona, sabrá que está pasando algo muy sospechoso.
Por otro lado, las claves de acceso aún se pueden omitir con una contraseña tradicional. Después de todo, tiene que haber un método de inicio de sesión de respaldo en caso de pérdida o robo del dispositivo. Aún debe crear contraseñas únicas y seguras como respaldo de su clave de paso. Use su administrador de contraseñas favorito para almacenarlas de manera segura.
Preguntas frecuentes
¿Qué sucede con 2FA si uso una clave de acceso?
Su clave de acceso sirve como el primer y segundo paso, por lo que ya no se necesita 2FA. Dado que la clave de acceso está vinculada a su dispositivo, al usarla se verifica que usted es el propietario del dispositivo/cuenta.
Si alguien roba mi dispositivo, ¿pueden usar mis claves de acceso?
Sí. Es por eso que es vital usar un bloqueo de pantalla único. Cree un gesto, patrón o inicio de sesión biométrico especializado que no sea fácil de duplicar.
Si le roban su dispositivo, inicie sesión en Google lo más rápido posible y elimine todas las claves de acceso. Luego, cambie sus contraseñas. Esto evitará el acceso no autorizado.
Si todavía tengo que recordar un inicio de sesión, ¿es realmente una autenticación sin contraseña?
Técnicamente, hay una contraseña. Sin embargo, a menos que esté utilizando un PIN, no es la contraseña estándar de números/letras/símbolos la que está acostumbrado a escribir.
Además, solo tiene que recordar una contraseña para cada sitio para el que cree una clave de paso en el mismo dispositivo. Luego, ese dispositivo sirve como su inicio de sesión incluso en otros dispositivos. El objetivo es tener eventualmente una sola contraseña o alternativa de contraseña para todos sus sitios, aplicaciones y servicios.
Crédito de la imagen: Unsplash



Deja una respuesta