Cómo administrar tus juegos con Steam Storage Manager
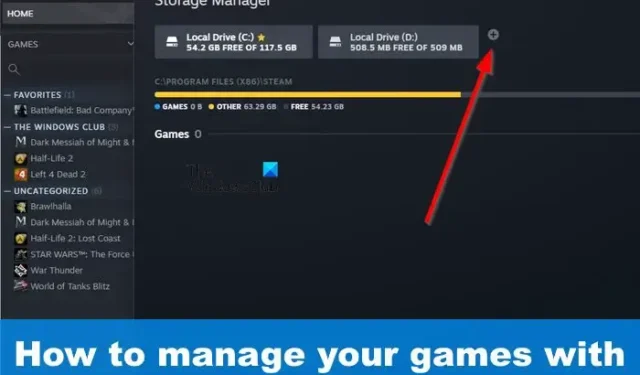
Durante mucho tiempo, los jugadores han solicitado a Steam que lance una función de administración de almacenamiento para la plataforma. A Valve le tomó un tiempo hacer el trabajo, pero ahora está aquí y eso es todo lo que importa. La función se llama Administrador de almacenamiento de Steam y funciona mejor de lo que piensas.
Esta característica no está diseñada para ser encontrada fácilmente, por alguna razón desconocida. Pero está bien, vamos a explicar todo. Tal como está ahora, los días de usar aplicaciones externas, mirar videos en YouTube o buscar en varios foros en Internet solo para aprender a mover juegos sin corromperlos se han ido.
¿Qué es el Administrador de almacenamiento de Steam?
Steam Storage Manager es una herramienta diseñada para ayudar a los jugadores a visualizar la cantidad de espacio que utiliza cada videojuego. No solo eso, sino que esta función puede ordenar cada juego con facilidad, y la gente puede usarla para desinstalar o mover títulos de forma masiva. Ya no hay necesidad de jugar con las carpetas \SteamLibrary donde los juegos tienden a tener diferentes nombres de carpeta.
Cómo usar el Administrador de almacenamiento de Steam
Para usar la función Administrador de almacenamiento de Steam, debe ir a la Carpeta de la biblioteca de Steam y crear una nueva. Desde allí, mueva los juegos a la nueva carpeta a voluntad.
Cómo encontrar el administrador de almacenamiento de Steam
Lo primero que debe hacer aquí es abrir el Administrador de almacenamiento. Puede pensar que esta es una tarea sencilla, pero ese no es el caso en absoluto. Por lo tanto, vamos a explicar lo que hay que hacer en este momento.
Comience iniciando Steam.
Inicie sesión con sus credenciales oficiales de Steam si aún no lo ha hecho.
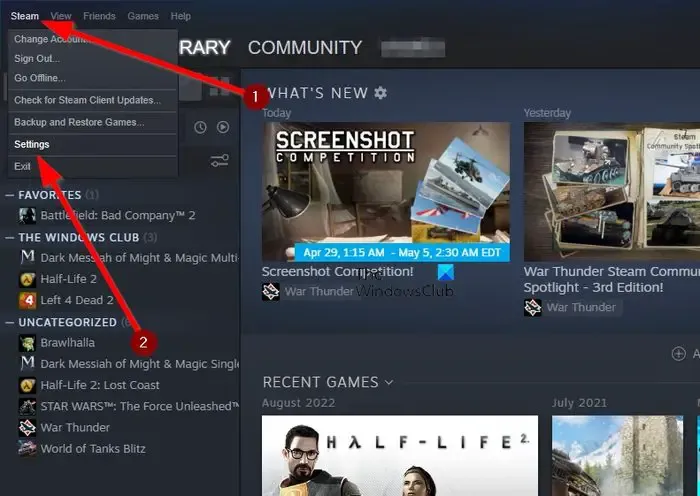
Haga clic en Steam, luego navegue a Configuración.
Desde allí, ve a Descargas > Carpetas de la biblioteca de Steam.
Inmediatamente aparecerá la ventana Administrador de almacenamiento.

Alternativamente, puede acceder al Administrador de almacenamiento a través de un método diferente. Todo lo que tienes que hacer es hacer clic en el botón Descargas en la parte inferior de la aplicación Steam.
A continuación, haga clic en el ícono de Configuración ubicado en la esquina superior derecha de la ventana.
Finalmente, haga clic en Carpetas de la biblioteca de Steam para abrir el Administrador de almacenamiento de Steam.
Agregar una nueva carpeta o unidad de biblioteca de Steam
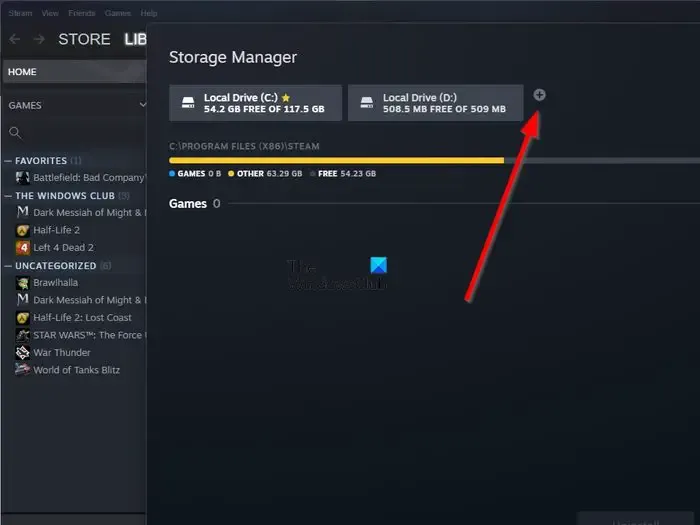
El Administrador de almacenamiento hace posible que los usuarios agreguen una nueva carpeta de biblioteca de Steam dentro de la misma unidad o una nueva unidad.
Para agregar una nueva unidad, debe hacer clic en el ícono más al lado de la unidad correspondiente.
Desde allí, haga clic en el botón azul que dice Agregar.
Inmediatamente, la nueva unidad se hará visible.
Cuando se trata de agregar una carpeta, debe hacer clic en el ícono más al lado de la nueva unidad.
Aparecerá una lista con un montón de carpetas.
Aquí es donde creará una nueva carpeta \SteamLibrary si la nueva unidad aún no tiene una.
Crear una carpeta o unidad de biblioteca de Steam predeterminada
En términos de conveniencia, sugerimos configurar una carpeta predeterminada para que no tenga que seleccionar dónde va su videojuego cada vez que se descarga uno de la tienda Steam. Ahora, en la mayoría de los casos, ya se ha configurado una carpeta predeterminada, pero ¿es posible configurar otra? Sí, puedes, y te vamos a explicar cómo.
En la ventana Administrador de almacenamiento, elija la unidad que desea usar.
Haga clic en el botón de tres puntos a la derecha.
Un menú desplegable aparecerá de inmediato.
Desde ese menú, seleccione Establecer como predeterminado.
Si aparece una estrella junto al nombre de la unidad, puede estar seguro de que es la unidad predeterminada hasta que se cambie.
Mover juegos en Steam a otra carpeta
Después de agregar una nueva unidad y configurar otra carpeta como predeterminada, es hora de mover los juegos. Esto se hace fácilmente con solo unos pocos clics del botón del mouse, así que analicemos esto.
Asegúrese de que la ventana del Administrador de almacenamiento esté activa y en ejecución.
Después de eso, seleccione la unidad donde se almacenan los juegos.
Debería ver una lista de juegos, de hecho, todos los juegos actualmente instalados en el disco.
Ahora puede seleccionar uno o más juegos usando la casilla de verificación junto a cada título.
Una vez que se hayan elegido los títulos correctos, ahora debe hacer clic en el botón Mover.
Seleccione la unidad o carpeta a la que desea transferir los archivos del juego.
¿Cómo funciona la página de administración de almacenamiento de Steam?
Hace un tiempo se realizó una revisión completa de la página de administración de almacenamiento de Steam. La idea era facilitar a los usuarios la gestión de sus bibliotecas de juegos. Las personas que tienen un disco duro grande para el almacenamiento y un SSD pequeño para la velocidad pueden usar esta función para mover los juegos de un lado a otro entre las dos unidades.
¿Cómo llego al administrador de almacenamiento de Steam?
Para encontrar el camino al Administrador de almacenamiento de Steam, debe abrir Steam y luego hacer clic en el botón Steam. Desde allí, seleccione Configuración a través del menú desplegable. Vaya a Descargas y, una vez hecho esto, vaya a Carpetas de la biblioteca de Steam. Ahora debería encontrar el Administrador de almacenamiento, donde podrá administrar todos sus juegos de Steam con facilidad.



Deja una respuesta