Cómo reparar el error de Microsoft Store 0x80240024 en Windows 11/10
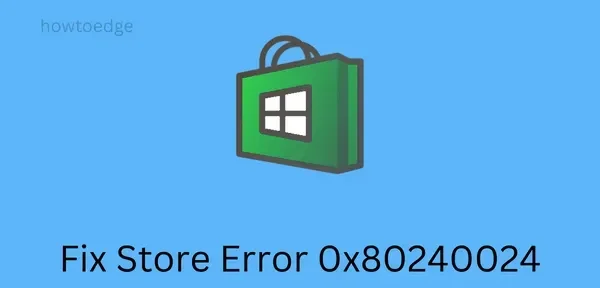
¿Está experimentando el error 0x80240024 al instalar nuevas aplicaciones o actualizar las existentes en Microsoft Store? Si es así, y está buscando las razones de esto, ha venido al lugar correcto. Este error aparece con mayor frecuencia cuando su dispositivo tiene la fecha y la hora incorrectas. O cuando se almacena un gran caché en Microsoft Store. El error 0x80240024 también puede ocurrir cuando la aplicación Store está dañada.
¿Cómo solucionar este error de tienda en Windows 11/10?
Para deshacerse de este error recurrente, puede aplicar las siguientes correcciones una por una. Si bien puede aplicar cualquier parche en cualquier orden, le recomendamos que siga el mismo orden en que se instalaron. Si ya probó algunas de estas correcciones y no pudo resolver este problema, es mejor que se salte esta solución en particular. Si todo lo demás falla, reinstale esta aplicación de sistema en su PC con Windows 11/10. Las posibles soluciones a este error 0x80240024 son las siguientes:
- Sincroniza tu reloj
- Pausa todas las descargas de Microsoft Store
- Ejecute el Solucionador de problemas de aplicaciones de la Tienda Windows
- Ejecute WSReset.exe
- Vuelva a instalar Windows Store a través de PowerShell
Error de la Tienda Windows 0x80240024 Soluciones
A continuación, proporcionamos cinco soluciones para reparar el error de la tienda 0x80240024 en su computadora. Aplique estas correcciones y verifique qué solución funciona en su caso:
1] Sincroniza tu reloj
Como se indicó al comienzo de esta publicación, este error ocurre principalmente cuando los relojes de su computadora no están sincronizados. Entonces, primero sincroniza tu reloj y verifica si el problema se resuelve de esa manera. Aquí se explica cómo configurar correctamente la fecha y la hora en una PC con Windows:
- Haga clic con el botón derecho en la sección Fecha y hora de la barra de tareas y seleccione »
Adjust date/time«.
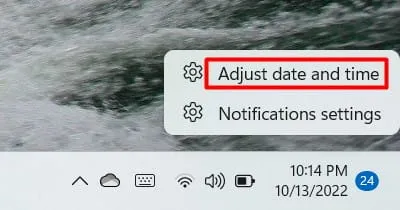
- Encienda ambos interruptores de palanca, es decir, «Establecer hora automáticamente» y «Establecer zona horaria automáticamente».
- En Windows 10, verá un botón Sincronizar ahora en la sección Sincronizar su reloj. Asegúrese de hacer clic en este botón.
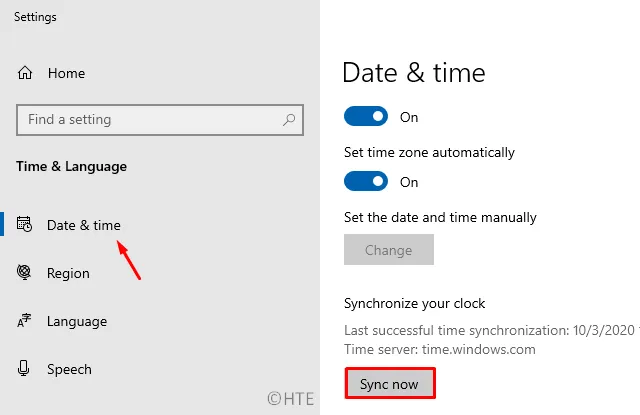
- En Windows 11, encontrará un botón Sincronizar ahora en Configuración avanzada.
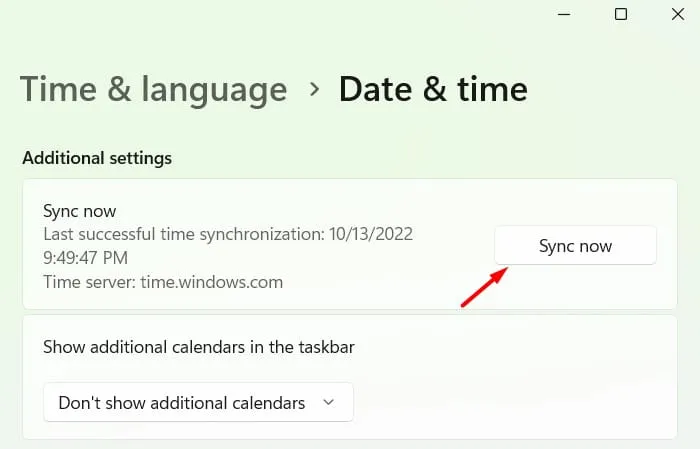
- Seleccione Hora e idioma en el panel izquierdo y haga clic en Idioma y región .
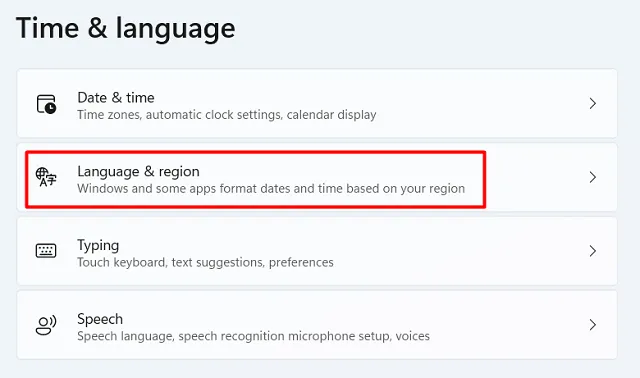
- Seleccione el país en el que vive en el menú desplegable junto al idioma de visualización de Windows.
nota _ Si su computadora aún muestra la fecha y la hora incorrectas incluso después de seguir los pasos anteriores, cámbielos manualmente. Para hacer esto, debe deshabilitar tanto «Establecer hora automáticamente» como «Establecer zona horaria automáticamente». Haga clic en el botón Editar en la sección Establecer fecha y hora manualmente y realice los cambios apropiados.
- Después de haber cambiado la fecha y la hora en su PC, reinicie su computadora.
Vuelva a iniciar sesión en su dispositivo y verifique si se resolvió el error 0x80240024.
2] Pausa todas las descargas en curso de la Tienda Windows.
El error 0x80240024 también puede ocurrir cuando ciertas aplicaciones se descargan en segundo plano desde Microsoft Store. Si es así, simplemente cancele o pause todas las descargas de la tienda haciendo lo siguiente:
- Haga clic en el icono de la Tienda para iniciar la aplicación de la Tienda Windows.
- En Windows 10, haga clic en los tres puntos horizontales junto a su perfil y haga clic en Descargas y actualizaciones .
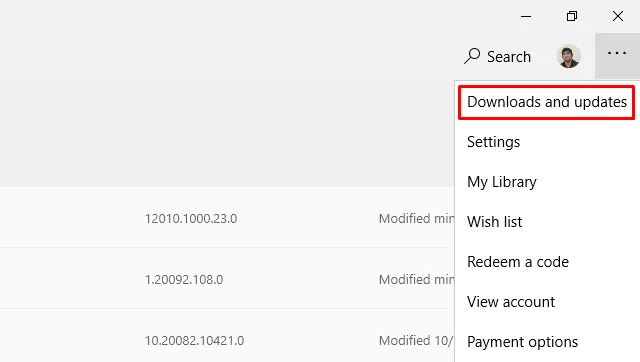
- En Windows 11, haga clic en el botón Biblioteca a la izquierda.
- Aquí, haga clic en el botón » Pausar todo » para detener la carga de la lista actual de aplicaciones.
- Cierre Microsoft Store y reinicie su computadora.
La próxima vez que inicie sesión, visite la sección de descargas y actualizaciones nuevamente y reanude todas las descargas.
3] Ejecutar el Solucionador de problemas de aplicaciones de la tienda
El Solucionador de problemas de aplicaciones de la Tienda Windows es otra herramienta eficaz que puede escanear y reparar cualquier anomalía en la computadora. Aquí se explica cómo usar esta herramienta:
ventanas 11 :
- Primero, vaya a Configuración (Win + I) > Sistema y seleccione Solucionar problemas en el panel derecho.
- Cuando esta sección se expanda, haga clic en Otros solucionadores de problemas .
- Desplácese hacia abajo y haga clic en el botón Ejecutar disponible en Aplicaciones de la Tienda Windows.
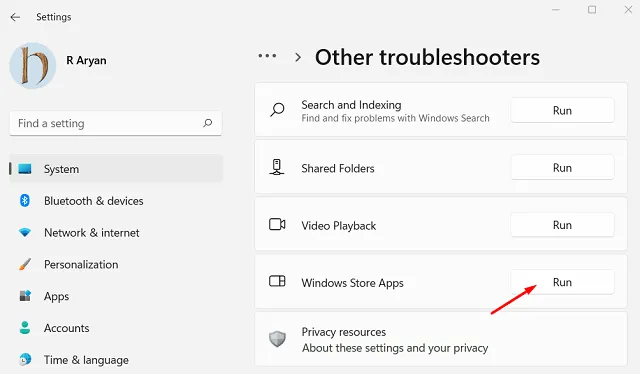
- Cuando se inicie el solucionador de problemas, haga clic en » Siguiente » y siga las instrucciones en pantalla.
ventanas 10 :
- En primer lugar, sigue el camino –
Win + I > Update & Security > Troubleshoot. - Haga clic en «Solucionador de problemas avanzados» a la derecha.
- Luego haga clic para expandir las aplicaciones de la Tienda Windows y haga clic en Ejecutar el solucionador de problemas .
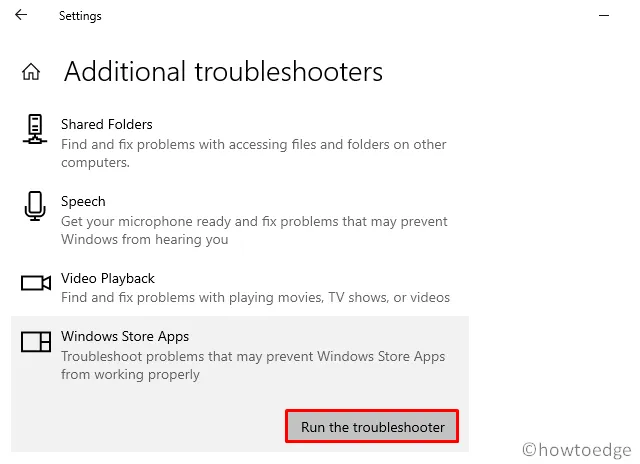
- Ahora siga las instrucciones en pantalla para completar el resto del proceso.
- Esto detectará y solucionará automáticamente los problemas que impiden que se carguen las aplicaciones.
- Cuando termine, reinicie Windows para aplicar los últimos cambios.
Una vez que detecte y solucione problemas con las aplicaciones de la Tienda, cierre el solucionador de problemas.
4] Restablecer tienda de Windows
A menudo, los usuarios encuentran este tipo de errores principalmente debido a un exceso de caché. Para solucionar este problema, debe restablecer la Tienda Windows siguiendo las pautas a continuación:
- Use WinKey + S para abrir la interfaz de búsqueda.
- Aquí, escriba » WSReset » y haga doble clic en el comando de inicio apropiado.
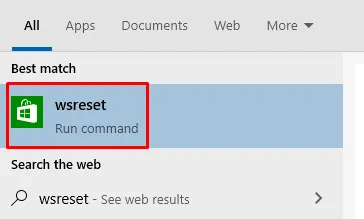
- Al ejecutar este código, se ejecutará CMD en segundo plano y se eliminarán los cachés acumulados en Microsoft Store.
- Después de borrar el caché guardado, reinicie su computadora. Esto obliga al sistema a deshacerse también de cualquier archivo residual o sobrante.
5] Reinstalar la tienda de Windows
Si ninguna de las soluciones anteriores ayuda a corregir este error 0x80240024, es probable que Microsoft Store esté dañado de alguna manera. En este caso, debe volver a instalar Windows Store mediante PowerShell. Estos son los pasos principales para trabajar:
- Presione Win + X para iniciar el menú de encendido y seleccione Windows PowerShell (Administrador). En Windows 11, seleccione Terminal de Windows (Administrador) y el terminal se establecerá de forma predeterminada en Windows PowerShell.
- Cuando aparezca la ventana UAC en la pantalla, haga clic en Sí .
- En una consola elevada, copie/pegue el siguiente cmdlet y presione Enter −
Get-AppxPackage -allusers *WindowsStore* | Remove-AppxPackage
- Luego ejecute el siguiente código y luego presione Enter −
Get-AppxPackage -allusers Microsoft.WindowsStore | Foreach {Add-AppxPackage -DisableDevelopmentMode -Register “$($_.InstallLocation)\AppXManifest.xml”}
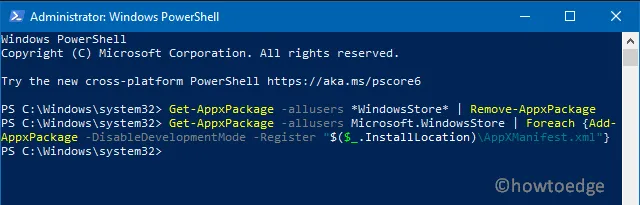
- Espere mientras el proceso reinstala la Tienda en su computadora.
- Cuando PowerShell termine de ejecutar este código, aparecerá una luz intermitente en la siguiente línea.
- Reinicie su dispositivo para que los cambios surtan efecto.
6] Instalar manualmente las actualizaciones pendientes de Windows
Reinstalar la Tienda Windows resolverá cualquier problema con la aplicación. De lo contrario, verifique si hay actualizaciones acumulativas pendientes disponibles para su sistema. Si encuentra que hay algunas actualizaciones disponibles para su dispositivo, asegúrese de descargarlas e instalarlas manualmente en su computadora. Para hacer esto, siga estos pasos:
- Presione Win + I juntos para abrir la ventana de configuración.
- Haga clic en Actualización y seguridad > Actualización de Windows.
- Vaya al panel derecho y haga clic en Buscar actualizaciones .
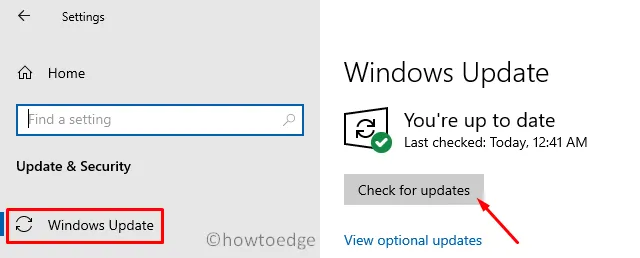
- El sistema buscará las actualizaciones pendientes y, si están disponibles, las descargará e instalará.
- Luego reinicie su computadora y este problema desaparecerá automáticamente.
Los usuarios de Windows 11 pueden leer este artículo detallado sobre cómo buscar e instalar actualizaciones manualmente.
La próxima vez que inicie sesión, intente instalar las aplicaciones problemáticas de Microsoft Store. Espero que funcione esta vez sin errores ni fallas.
¿Qué hacer si las actualizaciones de Microsoft Store no se descargan?
Microsoft Store no puede descargar nuevas aplicaciones ni actualizar las existentes, incluso si está conectado a una red lenta. Verifique su conexión de red y, si es lenta, actualice su plan de Internet. También puede reiniciar su enrutador o computadora. Si está utilizando Internet desde cualquier ISP, comuníquese con su equipo de soporte e infórmeles sobre su problema.
Fuente: Howtoedge



Deja una respuesta