Cómo desinstalar VLC Media Player de una PC con Windows
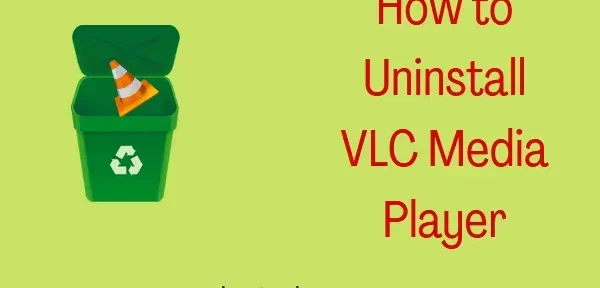
Si desea desinstalar VLC Media Player de su PC con Windows por cualquier motivo, siga esta guía hasta el final. Primero, discutiremos métodos más fáciles, como la desinstalación a través de «Configuración» o «Panel de control». Si ambos fallan, use trucos más avanzados como ejecutar el desinstalador, modificar el registro o desinstalar con Windows PowerShell.
¿Por qué debería eliminar el reproductor multimedia VLC de Windows?
VLC es una de las mejores aplicaciones de transmisión de medios, así como aplicaciones generales para ver películas en todo el mundo. Sin embargo, debido a algunos problemas recientes en su página web, la gente está preocupada por su privacidad. Como resultado, muchas personas están dispuestas a eliminar con éxito VLC de sus sistemas.
Muchos usuarios quieren deshacerse de esta aplicación tan pronto como tengan una buena alternativa. Una interfaz un poco complicada (en comparación con otras aplicaciones similares), problemas de audio y algunos otros errores también pueden hacer que los usuarios piensen en eliminar VLC de sus dispositivos.
Formas de desinstalar VLC Media Player en una PC con Windows
Desinstalar cualquier aplicación en un PC con Windows es una tarea muy sencilla. Esto es fácil de hacer usando la aplicación Configuración. Sin embargo, si por alguna razón tiene dificultades para desinstalar una determinada aplicación (VLC en este caso), hay otras formas. Comencemos con el más simple de ellos: desde la ventana «Configuración local».
1] A través de la configuración de Windows
Para desinstalar VLC Media Player de una PC con Windows 11/10, siga estos sencillos pasos:
- Presione Win + I para iniciar la aplicación Configuración .
- Vaya a Aplicaciones > Aplicaciones y características .
- Desplácese hacia abajo y busque VLC Media Player en la lista de aplicaciones . También puedes encontrarlo en la barra de búsqueda.
- Una vez que encuentre esta aplicación, haga clic en los tres puntos a la derecha y seleccione Desinstalar .

- A continuación, aparecerá una ventana emergente. Haga clic en «Eliminar» nuevamente para confirmar la eliminación de esta aplicación de su computadora.
- Una vez que se complete la desinstalación, reinicie su computadora para que también se eliminen los archivos VLC sobrantes o residuales.
2] Uso del panel de control
El Panel de control todavía es compatible con las últimas versiones de Windows 11, por lo que los usuarios también pueden desinstalar VLC Media Player desde aquí. Aquí está cómo completar esta tarea:
- Presione Win + S y escriba «Panel de control».
- Cuando aparezca el resultado correspondiente, haga clic en él.
- Haz clic en » Desinstalar un programa » en la sección «Programas».
- Ahora ubique el reproductor multimedia VLC y cuando lo encuentre, haga clic derecho sobre él.
- Haga clic en Desinstalar / Cambiar y luego en Sí cuando se le solicite en la ventana Control de cuentas de usuario.
- En la ventana de desinstalación del reproductor multimedia VLC, haga clic en » Siguiente «.
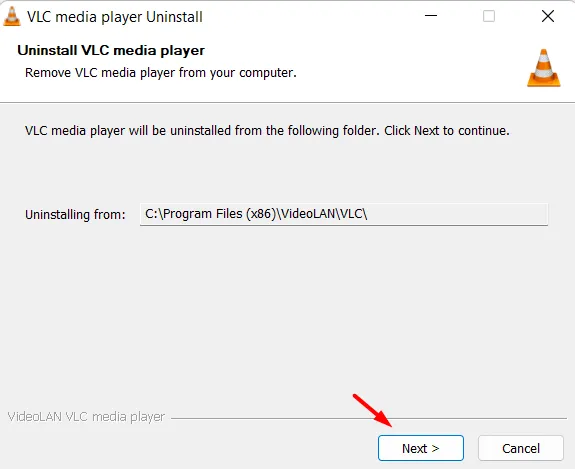
- A continuación, marca la casilla » Eliminar configuración y caché » y vuelve a hacer clic en » Eliminar» .

- Espere a que se complete la desinstalación y después de desinstalar con éxito VLC, reinicie su computadora.
3] Use el desinstalador de VLC
Cuando instala una nueva aplicación en una PC con Windows, la aplicación crea su propio archivo uninstall.exe en el directorio raíz donde se guarda. Por lo tanto, si no puede desinstalar el reproductor multimedia VLC mediante la configuración o el panel de control, puede ejecutar este desinstalador. Puede encontrar fácilmente este archivo navegando a la ruta dada a continuación en el Explorador de archivos (Win + E) –
C:\Program Files (x86)\VideoLAN\VLC
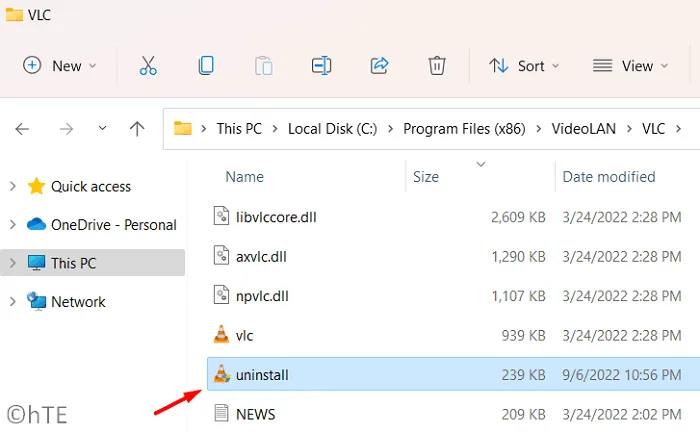
Cuando llegue a esta carpeta, haga doble clic en el archivo uninstall.exe y espere un momento. A continuación, se le solicitará acceso de administrador. Haga clic en Sí para permitir que VLC se elimine de su sistema. En la ventana de desinstalación del reproductor multimedia VLC, haga clic en Siguiente y luego marque la casilla Eliminar configuración y caché. Finalmente, haga clic en el botón » Eliminar «.
La desinstalación de VLC debería comenzar poco después. Si este método tampoco funciona, use la última solución con PowerShell.
4] Desinstalar VLC usando PowerShell.
El reproductor multimedia VLC ya debería estar desinstalado. Sin embargo, si este no es el caso por alguna razón interna, puede usar PowerShell para realizar esta tarea. Aquí se explica cómo desinstalar VLC ejecutando un comando de una línea en PowerShell.
- Presione Win + X y seleccione Terminal de Windows (Administrador).
- A continuación, se abrirá la ventana Control de cuentas de usuario. Haga clic en » Sí » para permitir la apertura como administrador.
- Cuando se inicie el terminal, copie/pegue el siguiente comando y presione Entrar.
Get-Package -Name "VLC Media Player*"| Uninstall-Package
- Que este comando se ejecute con éxito. Cuando todo haya terminado, puede reiniciar su computadora. El reproductor multimedia VLC ha desaparecido de su dispositivo.
5] Cambie la línea de desinstalación de VLC en el registro.
Para cada aplicación que instala en Windows, el sistema crea las entradas correspondientes en el registro. Entonces, hay una manera de desinstalar el reproductor multimedia VLC cambiando también la línea Desinstalar en el registro. Aquí está cómo completar esta tarea:
- Presione Win + R para abrir el cuadro de diálogo Ejecutar.
- Introduzca »
regedit» y haga clic en «Aceptar». - Cuando aparezca la ventana UAC, haga clic en Sí .
- Deje que se abra el registro y, cuando lo haga, vaya a la ruta que se indica a continuación:
Computer\HKEY_LOCAL_MACHINE\SOFTWARE\Microsoft\Windows\CurrentVersion\Uninstall\VLC media player
- Vaya a su panel derecho y haga doble clic en la entrada DWORD – »
UninstallString«. - Copie los datos disponibles en el campo «Valor».
Después de eso, busque CMD en el cuadro de búsqueda (Win+S). Haga clic con el botón derecho en Símbolo del sistema y seleccione la opción «Ejecutar como administrador».
- En una consola elevada, pegue el valor copiado y presione Entrar .
- A continuación, debería aparecer una ventana de UAC. Haga clic en «Sí» para permitir completamente la eliminación de VLC de su sistema.
Eso es todo, espero que hayas podido desinstalar con éxito VLC de tu PC con Windows. Háganos saber en la sección de comentarios si tiene alguna dificultad para seguir esta guía.
Fuente: Howtoedge



Deja una respuesta