Cómo escribir en coreano en Windows 11/10
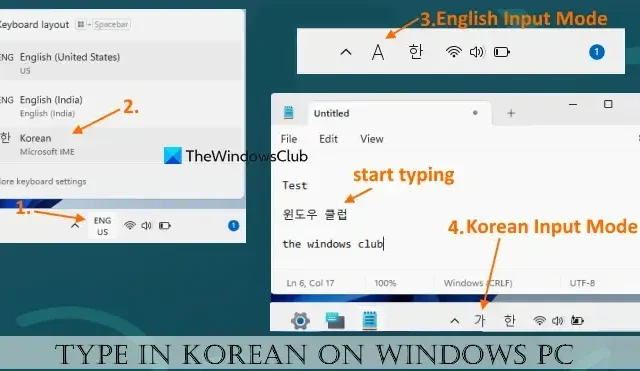
En este tutorial, le mostraremos cómo escribir en coreano en una computadora con Windows 11/10. Para hacer esto, debe descargar e instalar el idioma coreano para la escritura básica y otras funciones del idioma y luego cambiar el diseño del teclado a coreano. Después de eso, puede usar IME Pad o Microsoft IME como editor de métodos de entrada o su teclado físico para escribir caracteres en el idioma coreano. También podrá cambiar el diseño del teclado de hardware para escribir cómodamente en su teclado físico.
¿Cómo agrego el idioma coreano a Windows?
Para agregar el idioma coreano a su computadora con Windows 11/10, deberá instalar el paquete de idioma coreano. Afortunadamente, la aplicación Configuración de Windows 11/10 le permite agregar cualquier idioma, incluido el coreano, junto con funciones opcionales, texto a voz, fuentes, etc. También puede configurar el idioma coreano como idioma de visualización de Windows si es necesario.
Cómo escribir en coreano en Windows 11/10
El proceso para escribir en coreano en un sistema Windows 11/10 es el siguiente:
- Instale el idioma coreano usando la aplicación Configuración
- Cambia la distribución del teclado a coreano.
Veamos este proceso en detalle.
1] Instale el idioma coreano usando la aplicación Configuración
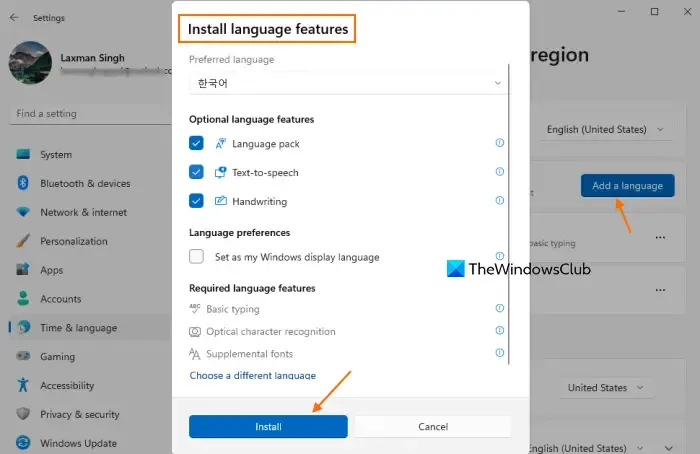
Los pasos para instalar el idioma coreano usando la aplicación Configuración en Windows 11/10 son los siguientes:
- Use la tecla de acceso rápido Win+I para abrir la aplicación Configuración
- Seleccione la categoría Hora e idioma
- Accede a la sección Idioma y región . En Windows 10, debe acceder a la sección Idioma
- En los idiomas preferidos , presione el botón Agregar un idioma
- Aparecerá un cuadro Elija un idioma para instalar
- Busque el idioma coreano, selecciónelo y presione el botón Siguiente
- En Instalar funciones de idioma , puede desmarcar las funciones de idioma opcionales (Paquete de idioma, Escritura a mano y Texto a voz) o mantenerlas seleccionadas. Las funciones de idioma requeridas, que incluyen escritura básica, fuentes complementarias y reconocimiento óptico de caracteres, se instalarán de forma predeterminada.
- Presione el botón Instalar .
Ahora espere un poco hasta que todas las funciones se descarguen e instalen. Después de eso, verá que el idioma coreano está visible en la lista de idiomas preferidos.
2] Cambiar la distribución del teclado a coreano
Ahora que el idioma coreano está instalado, debe cambiar la distribución del teclado a coreano. Para esto:
- Haga clic en el icono de idioma disponible en la bandeja del sistema de la barra de tareas
- Se abrirá un cuadro donde podrá ver todos los diseños de teclado disponibles para su sistema. Seleccione el diseño de teclado coreano de esas opciones. Alternativamente, puede usar la tecla de acceso rápido Win+Spacebar para cambiar entre diseños de teclado
- Cuando lo haga, el icono del idioma coreano aparecerá en la bandeja del sistema. Justo antes de ese icono, aparecerá un icono A que indica el modo de entrada en inglés. Haga clic en ese icono para cambiar al modo de entrada coreano
- Ahora abra el Bloc de notas o cualquier otro editor de texto y puede comenzar a escribir sílabas coreanas usando el teclado conectado, el teclado en pantalla o el IME Pad.
Para el modo de entrada en coreano, Microsoft IME se establece como el editor de métodos de entrada predeterminado. Sin embargo, también puede usar el teclado Microsoft Old Hangul. Aparte de eso, también puede abrir IME Pad haciendo clic con el botón derecho en el icono del modo de entrada coreano y seleccionando la opción IME Pad.
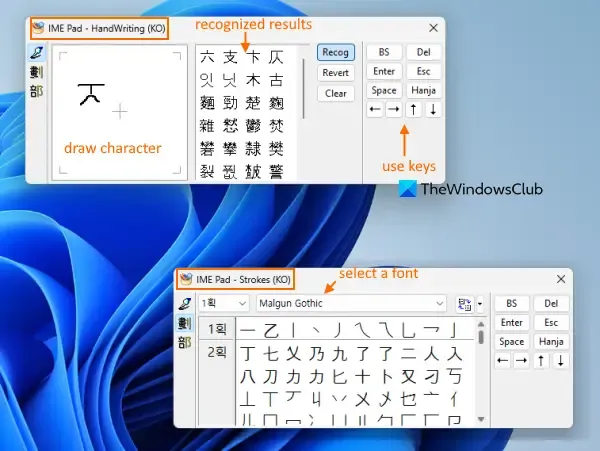
Cuando se abre el IME Pad, puede usarlo para:
- Dibuje un carácter coreano en el cuadro dado (usando el modo HandWriting (KO)) y use el resultado reconocido del segundo cuadro para agregarlo a su editor de texto.
- Cambie al modo Trazos (KO) para cambiar la fuente e ingrese cualquiera de las sílabas disponibles con esa fuente en el editor de texto
- Accede al modo Radical (KO) para usar más personajes
- Presione Supr, Esc, Hanja, la tecla Espacio, las teclas de flecha, etc.
El menú contextual del modo de entrada coreano también le permite cambiar el ancho de los caracteres a medio ancho o ancho completo, usar la opción Hanja Convert y abrir la página de configuración de Microsoft IME en la aplicación Configuración de Windows 11/10.
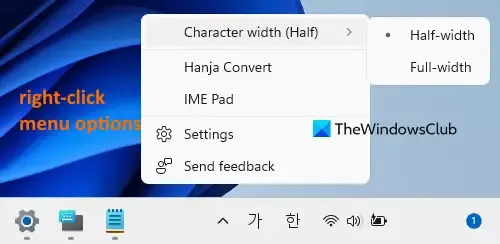
Después de acceder a esa página, puede alternar Extended Hanja, Elegir el tipo de teclado de hardware a 2 Beolsik , 3 Beolsik Final y 3 Beolsik 390 .
Acceda a las opciones de idioma para cambiar la distribución del teclado, las funciones de idioma y más
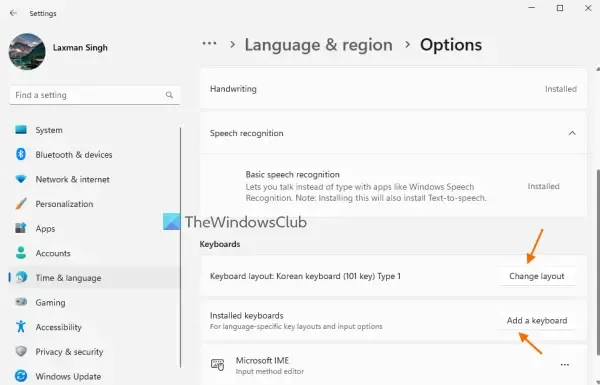
También puede acceder a la sección Opciones de idioma del idioma coreano que instaló y usar las opciones disponibles allí. Para hacer esto:
- Abra la aplicación Configuración de Windows 11/10
- Haga clic en la categoría Hora e idioma
- Seleccione Idioma y región Si está utilizando Windows 10, seleccione la región Idioma
- Haga clic en el ícono de tres puntos horizontales (en los idiomas preferidos) disponible para el idioma coreano y seleccione las opciones de idioma
- Ahora use las opciones disponibles como:
- Descargar Escritura a mano
- Descargar paquete de idioma
- Cambiar el diseño del teclado de hardware: si tiene un teclado coreano físico, puede seleccionar un diseño adecuado para él. Los diseños de teclado de hardware disponibles son teclado coreano (tecla 103/106) con alternancia hangul/inglés: han/eng, hanja conversión: hanja, teclado coreano (tecla 101) tipo 2 con alternancia hangul/inglés: CTRL derecha, conversión hanja: ALT derecha , etc. Deberá reiniciar su PC después de seleccionar un diseño
- Agregue un teclado: si el Microsoft IME predeterminado (nueva versión actualizada) no es compatible y tiene problemas, puede agregar un teclado Microsoft Old Hangul para escribir. Solo estos dos modos de entrada están presentes para agregar como teclado.
Espero que esto sea útil.
¿Cómo escribo Hangul en el teclado de Windows?
Como Hangul es el alfabeto coreano y el sistema de escritura oficial para el idioma coreano, primero debe agregar el idioma coreano para escribir Hangul en su sistema Windows 11/10. Una vez que se agrega el paquete de idioma, cambie a la disposición del teclado coreano y use su teclado para comenzar a escribir caracteres coreanos.


Deja una respuesta