Solucione el error 0x80240024 al descargar la aplicación Store o las actualizaciones de Windows.
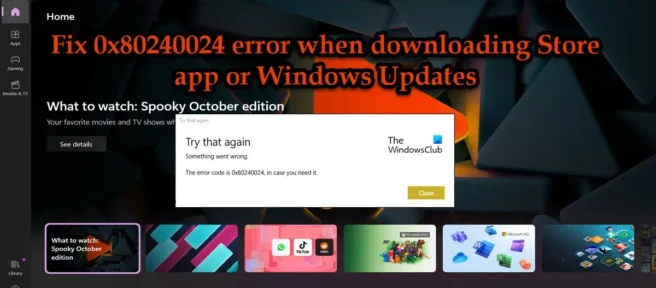
Algunos usuarios informaron el error 0x80240024 al descargar la aplicación Microsoft Store o las actualizaciones de Windows . Algunos también han dicho que esto ha sucedido con algunas aplicaciones, mientras que otros se han quejado de que el problema ocurre con cada aplicación e incluso con las actualizaciones de Windows que se cargan. En esta publicación, mostraremos algunas de las soluciones que puede seguir para solucionar este problema.
Error 0x80240024 al descargar la aplicación Microsoft Store o actualizaciones de Windows
Si encuentra el error 0x80240024 al descargar la aplicación Microsoft Store o las actualizaciones de Windows en su PC con Windows 11/10, siga estos consejos:
- Ejecute el solucionador de problemas
- Deshabilitar VPN o Proxy
- Pausar y reanudar las actualizaciones de Windows y las actualizaciones de Microsoft Store
- Cambiar fecha, hora y región
- Restablecer tienda de Microsoft
- Reinstalar la tienda de Microsoft
Hablemos de ellos en detalle.
1] Ejecute el solucionador de problemas
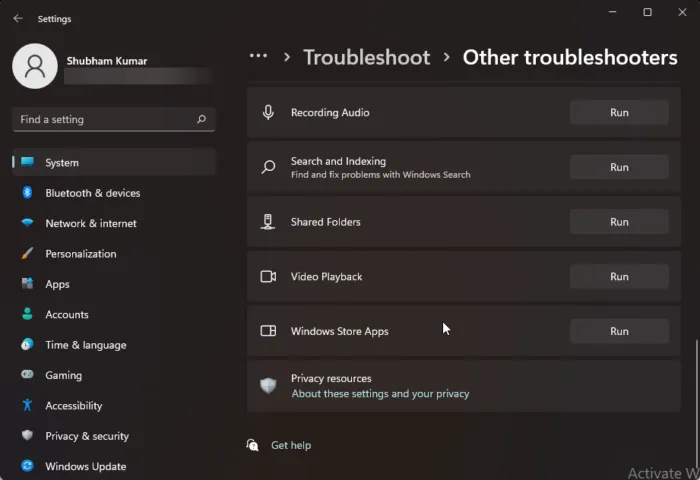
Primero, debemos ejecutar las aplicaciones de la Tienda Windows , Windows Update y los solucionadores de problemas del Servicio de transferencia inteligente en segundo plano . Estas son herramientas integradas que no solo escanean los servicios relevantes, sino que también los restauran. En cuanto a los dos primeros, usaremos la configuración de Windows, siga los pasos prescritos para hacer lo mismo.
- Abra la configuración.
- Para Windows 11
- Vaya a Sistema > Solucionar problemas > Otros solucionadores de problemas.
- Haga clic en Ejecutar asociado con las aplicaciones de la Tienda Windows y Windows Update.
- Para Windows 10
- Vaya a Actualización y seguridad > Solucionar problemas > Solucionadores de problemas avanzados.
- Haga clic en el solucionador de problemas que desea ejecutar y haga clic en «Ejecutar el solucionador de problemas».
- Siga las instrucciones en pantalla para completar la solución de problemas.
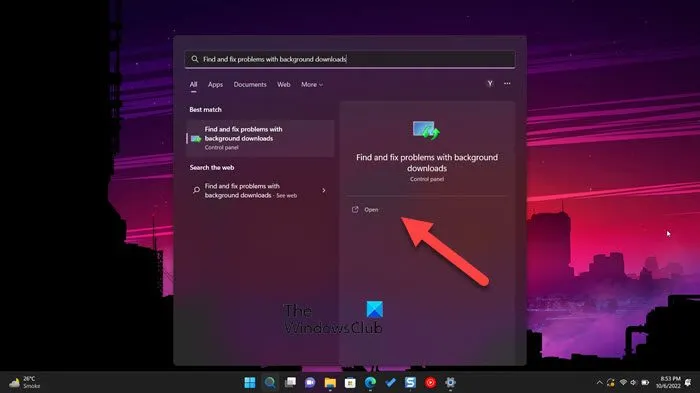
Si estos dos solucionadores de problemas no logran resolver el problema, siga los pasos indicados para ejecutar el solucionador de problemas del Servicio de transferencia inteligente en segundo plano.
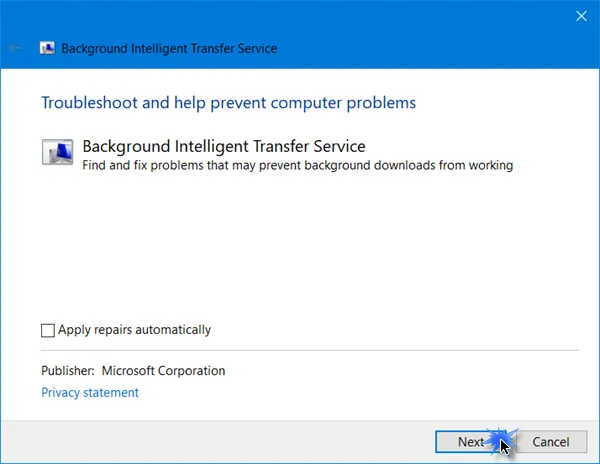
También puede presionar Win + S, escribir «BITS» o «Buscar y solucionar problemas con descargas en segundo plano», abrir el solucionador de problemas, seguir las instrucciones en pantalla y verificar si el problema está resuelto.
2] Deshabilitar VPN o proxy
Si ha habilitado una red VPN o proxy, será muy difícil que Microsoft Store descargue la aplicación. Busca un servidor para conectarse y luego descarga su archivo. Si está conectado a una red proxy o VPN, no podrá conectarse al servidor. Si está conectado a uno de ellos, asegúrese de desconectarlo y luego intente descargarlo nuevamente. Esperamos que esta vez su problema sea resuelto.
3] Pausar y reanudar las actualizaciones de Windows y las actualizaciones de Microsoft Store
Si no puede descargar una aplicación a través de la Tienda Windows, verifique si otras aplicaciones se están descargando o actualizando en segundo plano. Haga clic en el icono Descargar y luego en Pausar todo. Esto detendrá cualquier descarga en segundo plano y permitirá que su aplicación se cargue.
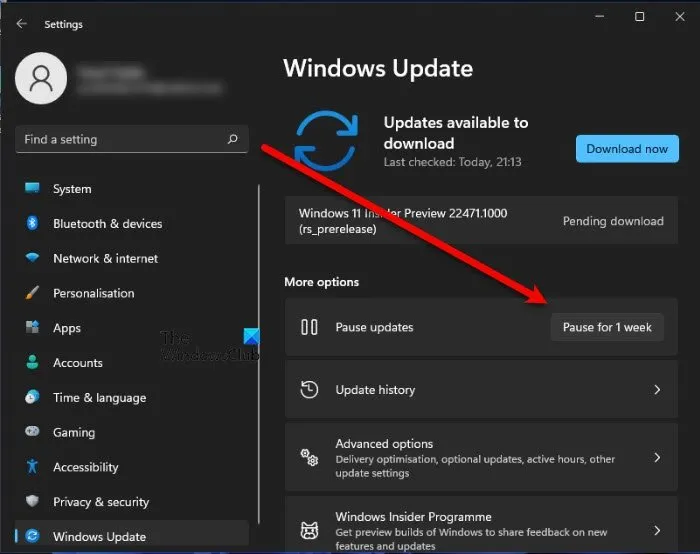
Del mismo modo, abra Configuración> Actualización de Windows y Pausar actualizaciones. Reinicie su computadora y reanude las actualizaciones y verá. Este simple paso ha funcionado para algunos.
4] Cambiar fecha, hora y región
Luego verifique que la fecha, la hora y la región sean correctas. Primero hablemos de la fecha y la hora, para verificarlas, solo mire la barra de tareas. Si son incorrectos, haz clic con el botón derecho en la opción y selecciona Cambiar fecha y hora. Active Establecer hora automáticamente y Establecer zona horaria automáticamente.
Ahora compruebe si ha seleccionado la región correcta. Para hacer lo mismo, desplácese hacia abajo hasta «Enlaces relacionados», haga clic en «Idioma y región», haga clic en el menú desplegable «País o región» y seleccione su región. Finalmente, cierre la configuración y vea si el problema se resuelve.
5] Restablecer tienda de Microsoft
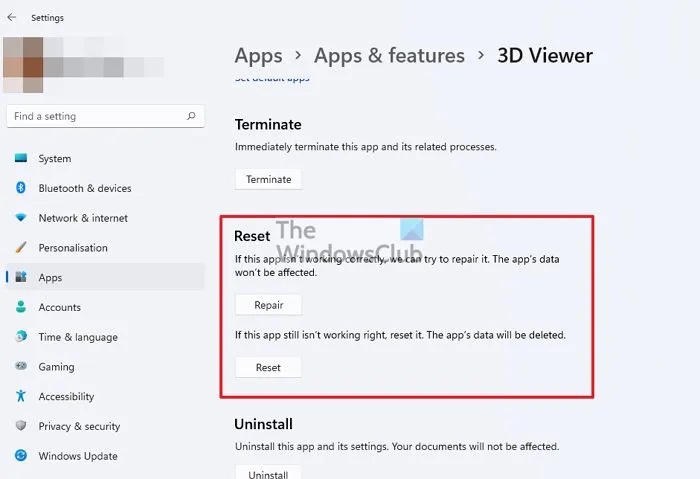
También puede notar este error si la tienda de Windows está dañada, no hablaremos de las razones por las que la tienda está dañada, pero hay varias formas de solucionarlo. Para hacer lo mismo, puede usar el comando Ejecutar o la configuración de Windows.
Para el primero, abra Ejecutar, escriba «wsreset.exe» y haga clic en Aceptar. Se le pedirá que siga las instrucciones en pantalla para completar esta tarea, así que hágalo y su problema se resolverá.
Si desea restablecer Microsoft Store usando la configuración de Windows, siga estos pasos.
- Abra Configuración de Windows.
- Vaya a Aplicaciones > Aplicaciones y funciones (o Aplicaciones instaladas).
- Busca «Microsoft Store».
- Windows 11: haga clic en los tres puntos verticales y seleccione Opciones avanzadas.
- Windows 10: seleccione una aplicación y haga clic en Opciones avanzadas.
- Finalmente, haga clic en el botón «Reiniciar».
6] Vuelva a instalar Microsoft Store.
Si restaurar o restablecer la Tienda no funciona, podemos intentar reinstalar la aplicación y ver si el problema se resuelve. Para hacer lo mismo, vamos a usar un comando de PowerShell.
Abra PowerShell como administrador desde el menú de inicio y luego ejecute el siguiente comando.
Get-AppxPackage -allusers Microsoft.WindowsStore | Foreach {Add-AppxPackage -DisableDevelopmentMode -Register "$($_.InstallLocation)\AppXManifest.xml"}
Después de ejecutar el comando, abra la Tienda Windows y verifique si el problema está resuelto.
¿Cómo reparar el error de actualización de Microsoft Store?
El error de actualización de Microsoft Store se puede solucionar con el Solucionador de problemas de aplicaciones de Windows Store, que es una utilidad integrada que escanea la tienda, detecta el problema y lo resuelve. Si eso no funciona, hay otras soluciones que puede seguir. Sin embargo, le recomendamos que primero averigüe por qué sucede esto. Puede usar el código de error proporcionado en la ventana emergente para encontrar la causa y luego intentar solucionarlo. Tenemos muchos códigos de error de Microsoft Store, puede escribir el código en la barra de búsqueda y luego encontrar la guía de solución de problemas.
¿Cómo arreglar las actualizaciones de Microsoft Store que no se descargan?
Si Microsoft Store no se carga, lo primero que debe verificar es que no tiene una conexión a Internet lenta. Puede usar cualquiera de los probadores de velocidad de Internet gratuitos mencionados para averiguar su ancho de banda. En caso de que la velocidad sea baja, reinicie su enrutador y, si eso no ayuda, comuníquese con su ISP y pídale que solucione el problema. También debe intentar cerrar la sesión y luego volver a iniciarla, ya que el problema podría ser el resultado de algún tipo de falla en la cuenta. Sin embargo, es mejor consultar nuestra guía de solución de problemas para saber qué hacer si las aplicaciones de Microsoft Store no se descargan.
Fuente: El club de las ventanas



Deja una respuesta