Cómo reparar el error de activación de Office 0x8004FC12
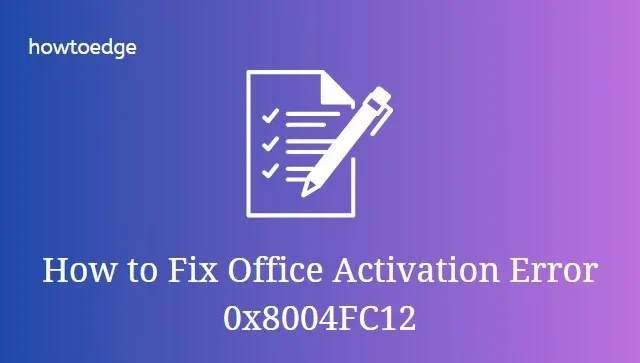
A veces, puede ver diferentes tipos de códigos de error al activar Office. El error 0x8004FC12 es uno de esos códigos de error que los usuarios encuentran cuando intentan activar Office después de actualizar a Windows 10. Este código de error muestra un mensaje de error: «Lo sentimos, algo salió mal y no podemos hacerlo por usted en este momento». . Por favor, inténtelo de nuevo más tarde. (0x8004FC12)”.
En este artículo, hemos explicado algunas de las soluciones más comunes que posiblemente pueden solucionar este problema. Entonces, intente activar Office después de aplicar cada solución.
Office Error 0x8004FC12 al activar Office
Para corregir el error de activación de Office 0x8004FC12, puede usar los siguientes métodos:
1. Obtenga la última actualización para Windows 10
A veces, este tipo de problema es temporal y puede solucionarse simplemente actualizando su Windows. Puede buscar actualizaciones en su PC con Windows 10 a través de Actualizaciones de Windows. Aquí está el procedimiento para hacer esto:
- Primero, haga clic con el botón derecho en Inicio y seleccione Configuración en la lista del menú.
- Seleccione Actualización y seguridad > Actualizaciones de Windows .
- Luego haga clic en el botón Buscar actualizaciones para verificar los detalles de la actualización.
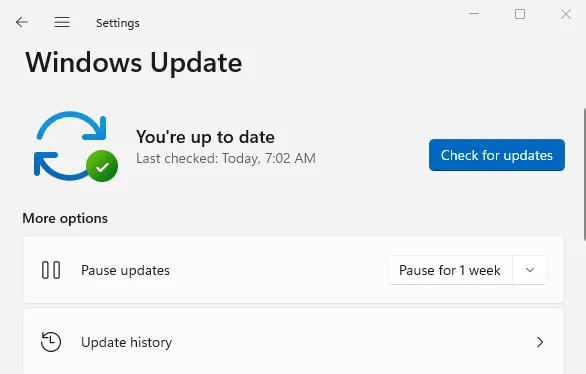
- Si hay actualizaciones disponibles para su PC, verá un botón Instalar ahora que aparece allí. Por lo tanto, haga clic en ese botón y actualice Windows.
- Una vez que actualice su PC con éxito, intente activar Office.
2. Agregar grupo local de red
Agregar un grupo local de red es otra posible solución que puede intentar para solucionar este problema. Todo lo que necesita para ejecutar algunos comandos en el símbolo del sistema elevado y ver si funciona. El proceso es el siguiente:
- Abra el símbolo del sistema como administrador .
- Una vez que se abra, escriba los siguientes comandos y presione Entrar después de cada uno:
- Después de ejecutar los comandos anteriores, reinicie su computadora y vuelva a intentar activar Office.
3. Apague el Firewall de Windows
Otra solución efectiva que ayudó a muchos usuarios a corregir este error es deshabilitar el Firewall de Windows. Por lo tanto, deshabilite su Firewall de Windows Defender temporalmente y verifique si el Firewall no impide el proceso de activación. Para evitar problemas de seguridad de Windows y amenazas externas, no olvide reactivar el Firewall después de probar esta solución.
- Abra la ventana del Panel de control .
- Seleccione la opción Firewall de Windows Defender .
- En el panel izquierdo de la siguiente pantalla, seleccione la opción Activar o desactivar Firewall de Windows Defender .

- Ahora marque la casilla de verificación Desactivar Firewall de Windows en la sección Configuración de red privada .
- Del mismo modo, marque la casilla de verificación Desactivar Firewall de Windows en la sección Configuración de red pública .
- Después de eso, haga clic en el botón Aceptar para guardar los cambios.
- Una vez que realice los pasos anteriores, continúe e intente activar Microsoft Office.
4. Restablecer el TCP/IP
Como siguiente solución, puede intentar restablecer el TCP/IP y ver si funciona. Para aplicar este método, siga los pasos dados.
- Haga clic en Inicio y escriba » cmd «.
- Haga clic derecho en el resultado de la búsqueda y seleccione Ejecutar como administrador .
- Si UAC lo solicita, haga clic en Sí para otorgar privilegios administrativos.
- En la ventana elevada del símbolo del sistema, ejecute el siguiente comando:
net localgroup Administrators localservice /add
fsutil resource setautoreset true C:\
netsh int ip reset resetlog.txt
Después de ejecutar los comandos, restablecerá el TCP/IP en su dispositivo. Ahora reinicie su computadora e intente activar Office nuevamente. Si aún no funciona, vaya a la siguiente solución.
5. Reparar el paquete de MS Office
Microsoft Office tiene su propio solucionador de problemas que ayuda a solucionar este problema. Por lo tanto, reparar Office podría proporcionarle una forma de resolverlo. Los pasos son los siguientes:
- Haga clic en Inicio, escriba Panel de control y presione Entrar.
- Seleccione la opción Programa y características de la lista del menú.
- Haga clic derecho en el paquete de Microsoft Office y luego seleccione la opción Cambiar en el menú contextual.
- Esto abrirá la página de la herramienta de diagnóstico de Office. Seleccione la casilla de verificación Reparación rápida . Resuelve el problema rápidamente sin necesidad de conexión a internet.
- Ahora haga clic en el botón Reparar y siga las instrucciones en pantalla.
6. Habilite TLS 1.2 en Opciones de Internet
Si ninguna de las soluciones anteriores funciona, es posible que TLS esté deshabilitado en la ventana de propiedades de Internet. Siga los pasos a continuación y verifique si está habilitado o no.
- Haga clic en el botón Inicio, escriba Opciones de Internet y luego presione Entrar.
- En la ventana Propiedades de Internet, vaya a la pestaña Avanzado .
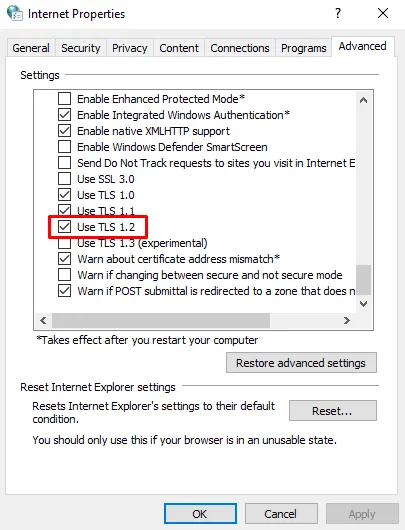
- Desplácese hasta la parte inferior y asegúrese de que la casilla Usar TLS 1.2 esté marcada. Si no está marcado, márquelo manualmente.
- Haga clic en Aplicar > Aceptar .
Después de seguir las instrucciones anteriores, cierre la ventana Propiedades e intente activar Office.


Deja una respuesta