Solución: error de actualización de Windows 0x8007139f en Windows 10

El error 0x8007139f es un código de error genérico en Windows y puede ocurrir al abrir Correo y Calendario o al intentar actualizar su sistema operativo Windows. Las razones varían en cada caso, por lo que hemos tratado ambos problemas por separado y brindamos de 5 a 7 soluciones para cada uno.
Este error también puede aparecer cuando inicia el programa de seguridad de Windows. Las causas subyacentes y sus soluciones varían para una aplicación de seguridad. Esa es la razón por la que hemos escrito por separado una guía completa sobre este tema .
Arreglar el código de error de correo de Windows 0x8007139f
Si recibe un código de error al iniciar la aplicación » Correo y calendario «, o al enviar un correo electrónico a través de ella, considere aplicar las correcciones a continuación una por una.
1] Cambiar la configuración de privacidad del correo
Puede resolver el código de error de la aplicación de correo 0x8007139f simplemente configurando su configuración de privacidad. Aquí se explica cómo realizar esta tarea en su PC con Windows:
- Haga clic con el botón derecho en el icono de Windows y seleccione Configuración.
- Vaya a Privacidad y seguridad > Correo electrónico (en Permisos) y verifique si las aplicaciones pueden acceder a su correo electrónico.
- De lo contrario, puede activar los interruptores junto a » Acceso al correo electrónico » y » Permitir que las aplicaciones accedan a su correo electrónico «.
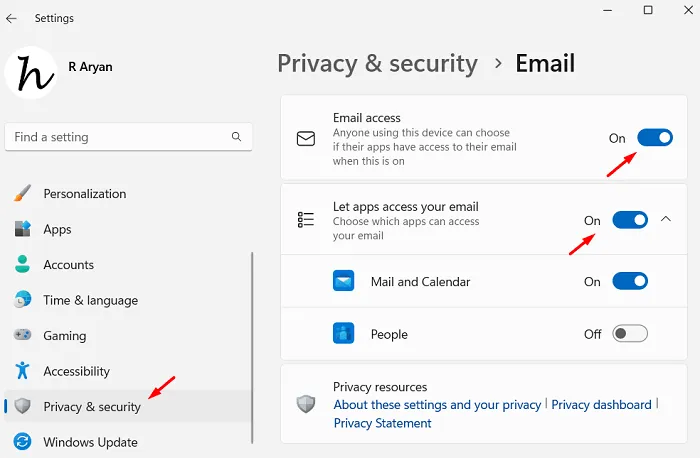
- Después de activar estos dos interruptores, cierre la aplicación Configuración y reinicie su computadora.
Vuelva a iniciar sesión en su dispositivo y verifique si puede abrir la aplicación Mail sin obtener un código de error 0x8007139f.
2] Compruebe si la aplicación de correo está permitida a través del Firewall de Windows
De forma predeterminada, la aplicación de correo está permitida a través del Firewall de Windows. Existe la posibilidad de que haya restringido manualmente el funcionamiento de esta aplicación a través de la configuración del Firewall. Si ese es el caso, debe verificar y permitirlo a través de Firewall nuevamente. Así es como se realiza esta tarea:
- Presione Windows + I para iniciar la aplicación Configuración.
- Vaya a Privacidad y seguridad y seleccione Seguridad de Windows en el panel derecho.
- En la siguiente pantalla, haga clic en Abrir seguridad de Windows . Vea la instantánea a continuación:
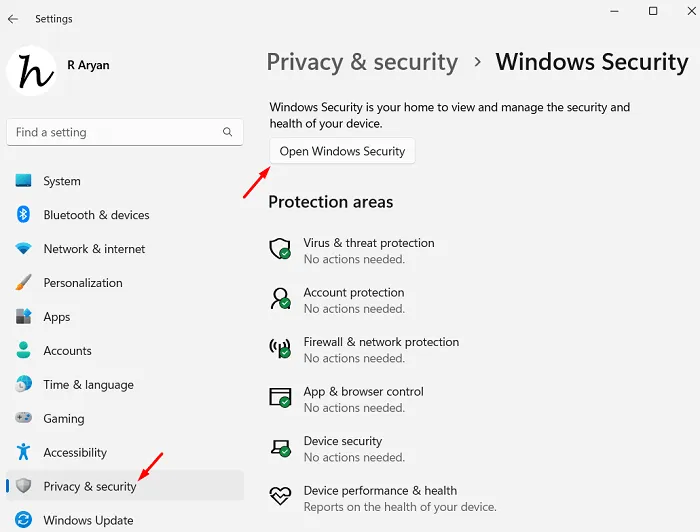
- La aplicación de seguridad de Windows se iniciará a continuación. Vaya a la pestaña Protección de firewall y red, y presione » Permitir una aplicación a través del firewall «.

- A continuación, el sistema abrirá la sección » Aplicaciones permitidas » en el Panel de control.
- Haga clic en el botón » Cambiar configuración » y luego marque las casillas de verificación junto a Correo y Calendario en las columnas Privado y Público.

- Haga clic en Aceptar para confirmar los cambios recientes y reinicie su computadora.
Si la aplicación Mail and Calendar estaba realmente restringida a través de Firewall, el código de error 0x8007139f ya se resolverá. Sin embargo, si no fue así, siga el siguiente conjunto de soluciones.
3] Ejecute el solucionador de problemas de aplicaciones de la Tienda Windows
La solución de problemas de las aplicaciones de la tienda de Windows es otra forma efectiva de resolver este código de error de correo 0x8007139f en Windows. Siga las instrucciones a continuación sobre cómo realizar esta tarea:
- Inicie Configuración primero presionando Windows + I.
- Cuando se abra la aplicación Configuración, navegue a la siguiente ruta:
Settings > System > Troubleshoot > Other troubleshooters
- Desplácese hacia abajo hasta la parte inferior de la sección Otros y localice las aplicaciones de la Tienda Windows.
- Cuando lo encuentre, haga clic en el botón Ejecutar disponible en él.
- Al hacer clic en este botón Ejecutar , se invocará el solucionador de problemas.

- Haga clic en Siguiente y luego siga las instrucciones en pantalla para permitir que esta herramienta termine de reparar su aplicación Microsoft Store.
Una vez que se complete la solución de problemas, reinicie su computadora y verifique si el código de error 0x8007139f se resuelve ahora.
4] Restablecer la aplicación de Microsoft Store
Dado que «Correo y calendario» está asociado con Microsoft Store, debe restablecer la aplicación Store para resolver cualquier problema con la aplicación Mailing. Para realizar esta tarea, todo lo que necesita es iniciar el símbolo del sistema como administrador y ejecutar el siguiente código sobre él:
WSReset.exe
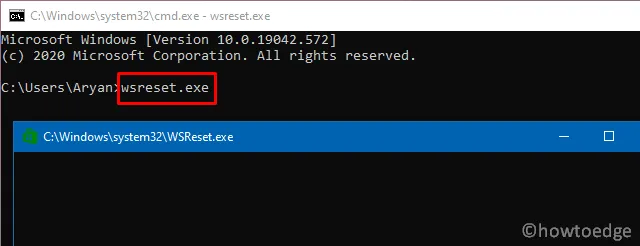
En el momento en que este comando se ejecute con éxito, encontrará Microsoft Store en funcionamiento nuevamente. Vaya y verifique si puede usar la aplicación Correo y calendario sin ningún problema.
5] Desinstale y luego vuelva a instalar la aplicación Correo y Calendario
Si ninguna de las soluciones anteriores ayuda a abordar este código de error de correo 0x8007139f en su PC con Windows, primero debe desinstalar esta aplicación del sistema y luego volver a instalarla. Siga las instrucciones a continuación sobre cómo realizar esta tarea:
- Presione Windows + X y elija Terminal (Administrador).
- Cuando aparezca la ventana de UAC, presione Sí para autorizar el acceso a la terminal.
- En la terminal, copie/pegue el siguiente código y presione Entrar –
Get-AppxPackage Microsoft.windowscommunicationsapps | Remove-AppxPackage
- El comando anterior desinstalará la aplicación Mail and Calendar de su sistema.
- Inicie Microsoft Store a continuación y busque la aplicación » Correo y calendario » allí.
- Cuando lo encuentre, haga clic en el botón Instalar .
Espere a que se complete esta instalación y, tan pronto como termine, reinicie su computadora. Desde el próximo inicio de sesión, con suerte, podrá usar Mail y Calendar como de costumbre.
Error de actualización de Windows 0x8007139f soluciones
Este error 0x8007139f también ocurre cuando intenta instalar actualizaciones pendientes en su computadora. Si tiene problemas con el mismo código de error y está buscando soluciones, siga el conjunto de soluciones a continuación. Exploremos las correcciones una tras otra en orden secuencial.
1] Desinstalar antivirus de terceros
Un antivirus de terceros puede hacer mucho más daño que bien. Por ejemplo, se sabe que una aplicación de seguridad externa interactúa con los archivos del sistema y los corrompe. Si está utilizando algún antivirus premium, entonces está bien. De lo contrario, simplemente desinstale o al menos deshabilite un programa antivirus gratuito de su sistema y verifique si el código de error de actualización 0x8007139f se resuelve de esta manera.
2] Ejecute el Comprobador de archivos del sistema y las herramientas DISM
Incluso después de eliminar una aplicación de seguridad defectuosa de su sistema, los archivos que corrompieron aún se encuentran en su sistema. Para reparar dichos archivos, se deben ejecutar las herramientas SFC y DISM. El Comprobador de archivos del sistema diagnosticará y reparará los archivos del sistema que se encuentran en «C:\Windows\System32», mientras que la herramienta DISM reparará cualquier daño dentro de la imagen del sistema.
Siga las instrucciones a continuación sobre cómo ejecutar ambas herramientas en Windows 11/10:
- Presione Windows + S para iniciar la ventana de búsqueda.
- Escriba CMD en el campo de texto, haga clic con el botón derecho en el resultado superior y seleccione Ejecutar como administrador.
- El indicador de UAC aparecerá a continuación, presione Sí para autorizar la apertura del Símbolo del sistema.
- En la consola elevada, escriba lo siguiente y presione Enter –
sfc /scannow
- Espere a que este comando se ejecute y complete el 100%. Una vez finalizado este proceso de escaneo y reparación, ejecute la herramienta DISM copiando y pegando el siguiente código en la misma consola:
DISM /Online /Cleanup-Image /RestoreHealth

- Espere nuevamente durante 10-15 minutos mientras la herramienta DISM encuentra y repara cualquier archivo corrupto dentro de su sistema.
Una vez que esto termine, reinicie su PC y verifique si puede actualizar Windows normalmente ahora.
3] Ejecute el solucionador de problemas de Windows Update
Si sigue apareciendo el código de error 0x8007139f, puede solicitar la ayuda de la herramienta de solución de problemas. Cuando ejecuta esta herramienta, verifica las causas subyacentes dentro de su sistema y repara los problemas que encuentra. Aquí se explica cómo continuar con esta tarea en Windows 10:
- Presione la tecla de acceso rápido Win + I para iniciar la aplicación Configuración .
- Vaya a Actualización y seguridad y luego Solucionar problemas desde la barra de navegación de la izquierda.
- Haga clic en el enlace » Solucionador de problemas adicional » en el panel derecho.
- Cuando esta ventana se expanda, ubique y haga clic en Windows Update .
- A continuación, verá un botón: Ejecute el solucionador de problemas .
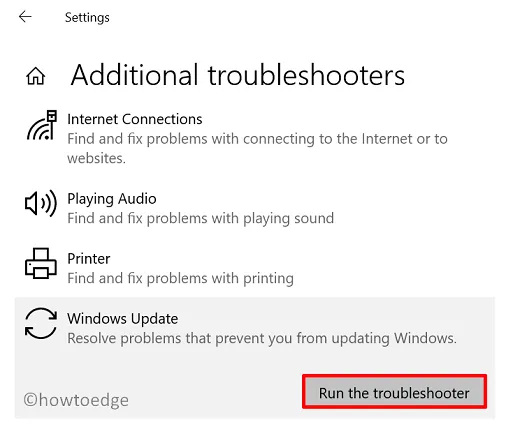
- Haga clic en este botón y espere a que se inicie el solucionador de problemas en su PC con Windows 10.
- Cuando se inicie el solucionador de problemas, haga clic en Siguiente y siga las instrucciones en pantalla.
Después de que esto termine, espero que haya podido actualizar su sistema operativo Windows a su próxima versión de compilación disponible.
Settings > System > Troubleshoot > Other troubleshooters
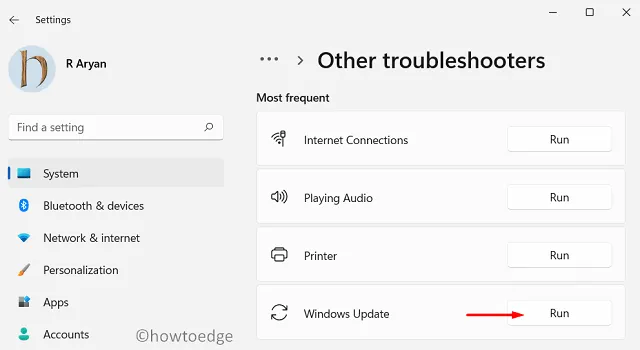
Busque Windows Update disponible en » Más frecuentes » y presione el botón Ejecutar disponible en él. A continuación, siga las instrucciones en pantalla para resolver este código de error.
4] Restablecer componentes de actualización de Windows
La presencia de corrupción dentro del sistema también puede generar un código de error 0x8007139f al actualizar Windows. Esto sucede principalmente porque las carpetas de caché mantienen incluso los contenidos obsoletos en su interior. Purgue ambas carpetas de caché en Windows 10 siguiendo estos pasos y verifique si este problema se resuelve de esta manera.
- En primer lugar, abra el símbolo del sistema con privilegios administrativos.
- En el cuadro de diálogo UAC, presione Sí para permitir la apertura de esta aplicación del sistema.
- En la consola elevada, ejecute estos códigos uno tras otro:
- Los comandos que comienzan con » Ren » cambiarán el nombre de las carpetas SoftwareDistribution y Catroot2 agregando una extensión
.olda sus nombres. - Reinicie su PC y encontrará dos nuevas carpetas creadas automáticamente en las ubicaciones eliminadas. Vaya y asegúrese de lo mismo en los siguientes caminos:
Distribución de software – C:\Windows\
Catroot2 – C:\Windows\System32\
Vaya a Configuración > Actualización y seguridad > Actualización de Windows a continuación y presione Buscar actualizaciones . Los usuarios de Windows 11 pueden buscar actualizaciones directamente visitando Configuración > Actualización de Windows.
5] Instalar manualmente las actualizaciones pendientes
Si ninguna de las soluciones anteriores ayuda a resolver este código de error de actualización 0x8007139f en Windows, debe descargar manualmente el paquete independiente del Catálogo de actualizaciones de Microsoft y luego instalarlo en su PC. Aquí hay una guía detallada sobre cómo descargar e instalar manualmente las actualizaciones pendientes en Windows 10 o, para el caso, Windows 11.
6] Realizar una restauración del sistema
El código de error de actualización 0x8007139f ya debe haberse resuelto. En caso de que no sea así, y tenga un punto de restauración disponible en su computadora, puede usarlo para revertir su sistema a su estado estable anterior.
Realice esta tarea y verifique si esto resuelve el código de error 0x8007139f en su PC con Windows. De lo contrario, continúe con la instalación limpia de Windows en su computadora.
7] Realice una actualización en el lugar
Microsoft ofrece incluso realizar una actualización en el lugar en una PC con Windows 11/10. Elija este método solo cuando ninguna de las soluciones anteriores funcione en su caso. El procedimiento completo se describe a continuación:
- En primer lugar, visite el sitio web oficial para descargar .
- Ejecute esta herramienta y cuando comience, haga clic en » Actualizar ahora » seguido del botón Siguiente .
- Seleccione Descargar e instalar actualizaciones (recomendado) y luego presione Siguiente nuevamente.
- Una vez que esté listo para instalar la actualización, haga clic en Cambiar lo que desea conservar .
- Asegúrate de elegir Conservar archivos y aplicaciones personales y presiona Siguiente .
Siga las instrucciones en pantalla hasta que finalice este proceso de actualización en el lugar.



Deja una respuesta