No se pueden reasignar todas las unidades de red en Windows 11/10
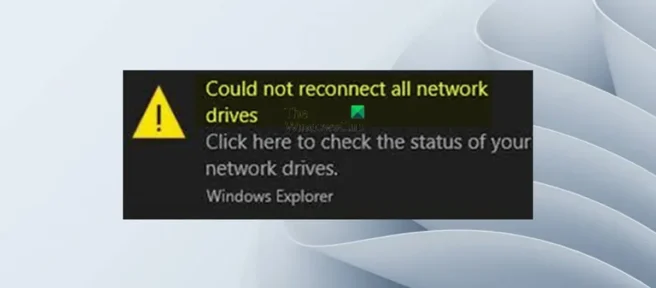
Si ha asignado unidades de red en su computadora con Windows 11 o Windows 10, pero ve un mensaje de error Error al reasignar todas las unidades de red cuando inicia el sistema , esta publicación lo ayudará a resolver el problema.
Error al reasignar todas las unidades de red
Haga clic aquí para verificar el estado de las unidades de red.
Puede encontrar este problema en su dispositivo por dos razones principales:
- Las unidades asignadas no están disponibles, lo que puede significar que pueden haber fallado o haberse desconectado.
- El sistema intenta asignar las unidades antes de que la red esté disponible porque hay un ligero retraso cuando la red está disponible cuando inicia sesión en Windows.
Reparar Error al reasignar todos los errores de la unidad de red
Si recibe una notificación al iniciar el sistema de que no fue posible reasignar todas las unidades de red, nuestras soluciones sugeridas que se presentan a continuación sin ningún orden en particular (comenzando desde la lista de verificación inicial) deberían ayudarlo a resolver este problema en su PC con Windows 11/10 .
- Lista de verificación inicial
- Configure una política de grupo para obligar a Windows a esperar una conexión de red.
- Cree una secuencia de comandos para ejecutar en el inicio para asignar unidades de red
- Utilice el Programador de tareas para programar las unidades de red asignadas para que se ejecuten al iniciar el sistema.
Echemos un vistazo a la descripción del proceso asociado con cada una de las soluciones enumeradas.
1] Lista de verificación inicial
Antes de continuar con las soluciones a continuación para el problema «Error al reasignar todas las unidades de red» en su PC con Windows 11/10, puede seguir esta lista de verificación inicial y después de cada tarea ver si sus unidades de red se asignan sin problemas.
- Asegúrese de que Windows esté actualizado . Esto puede ser un error. De esta manera, puede buscar actualizaciones e instalar los bits disponibles en su dispositivo Windows 11/10. Esto garantiza que cualquier error presente en una compilación/versión anterior o anterior seguramente no estará presente en compilaciones/versiones más nuevas, ya que los ingenieros de Windows siempre están al tanto de estos errores a través de los comentarios y se aseguran de que se publique una solución en futuras actualizaciones del sistema. .
- Deshabilite o elimine las unidades de red problemáticas . Para hacer esto, presione la tecla de Windows + E para abrir el Explorador de archivos, haga clic derecho en la opción Esta PC y seleccione la opción Deshabilitar unidad de red en el menú contextual. En el cuadro de diálogo que aparece, localice la unidad de red problemática (por lo general, la unidad problemática tiene un icono de X rojo), haga clic con el botón derecho en la unidad y seleccione la opción Desactivar. Reinicie su computadora y su red solo coincidirá con los dispositivos conectados.
- Desconecte y vuelva a conectar la unidad externa real . Simplemente puede desconectar y luego volver a conectar o colocar correctamente la unidad externa. Esto permitirá que la computadora lo muestre de nuevo.
2] Configure la directiva de grupo para que Windows espere a la red
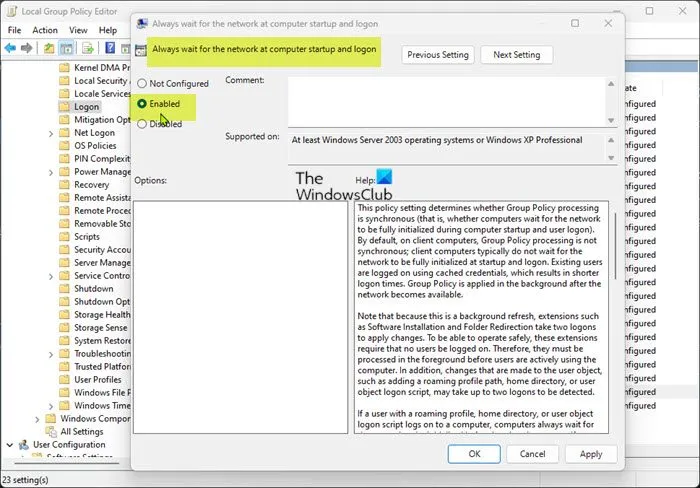
Esta solución requiere que configure la Política de grupo para que Windows espere una conexión de red antes de intentar asignar unidades. Para completar esta tarea, siga estos pasos:
- Presione la tecla de Windows + R para que aparezca el cuadro de diálogo Ejecutar.
- En el cuadro de diálogo Ejecutar, escriba gpedit.msc y presione Entrar para abrir el Editor de directivas de grupo.
- En el Editor de políticas de grupo local, use el panel izquierdo para navegar a la siguiente ruta:
Computer Configuration > Administrative Templates > System > Logon
- En el panel derecho, haga doble clic en la directiva Esperar siempre a que la red se inicie y se inicie sesión en el equipo para editar sus propiedades.
- En la ventana de propiedades de la política que se abre, establezca el interruptor en la posición Habilitado .
- Haga clic en Aplicar > Aceptar para guardar los cambios.
- Salga del Editor de políticas de grupo local.
- Reinicia tu computadora.
Si enfrenta este problema en Windows 11/10 Home Edition, puede seguir las instrucciones de esta guía para agregar la función Editor de políticas de grupo local y luego seguir las instrucciones anteriores, o puede aplicar cualquiera de las otras soluciones a continuación.
SUGERENCIA: puede activar o desactivar las notificaciones si lo desea. Error al reasignar todas las unidades de red.
3] Cree una secuencia de comandos para ejecutar en el inicio para asignar unidades de red.
Esta solución requiere que cree una secuencia de comandos para ejecutar en el inicio para asignar unidades de red. Tendremos que crear secuencias de comandos de línea de comando (.cmd) y PowerShell (.ps1) porque la secuencia de comandos cmd llamará a la secuencia de comandos de PowerShell.
Para crear un script de línea de comandos (.cmd), siga estos pasos.
- Presione la tecla de Windows + R para que aparezca el cuadro de diálogo Ejecutar.
- En el cuadro de diálogo Ejecutar, escriba Bloc de notas y presione Entrar para abrir el Bloc de notas.
- Copie y pegue el código siguiente en un editor de texto.
PowerShell -Command "Set-ExecutionPolicy -Scope CurrentUser Unrestricted">> "%TEMP%\StartupLog.txt"2>&1PowerShell -File "%SystemDrive%\Scripts\MapDrives.ps1">> "%TEMP%\StartupLog.txt"2>&1
- Ahora seleccione la opción » Archivo » del menú y haga clic en el botón » Guardar como «.
- Seleccione una ubicación (preferiblemente en su escritorio) donde desea guardar el archivo.
- Seleccione «Todos los archivos» de la lista desplegable Guardar como tipo.
- Introduzca un nombre con una extensión .cmd (por ejemplo, MapDrives.reg ).
Luego, para crear un script de PowerShell (.ps1), siga estos pasos:
- Abra un bloc de notas en blanco.
- Copie y pegue el código siguiente en un editor de texto.
while($True){$error.clear()$MappedDrives = Get-SmbMapping |where -property Status -Value Unavailable -EQ | select LocalPath,RemotePathforeach($MappedDrive in $MappedDrives){try {New-SmbMapping -LocalPath $MappedDrive.LocalPath -RemotePath $MappedDrive.RemotePath -Persistent $True} catch {Write-Host "There was an error mapping $MappedDrive.RemotePath to $MappedDrive.LocalPath"}}$i = $i - 1if($error.Count -eq 0 -Or $i -eq 0) {break}Start-Sleep -Seconds 30}
- Ahora seleccione la opción » Archivo » del menú y haga clic en el botón » Guardar como «.
- Seleccione una ubicación (preferiblemente en su escritorio) donde desea guardar el archivo.
- Seleccione «Todos los archivos» de la lista desplegable Guardar como tipo.
- Guarde el archivo como MapDrives . ps1 _ Debe guardar el archivo con este nombre porque el script CMD contiene este nombre para el archivo de PowerShell al que deberá llamar.
Luego, después de haber creado ambas secuencias de comandos, debe configurar la carpeta Inicio para ejecutar la secuencia de comandos en el inicio del sistema para que sus unidades de red permanezcan asignadas sin causar un error de asignación.
Haz lo siguiente:
- Presione la tecla de Windows + E para abrir el Explorador de archivos.
- Ir a la siguiente ruta:
C:\ProgramData\Microsoft\Windows\Start Menu\Programs\StartUp\
- Alternativamente, abra el cuadro de diálogo Ejecutar, luego copie y pegue la variable de entorno a continuación y presione Entrar.
%ProgramData%\Microsoft\Windows\Start Menu\Programs\StartUp
- Copie el script CMD que creó en esta carpeta.
- Luego vaya a la unidad de su sistema, cree una carpeta y asígnele el nombre «Scripts».
- Después de crear la carpeta, pegue el script de PowerShell en ella.
- Finalmente, reinicie su sistema.
4] Use el Programador de tareas para programar las unidades de red asignadas para que se ejecuten al iniciar el sistema.
Esta solución es una alternativa al uso de la carpeta Inicio como se describe anteriormente. Puede usar el Programador de tareas para programar una tarea para que se ejecute al inicio que ejecutará los scripts que ya hemos creado. Para programar un script de PowerShell, siga estos pasos.
- Presione la tecla de Windows + R para que aparezca el cuadro de diálogo Ejecutar.
- En el cuadro de diálogo Ejecutar, escriba taskchd.msc y presione Entrar para abrir el Programador de tareas.
- En el Programador de tareas, haz clic en el menú desplegable Acción.
- Haga clic en el botón Crear tarea para iniciar el proceso de creación automática de tareas.
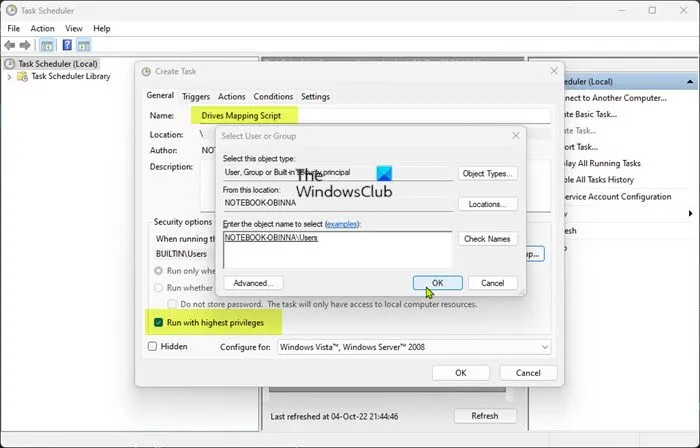
- En la pestaña General, dé a la tarea un nombre descriptivo (por ejemplo, Drive Mapping Script).
- A continuación, haga clic en el botón Editar usuario o grupo .
- En el cuadro de diálogo Seleccionar usuario o grupo que aparece, en el cuadro Ingrese el nombre del objeto para seleccionar, ingrese los usuarios y haga clic en el botón Verificar nombres para seleccionar un usuario o grupo local.
- Haga clic en el botón Aceptar .
- Luego marque la casilla «Ejecutar con los privilegios más altos».
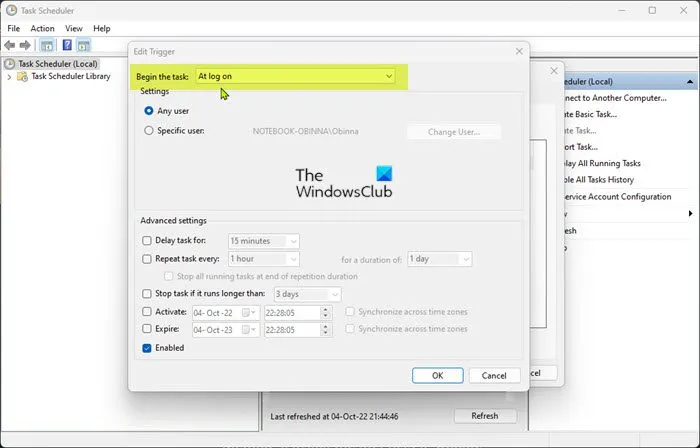
- Ahora ve a la pestaña Activadores .
- Haga clic en el botón Crear .
- Para la opción Iniciar tarea, seleccione la opción Al iniciar sesión en el menú desplegable.
- Haga clic en el botón Aceptar .
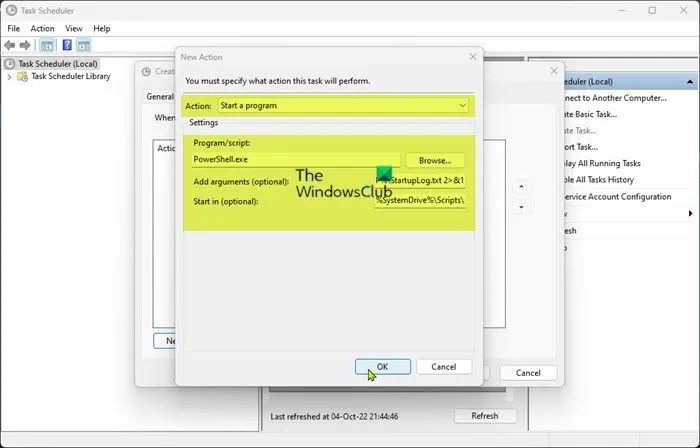
- Ahora ve a la pestaña Acciones .
- Haga clic en el botón Crear de nuevo.
- Seleccione Ejecutar un programa en el menú desplegable Acción .
- En el campo Programa/Script , escriba PowerShell.exe.
- Luego, en el cuadro Agregar argumentos (opcional) , copie y pegue el siguiente comando:
-windowsstyle hidden -command. \MapDrives.ps1 >> %TEMP%\StartupLog.txt 2>&1
- En el campo Comenzar en (opcional) , ingrese la siguiente ubicación del script de PowerShell que creó anteriormente:
%SystemDrive%\Scripts\
- Haga clic en el botón Aceptar .
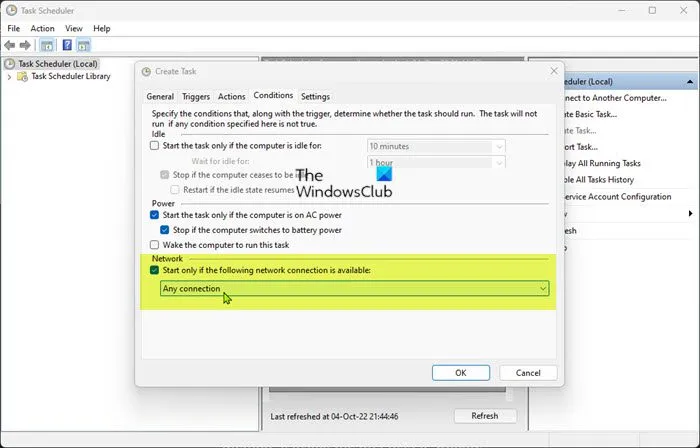
- Ahora ve a la pestaña de Condiciones .
- En la sección Red, asegúrese de que esté marcada Ejecutar solo si la siguiente conexión de red está disponible .
- Seleccione Cualquier conexión en el menú desplegable.
- Haga clic en el botón Aceptar .
- Salga del Programador de tareas.
- Reinicia tu computadora.
¿Cómo evitar la desconexión de unidades de red en Windows?
Si su unidad de red sigue desactivándose en su PC con Windows 11/10, puede aplicar cualquiera de las siguientes correcciones para resolver el problema.
- Editar registro.
- Configure una política de grupo.
- Habilite la caché de DNS.
- Deshabilitar archivos sin conexión.
- Restablecer adaptador de red.
Error al reasignar todas las unidades de red, ¿qué significa eso?
Si se enfrenta al problema «Error al reasignar todas las unidades de red» en su PC con Windows 11/10, simplemente significa que las unidades de red que asignó anteriormente no se pueden asignar a su computadora. Si va al Explorador de Windows, verá una X roja en el icono del disco duro de red conectado.
Fuente: El club de las ventanas



Deja una respuesta