7 formas de corregir el error de aplicación 0xc000007b en Windows
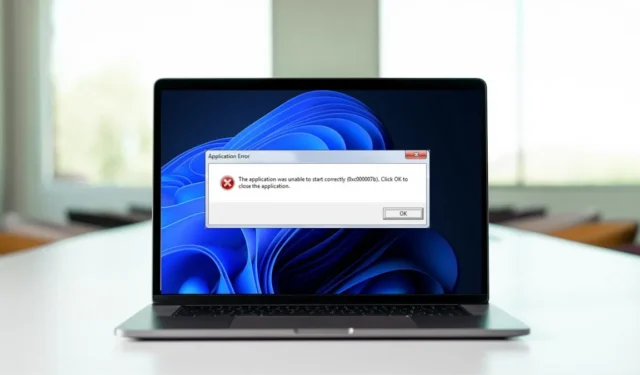
El error de aplicación de Windows 0xc000007b es un problema frustrante que impide que los usuarios inicien aplicaciones, juegos y programas. Puede ser disruptivo, ya que interfiere con su trabajo y otras actividades, pero afortunadamente, es fácil de arreglar. Esta guía explora algunas soluciones efectivas que pueden ayudarlo a resolver este error y hacer que sus aplicaciones vuelvan a funcionar sin problemas.
1. Instalar/reinstalar paquetes redistribuibles de Microsoft Visual C++
Varias aplicaciones en Windows requieren paquetes redistribuibles de Microsoft Visual C++, una colección de componentes de tiempo de ejecución, para funcionar correctamente. Estos componentes incluyen bibliotecas, DLL (bibliotecas de enlace dinámico) y otros archivos críticos que brindan el soporte de tiempo de ejecución necesario para las aplicaciones que dependen de ellos.
Si faltan estos paquetes, están corruptos o desactualizados, es probable que tenga problemas al intentar iniciar aplicaciones.
Instalar o reinstalar paquetes redistribuibles de Microsoft Visual C++ puede garantizar que los componentes necesarios estén disponibles en su sistema, lo que puede ayudar a resolver el error de aplicación 0xc000007b.
- Presione Win+ Rpara abrir Ejecutar.
- Escriba «control» en Ejecutar y haga clic en Enter.
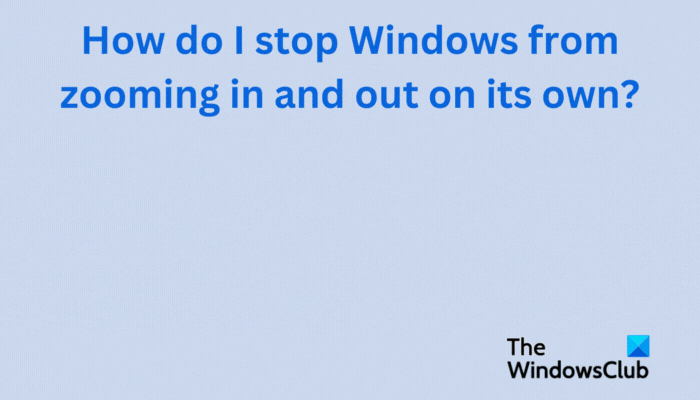
- En el Panel de control, diríjase a «Desinstalar un programa» en «Programas».

- Localice el «paquete de Microsoft Visual C++» (puede haber más de uno) y haga clic derecho sobre él.
- Elija «Desinstalar» y siga las instrucciones en pantalla para completar la desinstalación.
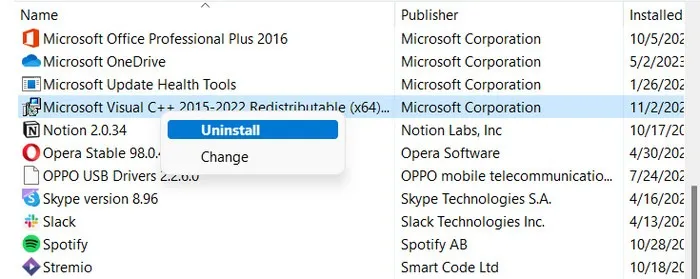
- Siga los mismos pasos para desinstalar todos los paquetes de Microsoft Visual C++.
- Abra el cuadro de diálogo Ejecutar nuevamente y escriba «cmd» en el campo de texto. Presione Ctrl++ para abrir el símbolo Shiftdel Entersistema como administrador.
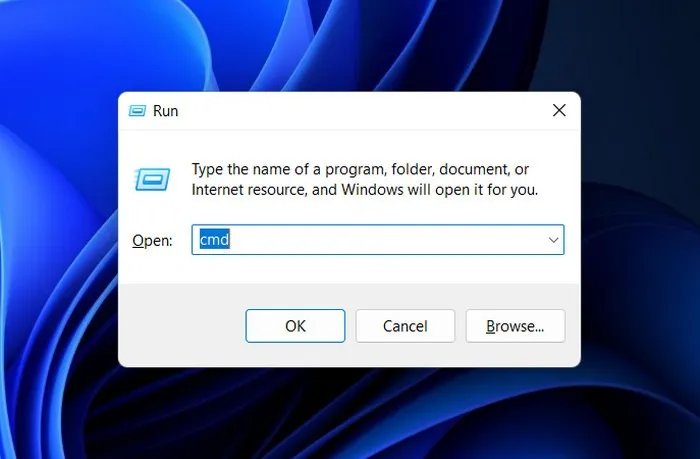
- Haga clic en «Sí» en el indicador de Control de cuentas de usuario.
- Escriba el siguiente comando en el símbolo del sistema y presione Enterpara ejecutarlo. Limpiará el almacén de componentes.
Dism.exe /online /Cleanup-Image /StartComponentCleanup
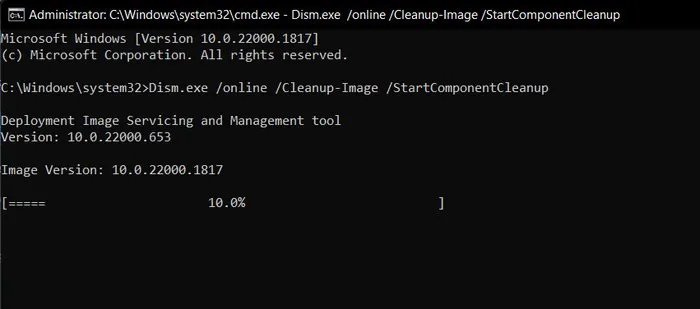
- Descargue todas las versiones de los paquetes de Microsoft Visual C++ desde aquí .

- Haga clic en el archivo descargado y, en el siguiente cuadro de diálogo, marque «Acepto los términos y condiciones de la licencia».
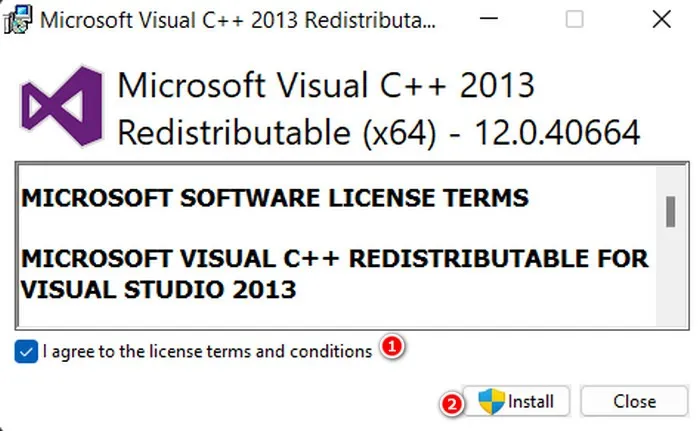
- Haga clic en el botón «Instalar» y confirme su acción en el indicador de Control de cuentas de usuario.
- Espere a que se instalen los paquetes, luego reinicie su computadora.
- Con suerte, la aplicación de destino se iniciará sin problemas.
2. Instalar. NET Framework
Muchas aplicaciones requieren versiones específicas de . NET Framework para ejecutar. Si la aplicación a la que intenta acceder requiere un. NET Framework que está desactualizada o falta, puede causar el error.
Instalar/reinstalar el. NET Framework sería una solución simple. Esto asegurará que los componentes necesarios estén disponibles en su sistema, resolviendo cualquier problema de compatibilidad en el proceso.
- Presione Win+ Spara abrir la utilidad de búsqueda de Windows.
- Escriba «Activar o desactivar las funciones de Windows» en la barra de búsqueda y haga clic en «Abrir».
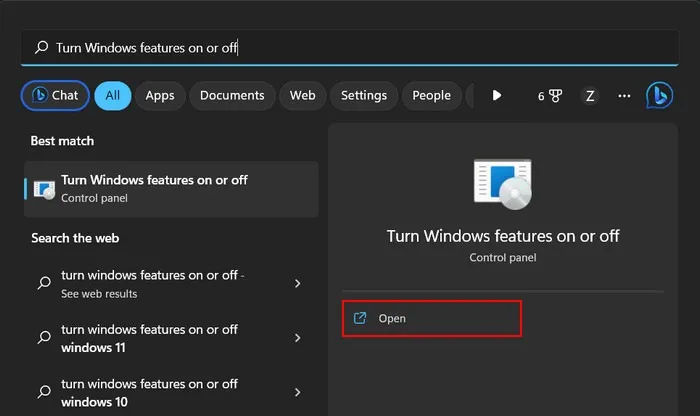
- En la siguiente ventana, marque la casilla asociada con «.NET Framework 3.5» y «.NET Framework 4.8».
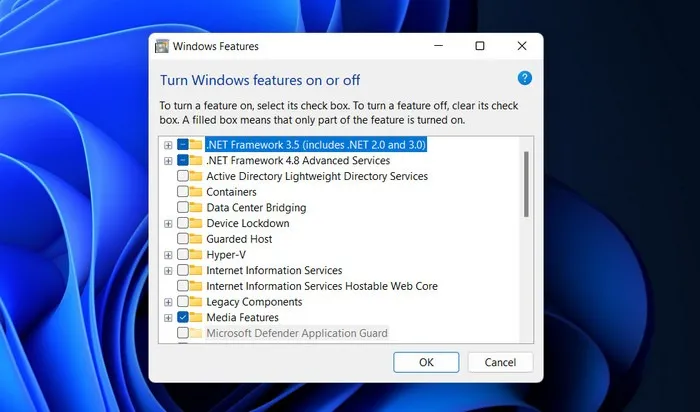
- Haga clic en «Aceptar» y espere a que se complete la instalación.
- Compruebe si el problema está solucionado.
3. Instalar DirectX
El problema también puede ocurrir si hay un problema de compatibilidad entre la aplicación de destino y la versión instalada de DirectX en su sistema.
DirectX es una colección de interfaces de programación de aplicaciones (API) que permiten que el sistema se comunique con dispositivos multimedia, como tarjetas de sonido, tarjetas gráficas y controladores de juegos. Si la aplicación a la que intenta acceder se basa en funciones específicas o API de DirectX que faltan, el programa devolverá el error 0xc000007b. Siga estos pasos para instalar el módulo DirectX para solucionar cualquier problema de compatibilidad:
- Descarga el instalador de DirectX desde la página de Microsoft.
- Inicie el archivo descargado y siga las instrucciones en pantalla para continuar con la instalación.
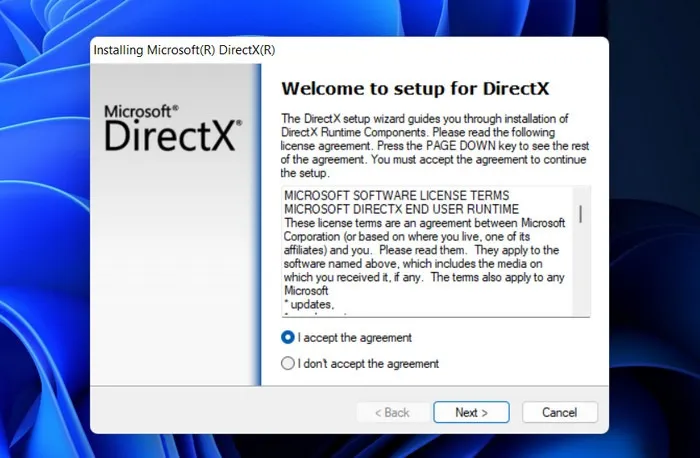
- Compruebe si el problema se ha resuelto.
4. Ejecute la aplicación como administrador
La aplicación de destino también puede fallar al iniciarse debido a privilegios insuficientes o derechos de acceso a ciertos archivos que requiere para ejecutarse correctamente. Para asegurarse de que la aplicación tenga suficientes permisos para funcionar, intente ejecutarla como administrador.
- Haga clic derecho en la aplicación que está tratando de ejecutar.
- Elija «Ejecutar como administrador» en el menú contextual.
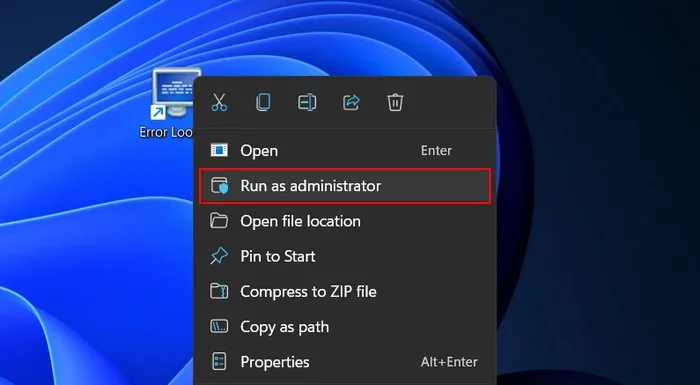
- Haga clic en «Sí» en el indicador de Control de cuentas de usuario.
5. Ejecute un escaneo SFC
Los errores de corrupción o la falta de archivos en el sistema pueden causar el mal funcionamiento de varias aplicaciones y programas.
Para solucionar esto, use la utilidad Comprobador de archivos del sistema para buscar y reparar cualquier archivo del sistema corrupto. La utilidad verifica los archivos críticos en busca de posibles problemas y reemplaza los archivos defectuosos con sus contrapartes en caché.
FYI : siga los pasos aquí para instalar o desinstalar programas utilizando el Administrador de paquetes de Windows .
6. Vuelva a instalar la aplicación
La aplicación también podría estar lidiando con un error de corrupción, lo que le impide funcionar correctamente.
Si encuentra el error de la aplicación al intentar acceder a un solo programa, y las otras aplicaciones en el sistema funcionan bien, intente reinstalar la aplicación de destino. Esto solucionará cualquier inconsistencia dentro de la aplicación, así como también reemplazará cualquier archivo o componente faltante o dañado que pueda estar contribuyendo al problema.
- Abra el Panel de control como se muestra arriba y diríjase a «Desinstalar un programa» en «Programas».
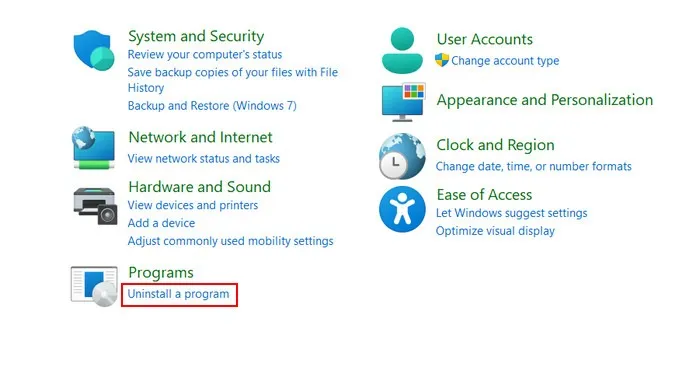
- Localice la aplicación de destino y haga clic con el botón derecho en ella.
- Elija «Desinstalar» y siga las instrucciones en pantalla para continuar con la desinstalación.
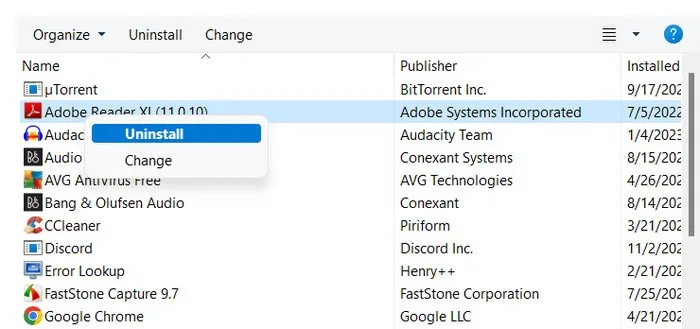
- Vuelva a instalar la aplicación y verifique si puede usarla sin problemas.
7. Reinstalar Windows
Considere reinstalar Windows , que borrará el disco duro y le permitirá comenzar desde cero, eliminando cualquier problema persistente que esté causando el error. Esta solución, sin embargo, debe ser el último recurso, y recomendamos considerarla solo si ha agotado todas las demás opciones.
También es importante tener en cuenta que este proceso puede ser complejo y llevar mucho tiempo, por lo que se recomienda realizar una copia de seguridad de sus datos esenciales antes de continuar.
Esperamos que los pasos descritos en esta guía le hayan ayudado a solucionar el error de aplicación 0xc000007b. Para evitar que se produzcan errores tan molestos en el futuro, recomendamos instalar las últimas actualizaciones del sistema , descargar aplicaciones de fuentes confiables y actualizar los controladores .
Crédito de la imagen: Unsplash . Todas las capturas de pantalla y alteraciones de Zainab Falak.



Deja una respuesta