El servicio de enrutamiento y acceso remoto (RRAS) no se inicia Solución
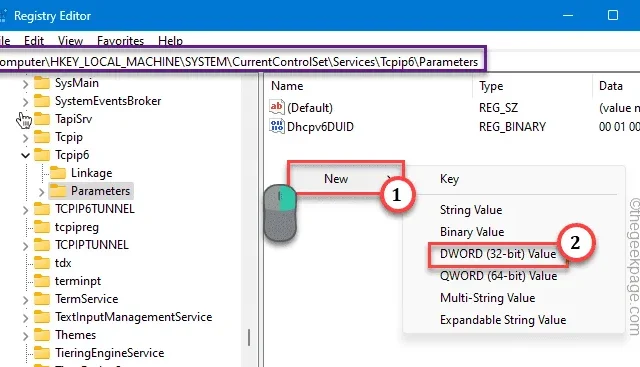
El servicio de enrutamiento y acceso remoto o RRAS permite que una computadora principal actúe como un enrutador, funciona bastante bien cuando todo es normal. Pero, cuando hay un problema de conectividad, es posible que RRAS no se inicie en su computadora. Esto es bastante problemático ya que no le permitirá conectarse al sistema madre desde ninguna ubicación remota. Por lo tanto, debe resolver el problema e iniciar el RRAS lo antes posible.
Solución 1: edite la clave RasMan
Modifique el valor SvcHostSplitDisable en el Editor del Registro para solucionar el problema por su cuenta.
Paso 1: escriba » regedit » en el cuadro de búsqueda.
Paso 2: luego, haga clic en » Editor de registro » como lo ve en los resultados de búsqueda.
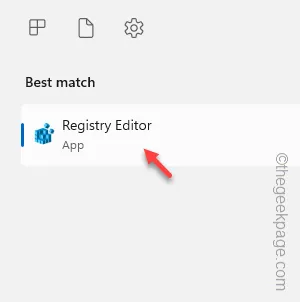
Paso 3: acceda al servicio RasMan siguiendo el panel izquierdo:
Computer\HKEY_LOCAL_MACHINE\SYSTEM\CurrentControlSet\Services\RasMan
Paso 4: en el lado opuesto de la página, identifique el valor » SvcHostSplitDisable «.
[
Si no puede ver este valor, debe crearlo usted mismo.
a. Solo asegúrese de haber seleccionado la tecla » RasMan «.
b. Luego, toque con el botón derecho en cualquier lugar de la parte derecha del Editor del Registro. Luego, haga clic en » Nuevo> » y toque » Valor DWORD (32 bits) «.
C. Nombre esto como » SvcHostSplitDisable «.
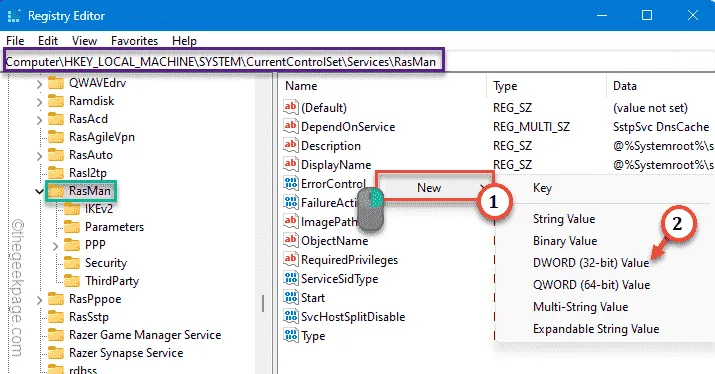
Continúe siguiendo las instrucciones.
]
Paso 5: luego, toque dos veces el valor para que pueda editarlo.
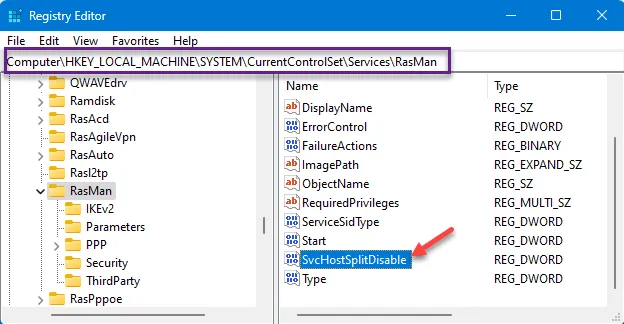
Paso 6: establezca el valor en » 1 «.
Paso 7: luego, toque » Aceptar «.
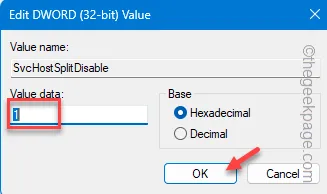
Paso 8: ahora, acceda a esta ubicación en su computadora:
HKEY_LOCAL_MACHINE\SYSTEM\CurrentControlSet\Services\RemoteAccess
Paso 9: si observa el lado derecho de la pantalla, verá nuevamente el valor » SvcHostSplitDisable » (si no ve este valor, debe crearlo manualmente nuevamente, siguiendo los pasos que le mostramos anteriormente).
Paso 10: haga doble clic en este valor.
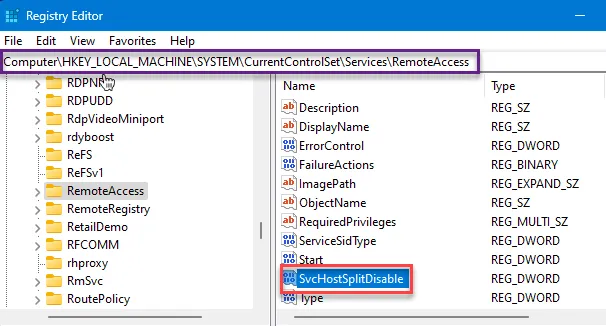
Paso 11: simplemente establezca este valor en » 1 » y presione Enter para guardar este cambio.
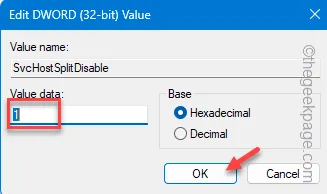
Cierre la página del Editor del Registro que ha abierto. Después de esto, puede reiniciar su computadora para guardar este cambio.
Solución 2: deshabilite el IPv6 usando regedit
Sin una edición de registro adicional, puede deshabilitar el protocolo IPv6 en la máquina afectada.
Paso 1: abre el Editor del registro . Para hacer eso, primero debe abrir un cuadro Ejecutar.
Paso 2: luego, escriba » regedit » allí y presione Entrar para abrirlo.
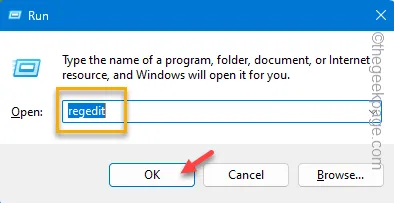
Paso 3 – Vaya directamente a la dirección de la tecla Parámetros –
HKEY_LOCAL_MACHINE\SYSTEM\CurrentControlSet\Services\Tcpip6\Parameters
Paso 4: echa un vistazo al panel derecho. Compruebe si puede encontrar el valor de DisabledComponents . Si puede encontrarlo, salte al Paso 7.
Paso 5: ahora, haz clic derecho directamente en el lado derecho. Luego, para crear un nuevo valor, use » Nuevo> » y » Valor Dword (32 bits) «.
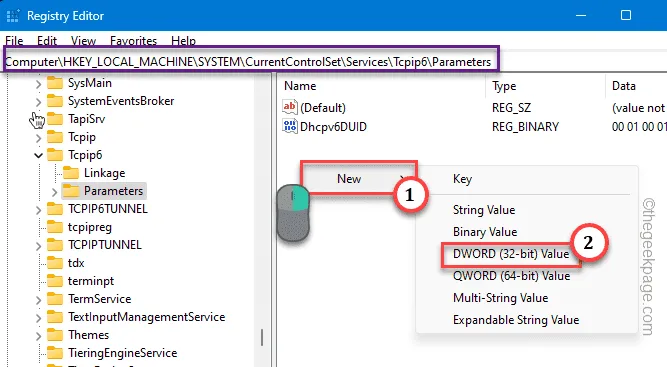
Paso 6: nombre este valor como » DisabledComponents «.
Paso 7: simplemente haga doble clic en ese valor para que pueda modificarlo.
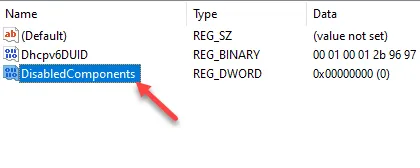
Paso 8: asegúrese de pegar este valor en el cuadro ‘Datos del valor:’.
FFFFFFFF
Paso 9: luego, toque » Aceptar «.

Finalmente, después de hacer todas estas cosas, salga de la ventana del Editor del Registro. Comprueba si esto funciona.
Solución 3: asegúrese de que RRAS esté habilitado y se inicie automáticamente
A veces, el RRAS está deshabilitado en el sistema, puede habilitar e iniciar el servicio.
Paso 1: escriba » servicios » en el cuadro de búsqueda y presione Entrar directamente para abrirlo.
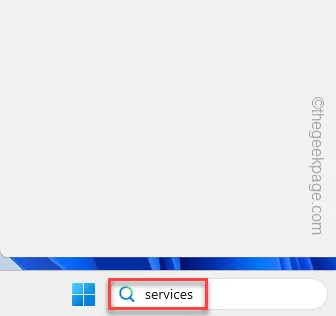
Paso 2: luego, vaya a buscar el servicio » Enrutamiento y acceso remoto «. Toca dos veces para abrir ese servicio.
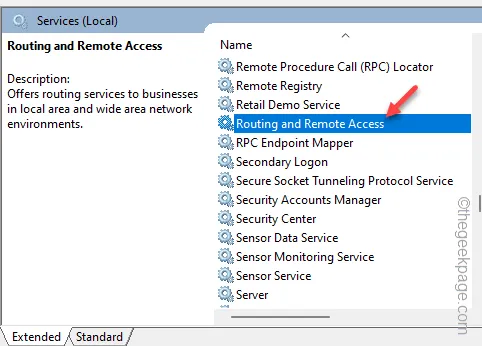
Paso 3 : en la pestaña General , cambie el ‘Tipo de inicio:’ al modo » Automático (Inicio retrasado) «.

Paso 4: vaya al modo » Recuperación «. Allí, configure las ‘Fallas posteriores:’ en el modo » Reiniciar el servicio «.
Paso 5: de manera similar, configure ‘Reiniciar el servicio después de:’ en » 2 » minutos.
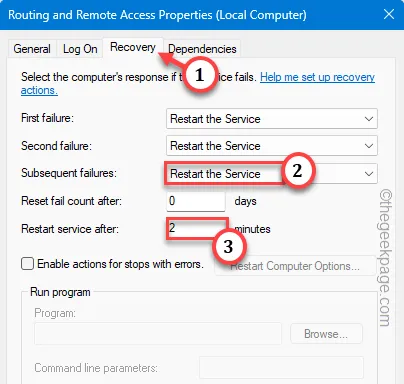
Paso 6: finalmente, haga clic en » Aplicar » y » Aceptar » para guardar estos cambios.
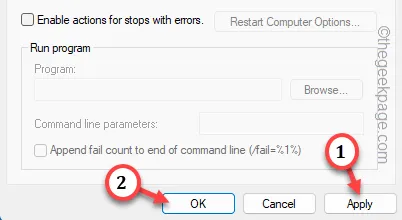
Después de esto, cierra todo y reinicia tu computadora. Ahora, intente verificar el estado del RrAS.
Solución 4: reinicie el RRAS
Si la corrección del registro no resuelve el problema, intente reiniciar los servicios de enrutamiento y remotos. Compruebe si esto ayuda.
Paso 1: llame rápidamente a un cuadro de diálogo Ejecutar usando las teclas Win+R juntas.
Paso 2: escriba » services.msc » allí. Luego, haga clic en » Aceptar «.
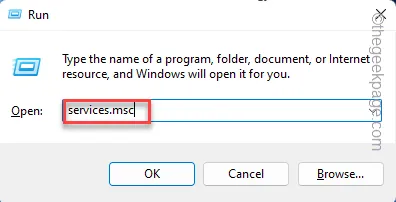
Paso 3: si baja lo suficiente a través de la misma pestaña Servicios, busque el servicio » Enrutamiento y acceso remoto «.
Paso 4: simplemente haga clic derecho en el servicio y toque » Iniciar » si el servicio no se ha iniciado. Si se está ejecutando, haga clic en » Reiniciar » para reiniciar el mismo servicio.

Después de esto, compruebe si ayuda.
Solución 5: deshabilite cualquier aplicación / servicio en conflicto
RRAS no se iniciará ni funcionará correctamente si hay otra VPN o cualquier otro software ejecutándose en su computadora. Si está utilizando una aplicación VPN dedicada o un firewall de terceros, deshabilítelo o desinstálelo por completo de su computadora. Ejecute el RRAS después de esto y pruebe.



Deja una respuesta