Microsoft Store no muestra los juegos y aplicaciones comprados (corregido)
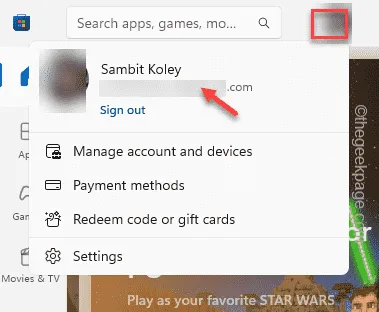
Algunos usuarios han señalado un problema en el que no podían encontrar sus juegos y aplicaciones comprados en Microsoft Store. Este es un problema grave ya que no puede rastrear las aplicaciones o los juegos que compró directamente en la Tienda. Por lo general, puede haber una discrepancia en la cuenta o una memoria caché de la tienda local corrupta que cause este problema. Hay algunas soluciones a este problema y puede promulgarlas fácilmente para corregir el error rápidamente.
Solución 1: compruebe si está utilizando la cuenta correcta
Si tiene varias cuentas de Microsoft, es posible que esté usando la cuenta incorrecta todo este tiempo. Los artículos comprados no se pueden transferir de una cuenta a otra. Debe iniciar sesión con la cuenta de Microsoft correcta.
Paso 1: abre Microsoft Store .
Paso 2: después de abrirlo, si hace clic en el icono de perfil, puede ver la cuenta de Microsoft que está utilizando.
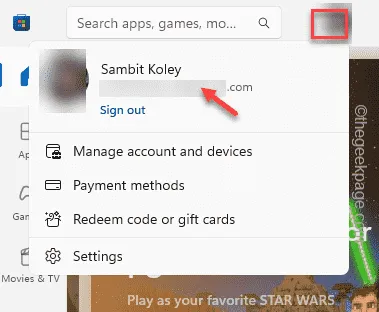
Compruebe si esta es la cuenta principal que ha utilizado para comprar esos artículos.
Solución 2: vaciar la carpeta LocalCache
El historial de artículos comprados puede verse comprometido debido a la corrupción de la memoria caché de la Tienda.
Paso 1: con la tecla Win + R, llame al cuadro Ejecutar.
Paso 2: luego, escriba esto en el cuadro Ejecutar y presione Entrar .
%localappdata%
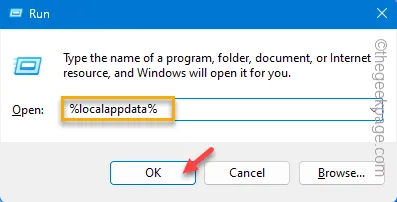
Paso 3 – Luego, ve a esta ubicación –
Pacakages/Microsoft.WindowsStore_8wekyb3d8bbwe
Paso 4: dentro de esta carpeta de paquetes , busque la carpeta » LocalCache «.
Paso 5 : abre esa carpeta.
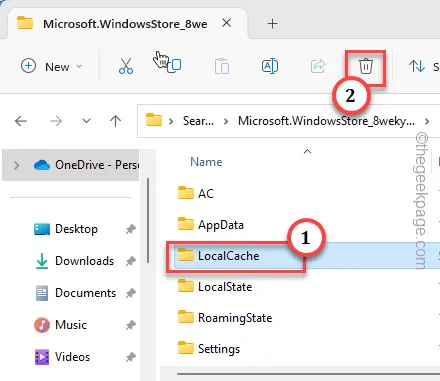
Paso 6: seleccione todo el contenido de la carpeta LocalCache . Luego, haga clic en el ícono 🗑️ para vaciar la carpeta.
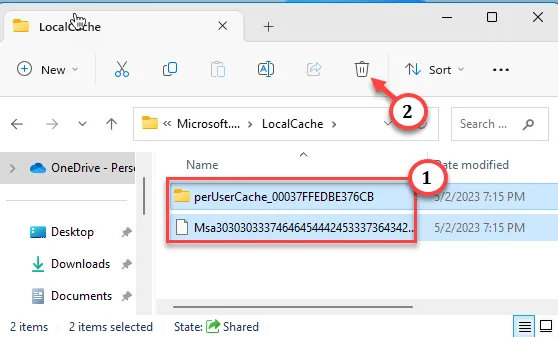
Esto no funcionará hasta que reinicie el sistema. Por lo tanto, reinicie el sistema una vez.
Compruebe si esto funciona.
Solución 3: ejecute el reparador de aplicaciones de la tienda de Windows
El reparador de aplicaciones de la Tienda Windows encuentra el problema con la Tienda.
Paso 1: abra Configuración. Vaya a » Sistema «.
Paso 2 : luego, baje hasta que vea la opción » Solucionar problemas » en el lado opuesto de la página.
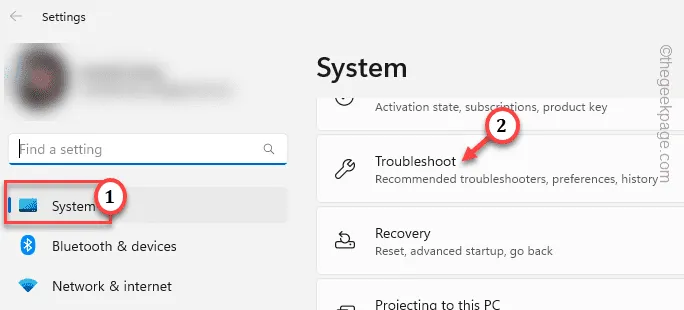
Paso 3: luego, abra » Otros solucionadores de problemas » para abrirlo.
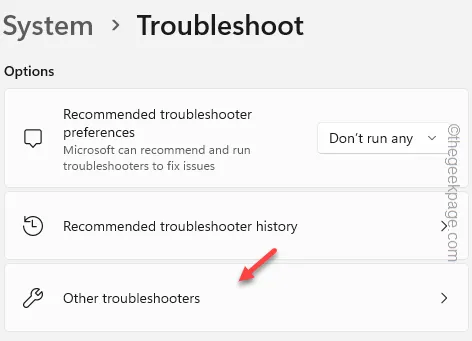
Paso 4: busque el solucionador de problemas de » Aplicaciones de la tienda de Windows » en la lista. Luego, toque » Ejecutar » para ejecutarlo.
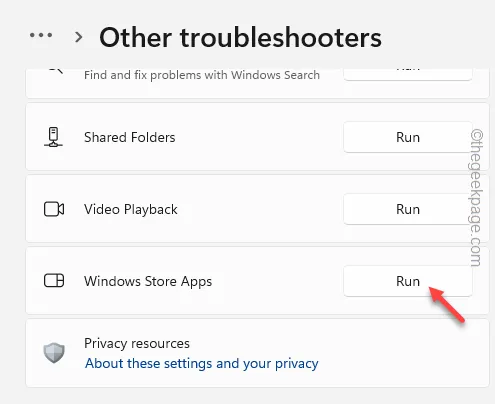
Esto lo ayudará a identificar el problema con Store y lo ayudará a resolverlo.
Solución 4: restablezca el caché de la tienda usando la terminal
Utilice el comando wsreset normal para restablecer la memoria caché de la tienda.
Paso 1: simplemente escriba » wsreset » en el cuadro de búsqueda junto al botón Inicio.
Paso 2 – Instantáneamente, verás que “ wsreset ” ha aparecido en la página de búsqueda.
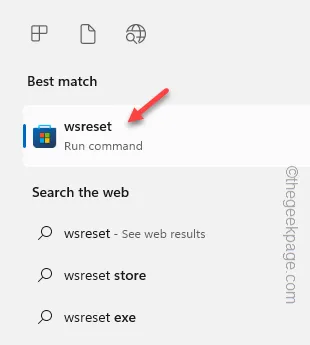
El caché de la tienda se restablecerá en unos momentos. Busque las aplicaciones compradas en el historial de la Tienda.
Solución 5: desinstalar la tienda y volver a instalar la tienda
Desinstale MS Store de su computadora y vuelva a instalar la misma aplicación.
Paso 1: puede hacer clic con el botón derecho en el botón Inicio y tocar » Terminal (Administrador) «.
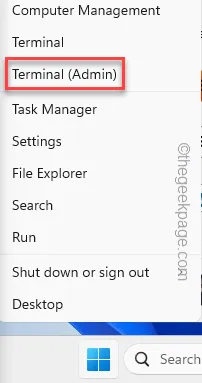
Paso 2: después de abrir la terminal, necesitamos una terminal PowerShell para operar.
Paso 3 : si ya está abierto, puede omitir este paso. Haga clic en el icono de la flecha y, mantenga presionada la tecla Ctrl y toque » PowerShell «.

Paso 4: después de abrir la terminal, pegue esta línea. Luego, presione Entrar para iniciar el proceso de desinstalación de la Tienda.
Get-AppxPackage windowsstore | Remove-AppxPackage
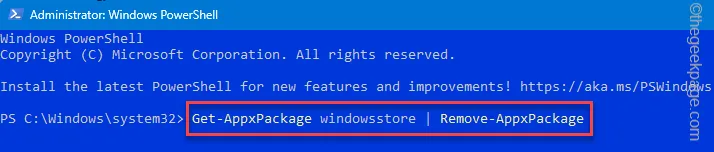
Después de ejecutar este código, salga de la página de PowerShell y reinicie el sistema.
Paso 5: cuando vuelva a estar en línea, escriba » powershell «.
Paso 6: a continuación, haga clic con el botón derecho en » Windows PowerShell «. Luego, elija » Ejecutar como administrador » en el menú contextual.
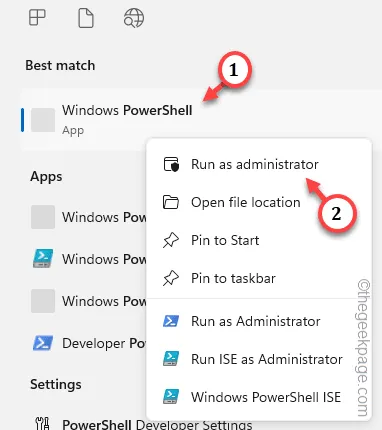
Paso 7: luego, copie y pegue el código en la terminal. Presiona Enter para reinstalar el paquete de la tienda.
Get-AppXPackage WindowsStore -AllUsers | Foreach {Add-AppxPackage -DisableDevelopmentMode -Register "$($_.InstallLocation)\AppXManifest.xml"}
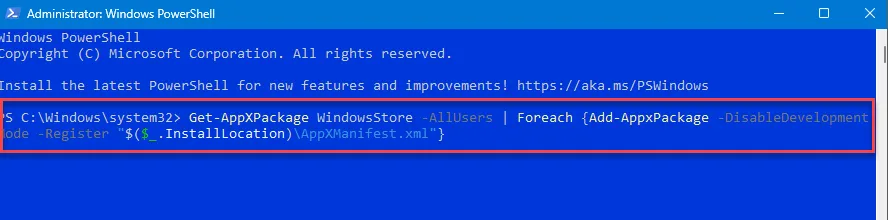
Espere a que PowerShell vuelva a instalar Store.
Compruebe si esto funciona.



Deja una respuesta