Existen recursos del sistema insuficientes para completar el error de la API (corregido)
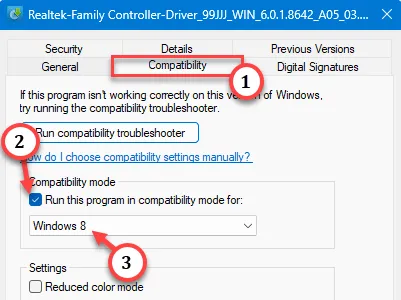
El mensaje de error » Existen recursos insuficientes del sistema para completar la API » aparece cuando su sistema se está quedando sin recursos (por lo general, es la memoria disponible). La tarea correspondiente no se puede completar debido a esto e informa este mensaje de error. Entonces, inicialmente, intente liberar memoria deteniendo las aplicaciones que acaparan la memoria en su sistema y luego pruebe.
Solución 1: finalice cualquier aplicación innecesaria
Cierra cualquier aplicación que consuma demasiada RAM (como un navegador con muchas pestañas sin usar, aplicaciones de edición de video) para liberar recuerdos atascados. Compruebe si esto ayuda.
Paso 1: cierra las aplicaciones como puedes verlas en tu barra de tareas.
Paso 2: además, puede continuar y abrir el Administrador de tareas . Para hacer eso, use las teclas Win+X juntas.
Paso 3: luego, haga clic en » Administrador de tareas «.
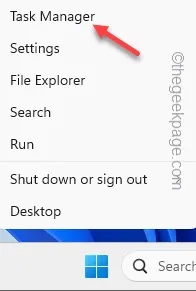
Paso 4: vaya a la página del Administrador de tareas y busque aplicaciones no esenciales que se estén ejecutando en el patio trasero.
Paso 5: toque con el botón derecho en cualquier aplicación de este tipo y toque » Terminar tarea » para finalizar esa aplicación.
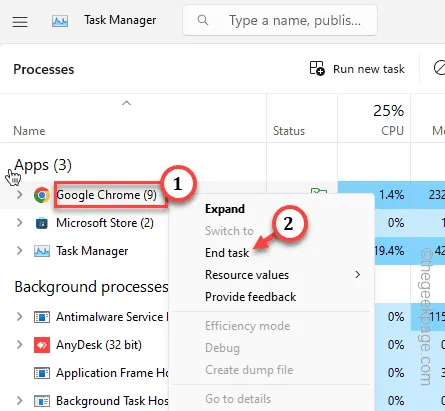
Compruebe si esto funciona.
Solución 2: use el solucionador de problemas de hardware
El uso del solucionador de problemas de hardware debería permitir que Windows solucione el problema.
Paso 1: escriba » cmd » después de usar la tecla de Windows.
Paso 2: a continuación, haga clic con el botón derecho en » Símbolo del sistema «. A continuación, debe hacer clic en » Ejecutar como administrador «.

Paso 3: después de abrir la terminal, escriba este código. Luego, presione Entrar para iniciar directamente el Diagnóstico de hardware.
msdt.exe -id DeviceDiagnostic
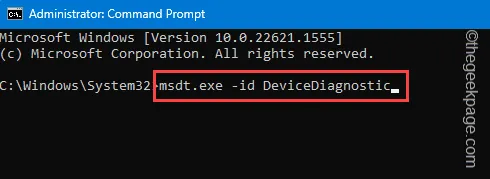
Paso 4: toque » Siguiente » para avanzar en el proceso.
Paso 5: espere a que el solucionador de problemas de hardware y dispositivos identifique el problema y prescriba una solución.
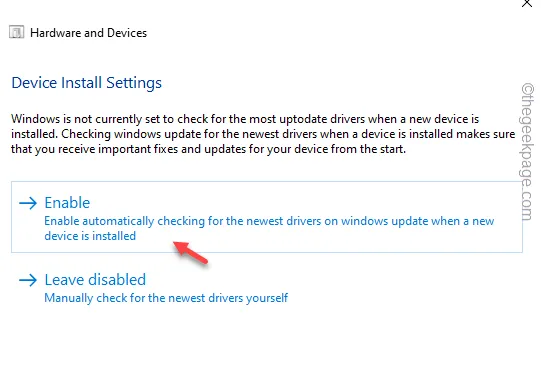
Paso 6: toque » Cerrar » para salir del solucionador de problemas.
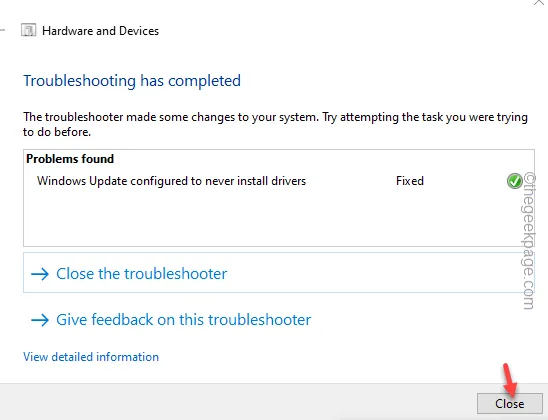
Compruebe si esto funciona.
Ejecute la aplicación o intente instalar el controlador nuevamente. Compruebe si esto funciona.
Solución 3: conecte el dispositivo a otra unidad USB
Si ve el mensaje Recursos insuficientes mientras instala un nuevo controlador, puede conectar el dispositivo a otro puerto USB de su computadora. Será mejor si conecta el dispositivo a los puertos en la parte trasera del gabinete. Luego, intente instalar el controlador. Compruebe si esto funciona.
Solución 4: instale el controlador en modo de compatibilidad
Instale el controlador en modo de compatibilidad.
Paso 1: al principio, haga clic con el botón derecho en el paquete de configuración del controlador y toque » Propiedades «.
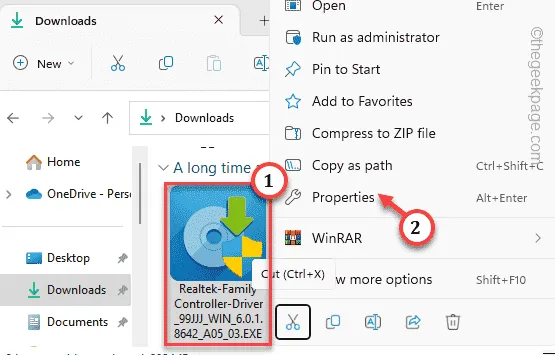
Paso 2: acceda a la pestaña » Compatibilidad «.
Paso 3: en el modo de compatibilidad, marque » Ejecutar este programa en modo de compatibilidad para: «
Paso 4: toque » Aplicar » y » Aceptar » para guardar los cambios.
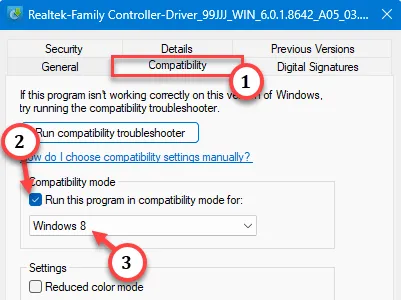
Salga de las Propiedades. Ejecute el archivo de instalación para instalar el controlador.
Solución 5: eliminar y volver a conectar
[Controladores de Xbox o usuarios de gamepad]
Si está tratando de usar un gamepad,
Retire el dispositivo de su computadora y vuelva a conectar el mismo dispositivo a su sistema. De esta manera, Windows se ve obligado a agregar el dispositivo a su sistema.
Paso 1: utilice la combinación de teclas de Windows + R para abrir el cuadro Ejecutar.
Paso 2: ingrese esto rápidamente en el cuadro en blanco. Haga clic en » Aceptar «.
ms-settings:connecteddevices

Paso 3: cuando llegue a la página Dispositivos, encontrará todos los dispositivos conectados allí. Localiza el dispositivo problemático.
Paso 4: simplemente haga clic en el menú de tres puntos y toque » Eliminar «.
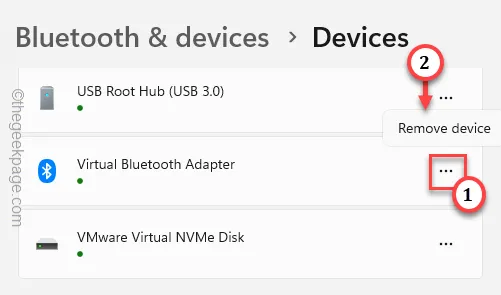
Cierra Ajustes una vez que el dispositivo sea removido. Después de esto, es bastante simple. Reinicie el sistema. Luego, conecte el dispositivo a su sistema. Verifique el estado del problema una vez más.
Solución 5: actualice el controlador
Debe actualizar el controlador desde el Administrador de dispositivos.
Paso 1: simplemente haga clic derecho en el botón Inicio y toque » Administrador de dispositivos «.
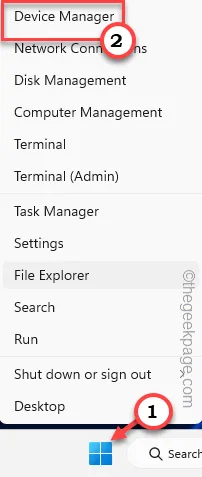
Paso 2: busque el dispositivo en esta lista de controladores de dispositivos.
Paso 3: haga clic con el botón derecho en eso y toque » Actualizar controlador «.
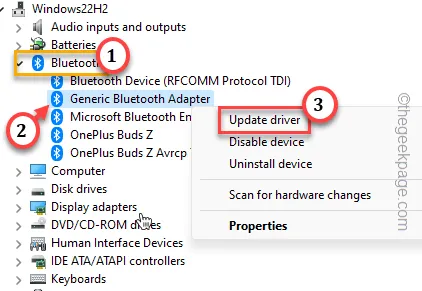
Paso 4: toque » Buscar automáticamente los controladores «.
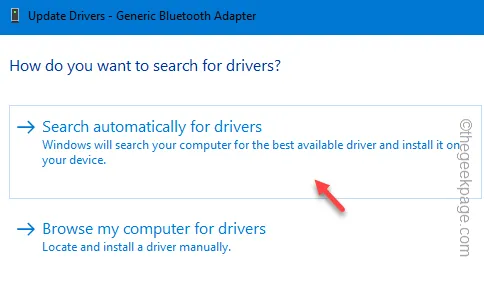
De esta forma, Windows actualizará automáticamente el controlador. Espero que esto ayude.



Deja una respuesta