Cómo reparar el error 9001 de Valorant VAN [2023]
![Cómo reparar el error 9001 de Valorant VAN [2023]](https://cdn.thewindowsclub.blog/wp-content/uploads/2023/05/cache-and-gpu-cache-min-1-569x375.webp)
Valorant VAN Error 9001 o 9003 solo aparece para usuarios de Windows 11 en los dispositivos donde TPM 2.0 y la función de arranque seguro están desactivadas. Riot ha aplicado el requisito principal de Arranque seguro y TPM 2.0 (que también es esencial para Windows 11). Por lo tanto, siga nuestro artículo para activar rápidamente ambas funciones y comenzar a disfrutar del juego.
Solución 1: active el arranque seguro, las funciones de TPM
Por lo general, las funciones de arranque seguro y TPM 2.0 están activadas de forma predeterminada. Pero, si está utilizando un sistema más antiguo, debe modificar la configuración manualmente en el BIOS.
Paso 1: arranque en modo BIOS
Paso 1 : abra Configuración desde el menú Inicio.
Paso 2: si vas al panel izquierdo, toca la primera opción » Sistema «.
Paso 3: ahora, si se desplaza hacia abajo, puede encontrar la configuración de » Recuperación «. Abre eso.
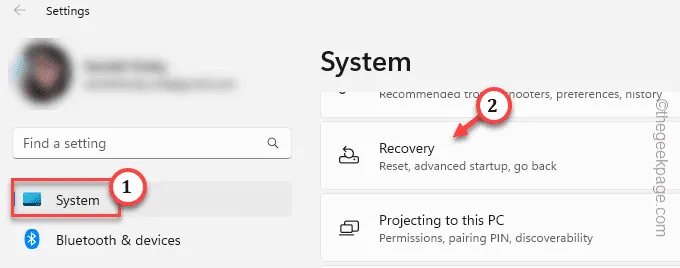
Paso 4: simplemente desplácese lentamente para llegar a la sección Inicio avanzado .
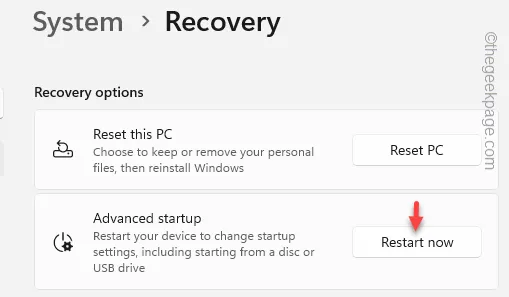
Espere hasta que el sistema se reinicie.
Paso 5: al principio, toca » Solucionar problemas «.
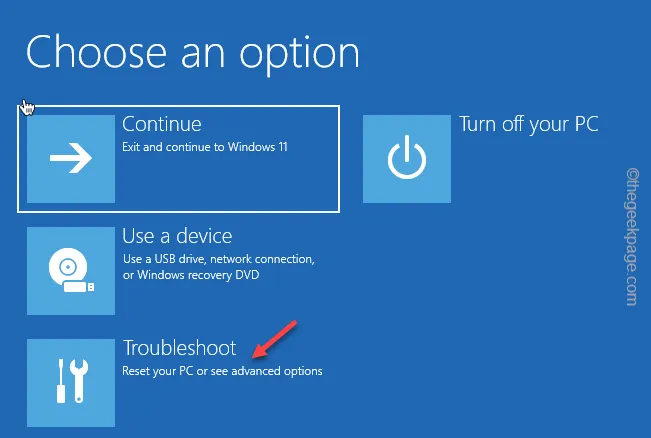
Paso 6: abra las » Opciones avanzadas » en el siguiente paso.
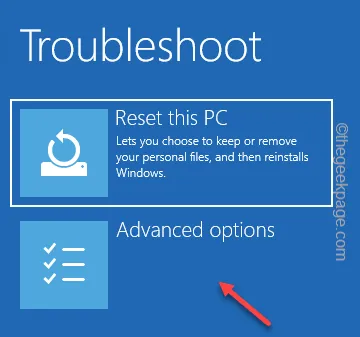
Aparecerá una lista de opciones adicionales de solución de problemas en la página siguiente.
Paso 8: toca » Configuración de firmware UEFI «.
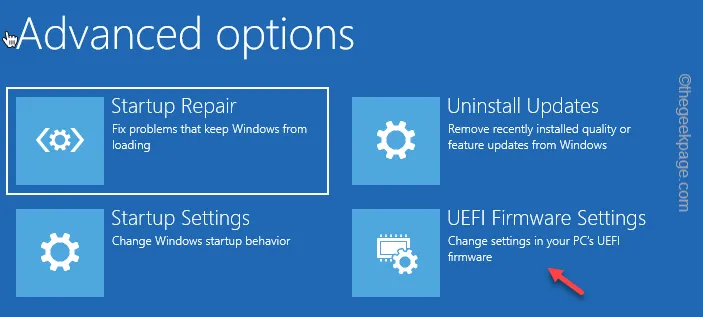
Paso 9: ahora, toque » Reiniciar » para reiniciar el sistema y abrir la página del BIOS.
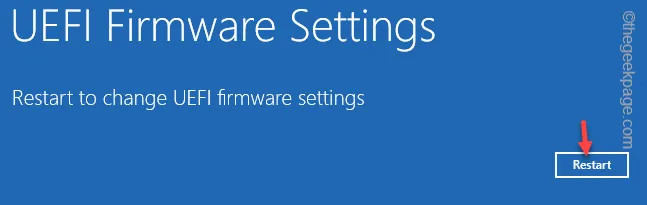
Esto lo llevará directamente a la página principal del BIOS.
Paso 2: active la función de inicio seguro y TPM
Debe activar la función Arranque seguro y TPM desde la página del BIOS.
Paso 1: cambie a la pestaña » Arranque «.
Paso 2: ahora, cambie a » Arranque seguro » y presione Entrar para abrir la opción Arranque seguro .
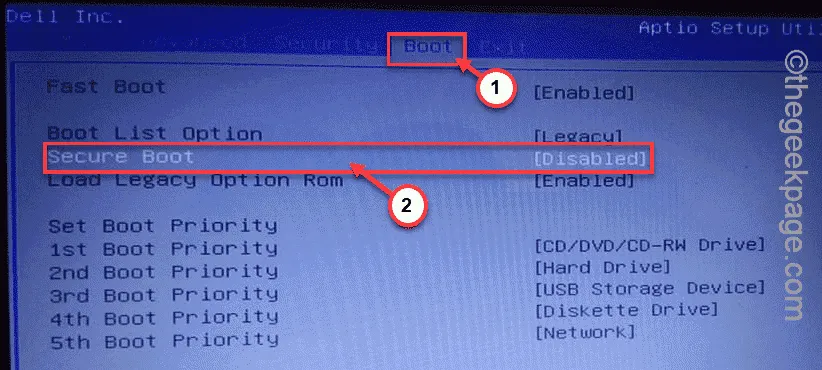
Paso 3: active la función de arranque seguro . De la misma manera, encienda el Módulo de plataforma segura (o TPM ).
Paso 4: ahora guarde los cambios y salga del BIOS.
Deje que el sistema se reinicie automáticamente. Después de iniciar sesión en su cuenta, puede volver a jugar Valorant fácilmente.
Solución 2: Permitir Requerir autenticación adicional al inicio
A veces se necesita autenticación adicional en el mismo inicio por parte de VGC. Por lo tanto, habilitar esta función debería ayudarlo a solucionar el problema.
Paso 1: usando la tecla de Windows y las teclas R juntas, abra Ejecutar.
Paso 2: luego, escriba esto en el cuadro en blanco. Haga clic en » Aceptar » para abrir la Política de grupo local directamente.
gpedit.msc
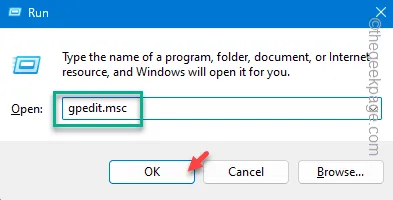
Paso 3: esta es la ubicación que debe seguir al abrir la página del Editor de políticas:
Computer Configuration > Administrative Templates > Windows Components > BitLocker Drive Encryption > Operating System Drives
Paso 4: en el panel de la derecha, busque la política » Requerir inicio de autenticación adicional «.
Paso 5: tócalo dos veces para abrirlo.
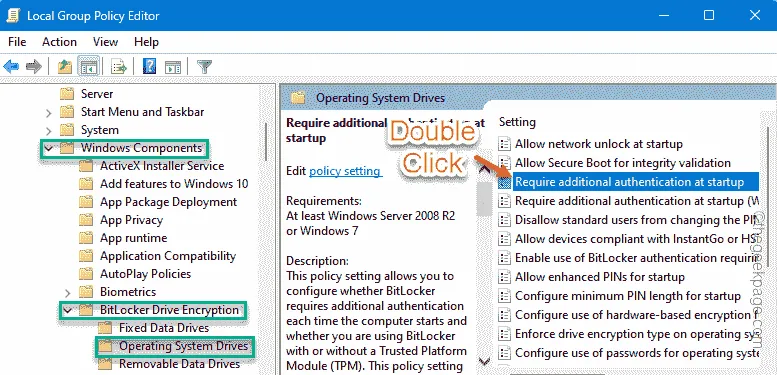
Paso 6: a continuación, cambie la política a » Habilitada «.
Paso 7: simplemente marque » Permitir BitLocker sin un TPM compatible (requiere una contraseña o una clave de inicio en una unidad flash USB) «.
Paso 8: no olvide tocar » Aplicar «. Haga clic en » Aceptar «.
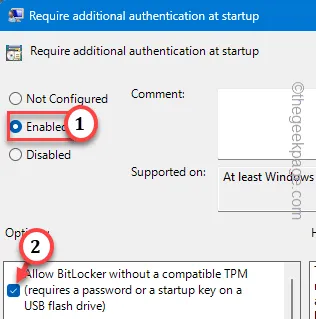
Cierre la página de Política de grupo local después de esto. Reinicie el sistema.
Solución 3: vacíe los cachés de Valorant
Vacíe el caché de Valorant y luego vuelva a intentarlo.
Paso 1: abra un panel Ejecutar .
Paso 2: luego, pegue esto y presione Entrar .
%appdata%
Paso 3 – Siguiendo este camino llega a este punto –
Local\VALORANT\Saved\webcache
Paso 4: simplemente seleccione las carpetas » Caché » y » GPUCache «. Toque » Eliminar » para eliminar ambas carpetas.
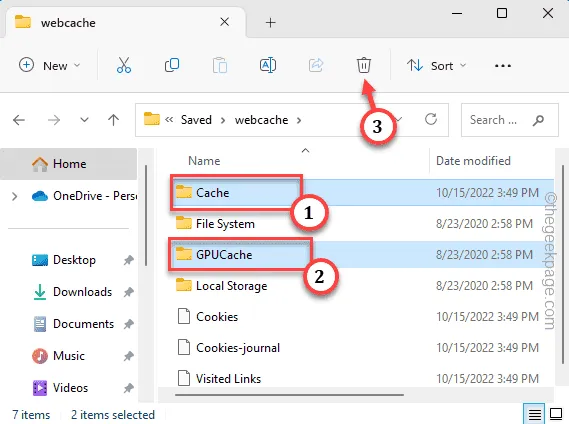
Salga de la carpeta Webcache .
Intente iniciar Valorant después de esto. Esto debería ayudarte a resolver el problema.



Deja una respuesta