Comentarios que no se muestran en YouTube, cómo solucionarlos

Mientras ve videos en YouTube, los comentarios publicados por la mayoría de los usuarios siempre son beneficiosos debido a sus experiencias en tiempo real. Pero hemos visto varios informes compartidos por usuarios de YouTube que expresan sus problemas en los que no pueden ver los comentarios publicados por otros para ningún video en YouTube.
Esto podría ser un problema serio si está buscando particularmente una sección de comentarios para sus propósitos educativos. Después de analizar el problema en profundidad, hemos encontrado muchas razones diferentes por las que podría haber ocurrido.
- Fallos técnicos de la app de YouTube en dispositivos móviles.
- Los usuarios no han iniciado sesión con su cuenta de Google.
- Los datos de YouTube se corrompieron en los móviles.
- Aplicación de YouTube obsoleta.
- El canal de YouTube creado por el usuario ha establecido la configuración de video para niños.
- Los usuarios deshabilitaron la configuración de comentarios para su canal de YouTube
En esta publicación, hemos detallado cómo puede solucionar fácilmente este problema siguiendo los métodos a continuación.
Solución 1: actualice la aplicación de YouTube
Paso 1: Inicie la App Store en su iPhone.
Paso 2: Vaya a la barra de búsqueda en el extremo inferior derecho como se muestra a continuación.
Paso 3: luego escriba youtube en la parte superior y seleccione la página de YouTube de los resultados desplegables como se muestra.
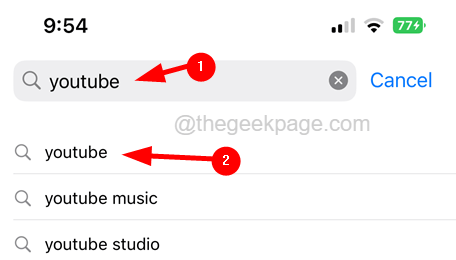
Paso 4: Una vez que se abra, verifique si aparece la opción Actualizar .
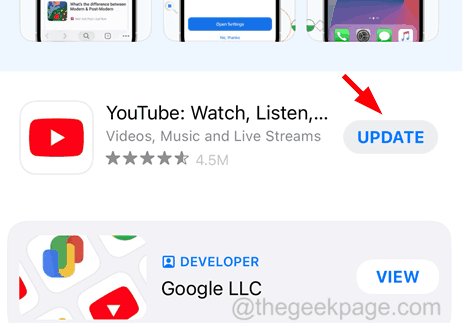
Paso 5: Si no hay actualizaciones para la aplicación de YouTube, se mostrará Abierto.
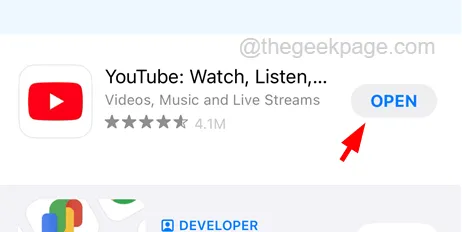
Solución 2: desactivar la opción de modo restringido
Paso 1: Abre la aplicación de YouTube en tu iPhone.
Paso 2: después de que se abra, haga clic en el ícono Perfil en la esquina superior derecha como se muestra a continuación.

Paso 3: Ahora seleccione la opción Configuración de la lista que apareció tocándola.

Paso 4: en la lista de la página Configuración, haga clic en General.

Paso 5: Aquí, debe asegurarse de que la opción Modo restringido esté desactivada en gris haciendo clic en su interruptor de palanca.

Solución 3: descargue la aplicación de YouTube en iPhone
Paso 1: Abra la aplicación Configuración haciendo clic en el icono de configuración.
Paso 2: Haga clic en la opción General como se muestra en la siguiente captura de pantalla.

Paso 3: Desplácese hacia abajo y haga clic en Almacenamiento de iPhone.

Paso 4: Deje que cargue los datos de almacenamiento del iPhone en su iPhone.
Paso 5: luego busque la aplicación de YouTube de la lista y haga clic en ella.
Paso 6: Ahora toque la opción Descargar aplicación .

Paso 7: Después de eso, aparece una ventana emergente en la pantalla de tu iPhone.
Paso 8: Haga clic en Descargar aplicación para continuar.

Paso 9: Una vez hecho esto, haga clic en Reinstalar aplicación para comenzar a reinstalar nuevamente.
Solución 4: no configure su canal de YouTube para niños
Paso 1: Abra una aplicación de navegador como Chrome en su sistema.
Paso 2: Vaya a la dirección web de YouTube escribiendo el siguiente enlace en la barra de direcciones.
Paso 3: Si no ha iniciado sesión, inicie sesión.
Paso 4: luego, ve a la foto de perfil en la parte superior derecha y haz clic en YouTube Studio de la lista.

Paso 5: Luego haga clic en la opción Configuración .

Paso 6: Aparece un menú de configuración.
Paso 7: Ahora seleccione la pestaña Canal en el lado izquierdo y haga clic en Configuración avanzada.
Paso 8: debe seleccionar No, configurar este canal como no creado para niños. Nunca subo contenido hecho para niños .

Cambie la configuración de comentarios predeterminada para su canal de YouTube
Paso 1: una vez hecho esto, haga clic en Cargar valores predeterminados en el lado izquierdo y seleccione la opción Configuración avanzada en el lado derecho.
Paso 2: ahora desplázate hacia abajo y haz clic en Permitir todos los comentarios .
Paso 3: Por último, haga clic en Guardar en la parte inferior de la ventana, como se muestra en la siguiente captura de pantalla.

Solución 5: reinstale la aplicación de YouTube en iPhone
Paso 1: en la pantalla de inicio, toque prolongadamente la aplicación de YouTube y seleccione la opción Eliminar aplicación en el menú contextual.

Paso 2: ahora haz clic en Eliminar aplicación en el menú emergente.

Paso 3: confirme esto tocando Eliminar nuevamente en su pantalla.

Paso 4: Esto comienza a eliminar la aplicación de YouTube de tu iPhone.
Paso 5: Luego, debe reinstalar la aplicación de YouTube desde la App Store.
Solución 6: habilite la actualización de la aplicación en segundo plano para la aplicación de YouTube en iPhone
Paso 1: haz clic en el icono de configuración de tu iPhone.
Paso 2: Desplácese hacia abajo en la lista hasta el final y toque en YouTube.

Paso 3: Ahora haga clic en el botón de alternancia de Actualización de la aplicación en segundo plano para activarlo como se muestra en la siguiente captura de pantalla.




Deja una respuesta