Cómo reparar el error BSOD 0x000000B8 en Windows 10
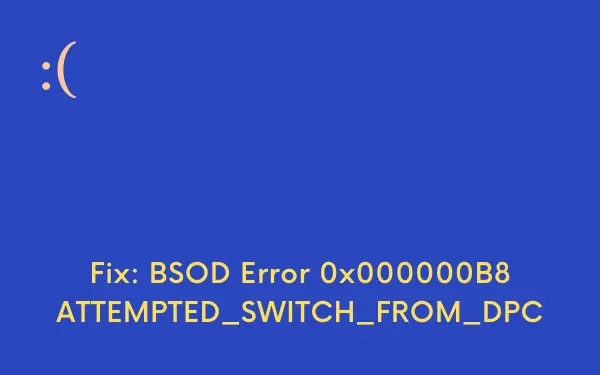
En esta publicación de blog, descubrimos las diferentes razones que muestran el Error 0x000000B8 junto con sus posibles soluciones. También puede mostrar ATTEMPTED_SWITCH_FROM_DPC, que generalmente ocurre cuando se usa un programa que es incompatible con el sistema. Este error también puede abreviarse como STOP 0xB8 pero el código STOP completo siempre será lo que se muestra en el mensaje de pantalla azul.
Resuelva el error BSOD 0x000000B8 en Windows 10
Brindamos 19 soluciones para corregir el error 0x000000B8 según el análisis de la razón anterior. Se sugiere probar los siguientes métodos uno por uno hasta que el BSOD ATTEMPTED_SWITCH_FROM_DPC se solucione correctamente.
1] Activar la herramienta BSOD predeterminada de Windows – Solucionador de problemas de pantalla azul
Recientemente, Microsoft introdujo el Solucionador de problemas de pantalla azul de Windows que puede analizar y reparar el código STOP ATTEMPTED_SWITCH_FROM_DPC. Esta es una aplicación de solución de problemas incorporada que encuentra la causa raíz de los errores de pantalla azul y lo ayuda a resolverlos. Esta sección está desactivada de forma predeterminada y, por lo tanto, siga las siguientes pautas para habilitarla:
- Primero, haga clic en el botón Inicio y luego seleccione el icono de engranaje de configuración .
- En la aplicación Configuración que aparece, elija la opción Actualización y seguridad .
- Haga clic en Solucionar problemas en la columna de la izquierda.
- Cambie al lado derecho y ubique la opción Pantalla azul .
- Una vez que lo localice, selecciónelo y presione Ejecutar el solucionador de problemas .
- Estás listo.
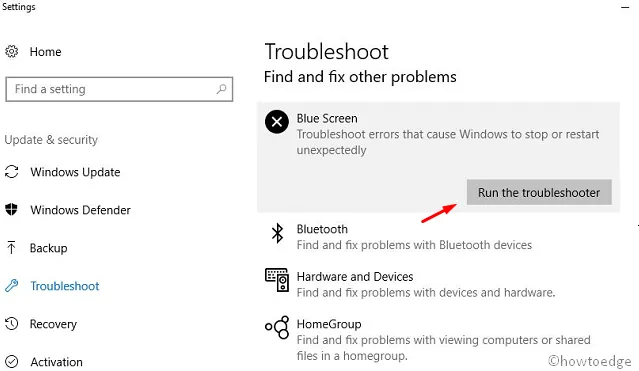
Si el error BSOD 0x000000B8 aún persiste en el sistema, pase a la siguiente solución que se indica a continuación.
2] Solucione todos los problemas de memoria en Windows Memory Diagnostic
Las secciones de RAM defectuosas y la asignación incorrecta de memoria son las dos razones principales que pueden causar este problema. Windows Memory Diagnostic es una gran utilidad de prueba de memoria gratuita que definitivamente puede corregir el código de parada BSOD 0x000000B8. Aquí hay algunas instrucciones fáciles para iniciar la aplicación:
- Haz clic en el icono de Inicio y escribe memoria .
- Seleccione Diagnóstico de memoria de Windows del resultado.
- Elija «Reiniciar ahora y buscar problemas (recomendado)».
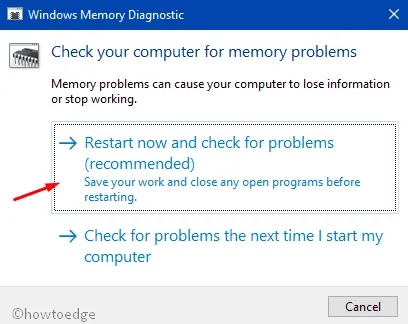
- Como consecuencia, Windows se reiniciará inmediatamente después.
- Verá una página de color azul que detecta problemas de memoria en el sistema.
- Cuando la tasa de crecimiento llegue al 100 %, el dispositivo se reiniciará de nuevo automáticamente.
- En consecuencia, cuando su dispositivo se inicie, verifique los resultados de este diagnóstico. Esto estará disponible en la «Bandeja del sistema – Área de notificación».
3] Inicie Windows 10 en modo seguro para corregir 0x000000B8
Este problema es realmente difícil de aplicar, aunque es posible que no pueda acceder a la pantalla de visualización. En este caso, en primer lugar, inicie su dispositivo en y luego muévase hacia la resolución. Al estar en modo seguro, el sistema operativo carga una interfaz de usuario mínima, con solo los servicios básicos importantes necesarios para su funcionamiento. Este modo lo hace accesible para solucionar el error BSOD 0x000000B8 porque no carga elementos que puedan provocar un bloqueo de Windows. Lea y aplique la siguiente serie de pasos para ingresar al modo seguro:
Paso 1: haga clic derecho en el botón Inicio y seleccione la opción Ejecutar .
Paso 2: escriba MSConfig y presione la tecla Intro .
Paso 3: cambie a la pestaña Arranque y, en Opciones de arranque , marque la casilla antes de Arranque seguro .
Paso 4: verá que el botón de opción Mínimo se selecciona automáticamente, aunque, si no sucede, márquelo manualmente.
Paso 5: Haga clic en Aplicar y luego en Aceptar para guardar los cambios.
Paso 6: Ahora, cierre la ventana actual y reinicie su dispositivo.
Paso 7: cuando Windows se está iniciando, sigue presionando la tecla F8. La función varía según el modelo del sistema, por lo tanto, consígalas primero.
Paso 8: Aparece un nuevo asistente con Arranque seguro en Opciones de arranque avanzadas en la pantalla. Seleccione esto para ingresar al modo seguro.
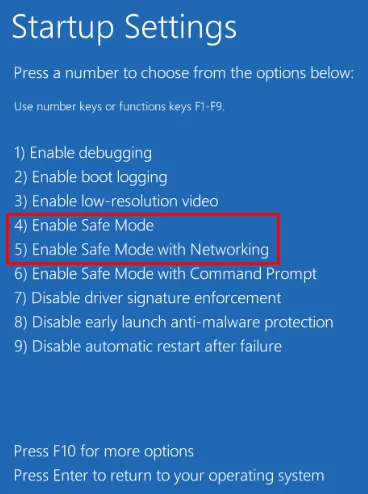
4] Pausa el reinicio automático de tu PC para arreglar 0x000000B8
De varios errores que aparecen debido a 0x000000B8 BSOD, el reinicio automático de la PC es el que más molesta y también es una experiencia de usuario bastante mala. En un intento por reducir este problema, deshabilite la función de reinicio automático que puede brindarle el tiempo adecuado para pensar y corregir el error. Aquí se explica cómo proceder:
- En primer lugar, abra la pantalla del escritorio presionando la tecla de acceso rápido Win + D.
- Ahora, presione Win + E para abrir el Explorador de archivos.
- Haga clic derecho en Esta PC (disponible en el panel izquierdo) y seleccione Propiedades .
- Al hacerlo, se le redirigirá a Panel de control > Sistema .
- Seleccione Configuración avanzada del sistema en la barra de navegación de la izquierda y luego seleccione Configuración en Inicio y recuperación .
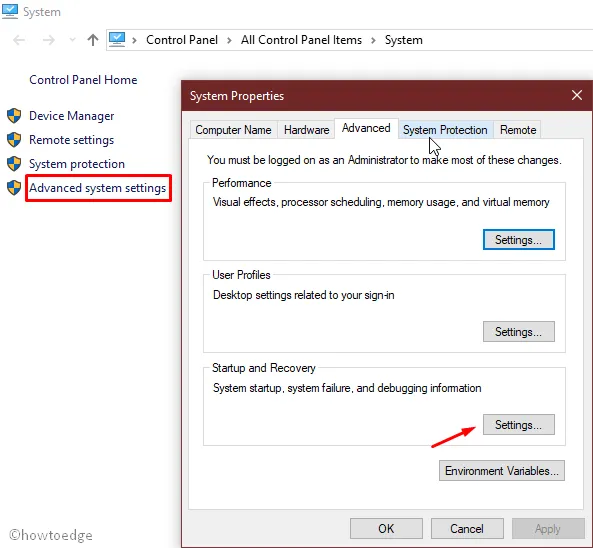
- Haga clic en el botón Configuración .
- A continuación, vaya a la sección Fallo del sistema .
- Desmarque la casilla de verificación de Reiniciar automáticamente .
- Haga clic en Aceptar para guardar los cambios realizados hasta el momento.
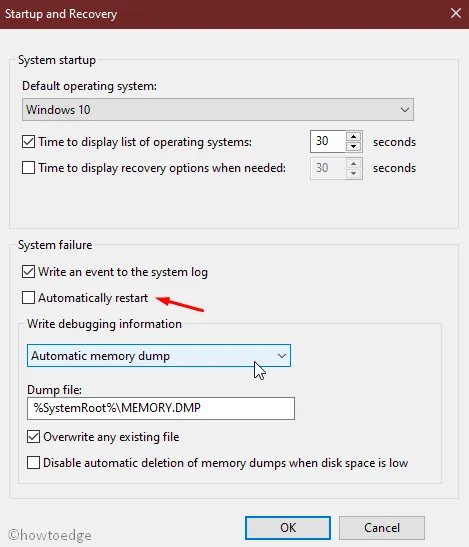
Realizar los pasos anteriores simplemente detendrá el reinicio automático de su sistema operativo.
5] Eliminar el antivirus de terceros del sistema para reparar 0x000000B8
En general, los usuarios instalan un programa antimalware gratuito de terceros para eliminar virus y archivos troyanos. Sin embargo, no son tan valiosos ya que sus funciones ya están incluidas en la aplicación Windows Defender. Por lo tanto, sería más beneficioso hacer que la aplicación de seguridad de Windows sea la predeterminada.
tendrá mayores posibilidades de arreglar el error 0x000000B8 BSOD en el sistema. Aquí está el procedimiento completo-
- Presione Win+I para iniciar la configuración de Windows.
- En la nueva ventana, seleccione la opción Aplicaciones .
- Haga clic en Aplicaciones y características en el panel izquierdo.
- Cambie al lado derecho adyacente y verá la lista de aplicaciones completas instaladas.
- Haga clic en el antivirus de terceros y seleccione el botón Desinstalar para eliminar esta aplicación por completo.
- Si UAC lo solicita, toque Sí para aprobar su consentimiento.
- Siga las instrucciones en línea para completar el proceso de desinstalación.
Esperamos que el procedimiento anterior resuelva el error BSOD 0x000000B8 en Windows 10, si no, intente con el siguiente:
6] Restablecer los componentes corruptos del sistema de Windows y recuperar archivos DLL
Si está trabajando en el último sistema operativo Windows 10, es más probable que encuentre un error en el cuadro de diálogo. Este problema le notifica que falta un archivo DLL que se convierte instantáneamente en un trabajo problemático. También afecta el rendimiento del sistema y, en otros casos, reduce la aplicación que intenta ejecutarse. Además, se corrompe por varias razones, como una infección de malware que da como resultado 0x000000B8 BSOD.
Apoyar esta acción puede ser fundamental para el sistema. Afortunadamente, Microsoft ha desarrollado System File Checker, que puede ejecutar BSOD ATTEMPTED_SWITCH_FROM_DPC de manera eficiente. Estos son los siguientes pasos para recuperar los archivos DLL que faltan:
- Haga clic derecho en la barra de tareas y seleccione Administrador de tareas .
- Haga clic en la opción Archivo ubicada en el extremo superior izquierdo y seleccione la opción » Ejecutar nueva tarea «.
- Escriba cmd en el campo de texto disponible aquí.
- Marque la casilla antes de «Crear esta tarea con privilegios administrativos»
- Presione el botón Aceptar y esto iniciará el símbolo del sistema elevado.
- Ahora, escriba el siguiente comando y presione la tecla Intro:
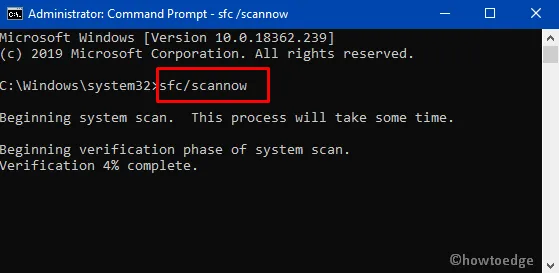
- Esto comenzará a verificar los elementos defectuosos y corregirá cualquier otro defecto que encuentre.
- Por último, reinicie su PC cuando el proceso finalice por completo.
7] Instale parches recientes a través de la configuración de actualización de Windows
Microsoft publica regularmente actualizaciones acumulativas para que pueda aprovechar las nuevas funciones con varias correcciones y mejoras. Con el primero, la corrección de errores existentes está disponible en los parches. Además, el sistema operativo obsoleto es muy propenso a verse influenciado por BSOD 0x000000B8. En este caso, necesitamos actualizar el sistema operativo con la aplicación Configuración de Windows. Aquí está el método en breve:
- Abra la Configuración de Windows presionando la tecla de acceso rápido Windows + I.
- Seleccione la opción Actualización y seguridad disponible allí.
- En la página siguiente, seleccione Windows Update ubicado en el panel izquierdo.
- Cambia al lado derecho y haz clic en Buscar actualizaciones .
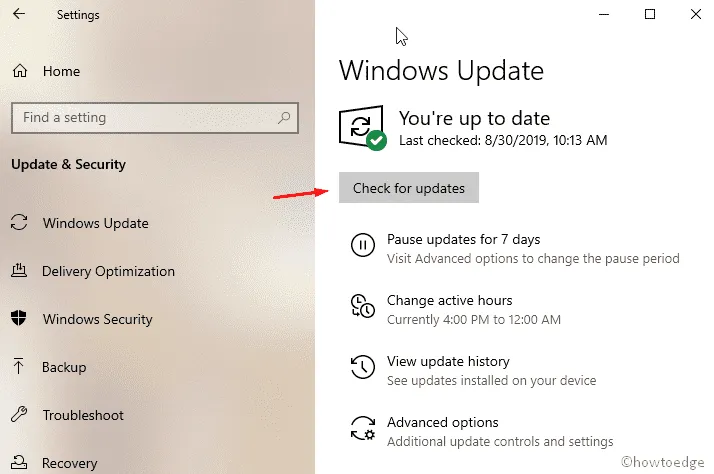
- Cuando vea todas las actualizaciones, haga clic en el botón Descargar debajo de cada una de ellas.
- La descarga comenzará en breve y la instalación seguirá una vez que finalice el proceso.
- Por último, espere un momento y luego reinicie la PC cuando aparezca el aviso de Windows.
Nota: puede abrir este artículo si la búsqueda de actualizaciones no funciona.
8] Eliminar malware de su PC con Windows
Puede experimentar un rendimiento lento y, a veces, enfrentar el comportamiento extraño de su PC que en realidad ocurre cuando su dispositivo se ve afectado por malware o troyanos. Además, algún otro programa de software invasivo proviene de un sitio web malicioso o de un sitio que intenta instalar malware en su dispositivo. Por lo general, necesitan un poco de esfuerzo de su parte al pedirle que instale el software que su computadora parece requerir.
Una vez que ingresan a sus PC, simplemente borran los datos más cruciales e importantes necesarios para iniciar Windows. Esto hace que la aparición del error BSOD 0x000000B8 sea bastante común. Para solucionar este problema, debe probar la herramienta Windows Defender y verificar si realmente hay algunos archivos defectuosos en su computadora. Sin embargo, podemos detectar y eliminar las amenazas mediante el uso. Para realizar esta tarea, use las siguientes instrucciones:
- Presione las teclas Windows + S y deje que aparezca la búsqueda en la barra de tareas.
- Escriba Seguridad y presione Entrar.
- Cuando se abra la interfaz de la aplicación, seleccione Protección contra virus y amenazas .
- Localice el enlace Opciones de escaneo y luego haga clic en el mismo.
- Seleccione el botón de radio delante de la opción Análisis completo .
- Haga clic en el botón Escanear ahora y espere mientras comienza el proceso de escaneo/reparación.
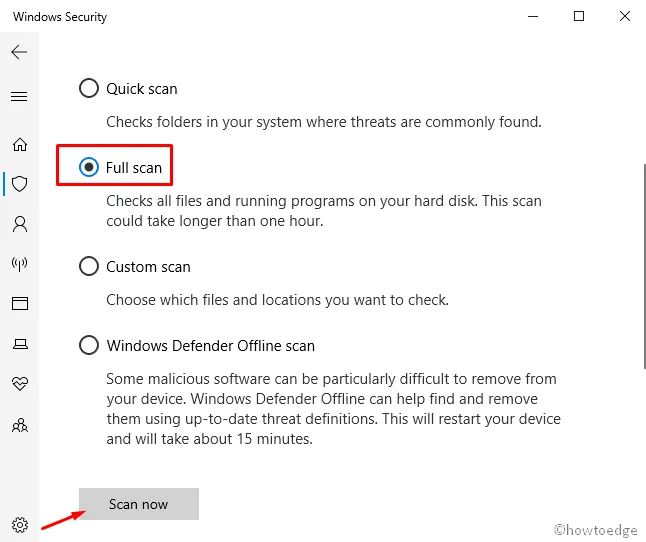
- Puede tomar un tiempo, ya que la aplicación comenzará a buscar virus en todos los archivos del sistema. A partir de entonces, el resultado aparecerá en la pantalla.
- Durante esto, si se detecta algún malware, haga clic en Limpiar amenazas para eliminarlo.
- De las tres opciones disponibles, seleccione Eliminar primero y luego presione Iniciar acciones para eliminar todos los componentes del virus.
9] Actualice los controladores corruptos con un signo de exclamación amarillo
En general, los controladores de dispositivos incompatibles u obsoletos se convierten en los principales culpables que causan el error 0x000000B8 BSOD en su dispositivo. Por lo tanto, sería crucial actualizar su dispositivo regularmente usando el. Para explorar dichos controladores, simplemente abra el Administrador de dispositivos y busque el signo de exclamación amarillo delante del controlador. Esto implica que el dispositivo está en conflicto con otro hardware o es posible que no estén instalados correctamente. Si de hecho hay uno, simplemente actualice ese controlador en particular. Sigamos los pasos adecuados para hacerlo-
- Haga clic con el botón derecho en el botón Inicio y seleccione la opción Ejecutar .
- Cuando se le solicite, escriba “
devmgmt.msc” y presione Entrar. - En la nueva página, busque cualquier signo de exclamación amarillo junto a los controladores de dispositivo disponibles.
- Una vez que encuentre, expanda y luego haga clic derecho en el mismo
- En la lista de opciones, elija la opción Actualizar controlador .
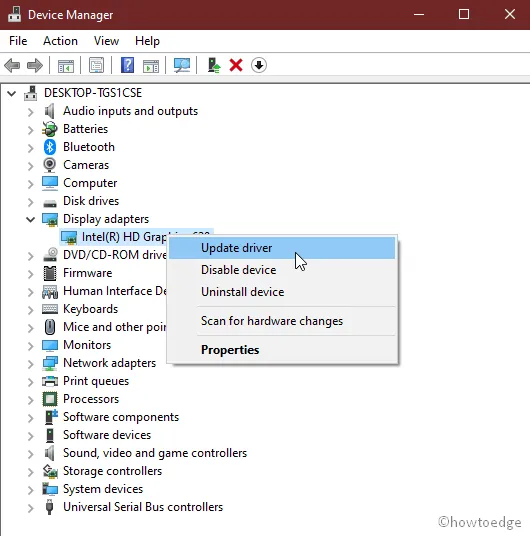
- Aparece una nueva ventana que ofrece dos opciones para elegir.
- Seleccione » Buscar automáticamente el software del controlador actualizado » y tenga la seguridad de que el sistema se encargará del resto.
- Siga las mismas instrucciones para otros controladores corruptos también.
Al actualizar todos los controladores de dispositivos obsoletos, intente actualizar el sistema operativo Windows nuevamente y luego no experimentará el error 0x000000B8 BSOD mientras lo hace.
10] Elimine archivos basura del almacenamiento en disco con la herramienta Liberador de espacio en disco
Los archivos basura son cosas inútiles para el dispositivo que se acumulan durante un período de tiempo y pierden importancia una vez que se completa la tarea en cuestión. Estos archivos ocupan un gran espacio del HDD, lo que conduce a un almacenamiento bajo y, por lo tanto, provoca un error 0x000000B8 BSOD. Si bien la disponibilidad de estos archivos no afectará realmente el rendimiento de su sistema operativo. Aunque, la frecuencia con la que debe hacerlo depende de la utilización de su computadora. Pero desde nuestro punto de vista, sería más útil eliminar dichos archivos innecesarios una vez al mes al menos con la Herramienta de limpieza del disco. Entonces, siga las instrucciones a continuación para limpiarlo:
- Presione la tecla de Windows y escriba
cleanmgren el campo de búsqueda. - De los resultados que aparecen, seleccione la aplicación Liberador de espacio en disco .
- Aparece una ventana emergente que le pide que elija la unidad en particular. Aquí, seleccione la unidad C: y presione el botón Aceptar .
- Esta herramienta de limpieza comenzará a buscar los espacios que puede liberar.
- Seleccione el botón » Limpiar archivo del sistema «.
- Vuelva a seleccionar la unidad C: como se hizo anteriormente y presione el botón Aceptar .
- Esta vez, hace el cálculo de cuánto almacenamiento se puede recuperar al eliminar los archivos del sistema.
- En la siguiente ventana, seleccione todas las casillas de verificación excepto Descargas y presione el botón Aceptar .
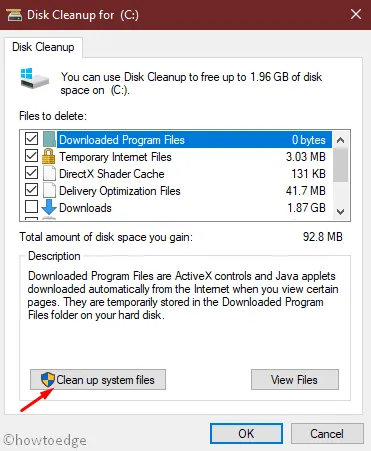
- La limpieza de archivos basura comenzará inmediatamente después.
11] Desinstale aplicaciones similares para reducir el riesgo de conflicto
Para reducir cualquier complejidad adicional, debe eliminar las aplicaciones que realizan tareas similares. Si dos o más aplicaciones tienen las mismas funciones, existe la posibilidad de que se utilicen los recursos entre sí y, por lo tanto, es muy importante desinstalarlas. Aquí están los pasos esenciales-
- En primer lugar, presione la tecla de acceso rápido Win & R para llamar al menú Ejecutar.
- En el cuadro de búsqueda, escriba
appwiz.cply presione el botón Aceptar . Aparecerá la página «Programa y características». - Ahora, descubra el programa (similares) que es responsable de causar el código STOP 0x000000B8.
- Una vez que lo encuentre, selecciónelo y haga clic en el botón Desinstalar .
- Por último, reinicie su sistema y espere un momento.
Si el error persiste, pase a la siguiente solución que se indica a continuación.
12] Ejecute el comando DISM para reparar archivos corruptos de Windows
El Comprobador de archivos del sistema (SFC) es una aplicación de línea de comandos y también una herramienta muy beneficiosa que escanea los archivos de su sistema para reparar archivos corruptos o cualquier otro cambio. Si un archivo ha sido editado o modificado, lo reemplazará con la versión correcta. A veces, la corrupción en los archivos de Windows puede generar algunos problemas críticos en su sistema y, en este caso, ejecute la herramienta DISM para resolver el error BSOD 0x000000B8. Echemos un vistazo a cómo usarlos:
- Presione la tecla de acceso directo Ventana + Q para abrir la búsqueda de la barra de tareas.
- Escriba el símbolo del sistema en el cuadro de texto.
- Haga clic con el botón derecho en el resultado y elija Ejecutar como administrador en el menú contextual.
- Si UAC lo solicita, presione el botón Sí para dar su consentimiento.
- Escriba el parámetro dado seguido de la tecla Intro .
- Esto comenzará a detectar el problema que puede conducir a dicho error. Una vez encontrados, los reparará.
- Cuando ejecute el comando con éxito, reinicie su computadora normalmente y esto resolverá el error BSOD 0x000000B8.
13] Use Restaurar sistema para llegar a una versión anterior
A veces, cuando instala nuevas aplicaciones o elimina las existentes, esto genera problemas dentro del Registro y provoca 0x000000B8 BSOD en su pantalla. En este caso, debe volver al sistema operativo existente a una versión anterior donde todo funcionaba correctamente. Aquí le mostramos cómo llegar al punto anterior en su PC:
- Presione la tecla de acceso rápido Win + R para iniciar el cuadro de diálogo Ejecutar.
- Escriba
rstruien el campo de búsqueda y presione el botón Aceptar . - En la ventana, presione el botón Siguiente .
- Marque la casilla de verificación Mostrar más puntos de restauración . Esto le permitirá acceder a toda la página con una fecha y hora específicas.
- Seleccione el último punto de restauración y presione el botón Siguiente .
- Por último, presione la opción Finalizar para iniciar el proceso de restauración.
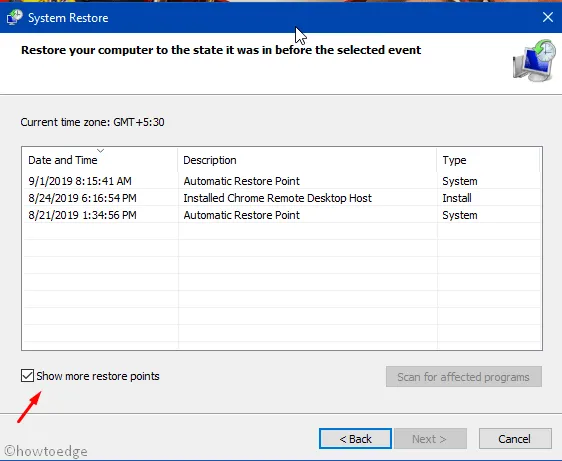
14] Elimine los restos de una actualización de Windows incompleta
Windows Update le brinda actualizaciones de calidad (o actualizaciones acumulativas ) tan pronto como estén disponibles para su máquina. Sin embargo, pueden ocurrir algunos problemas a mitad de este proceso que pueden causar errores BSOD 0x000000B8. En tal caso, debe borrar estos archivos del sistema. Estos son los pasos a seguir-
- Presione las teclas de acceso rápido Win y I juntas para iniciar la aplicación Configuración .
- En la lista de categorías, seleccione el icono Actualización y seguridad .
- En la página siguiente, seleccione Actualización de Windows .
- Vaya al panel derecho correspondiente de la misma página y elija el enlace Ver historial de actualizaciones .
- A continuación, haga clic en la opción Desinstalar actualizaciones y espere hasta que se complete.
- Revelará la lista de actualizaciones acumulativas completas instaladas en su dispositivo.
- Presiona el botón Desinstalar disponible en la parte superior de la página.
- Ahora, siga las instrucciones en pantalla hasta que el archivo se elimine por completo.
15] Ejecute la utilidad de verificación de disco a través del símbolo del sistema
El uso de cualquier dispositivo durante mucho tiempo puede crear problemas en sus diferentes sectores. En virtud de tener una región tan mala, puede sufrir el error BSOD 0x000000B8 en su PC. En estas circunstancias, la aplicación Disk Checking es una herramienta bastante útil que ciertamente puede eliminar tales errores. Aquí está el procedimiento detallado-
- Presione el botón Ventana y escriba cmd.exe en el campo de búsqueda.
- De la lista, haga clic con el botón derecho en Símbolo del sistema y elija la opción Ejecutar como administrador .
- UAC le pedirá permiso, toque Sí para continuar.
- Después de esto, escriba la siguiente línea de comando en el Símbolo del sistema elevado:
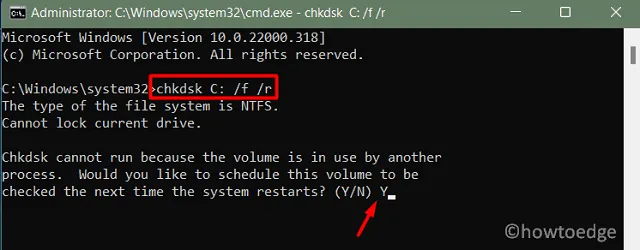
- C- representa el disco donde está instalado el sistema operativo. Puede cambiar esto a » D: » , » E: » o cualquiera dependiendo de su uso.
- f- implica resolver los errores escaneados.
- r- implica detectar los problemas existentes en el Disco.
- x- significa particionar el volumen del disco y ayudar al proceso de detección.
16] Realice la reparación automática de Windows para reparar 0x000000B8
La ejecución de la herramienta Reparación automática de Windows puede rectificar las razones que afectan el rendimiento de su sistema. Esto podría resolver el error BSOD 0x000000B8 una vez que encuentre el motivo exacto. Simplemente siga las siguientes pautas:
- Para ingresar al modo BIOS, conecte los medios de instalación de Windows en el puerto correspondiente y reinicie su PC.
- Mientras carga el sistema operativo, presione la tecla de función (F12, Esc o Delete).
- Cuando se abra la página de configuración de Windows, seleccione el idioma preferido.
- Haga clic en el botón Siguiente para continuar.
- En la esquina inferior izquierda de la página, presione Instalar ahora y luego Reparar su computadora .
- Ahora, expanda las Opciones avanzadas , disponibles en la ventana Reparación de inicio.
- Seleccione la opción Solucionar problemas .
- Finalmente, reinicie su sistema normalmente y vea si el error BSOD 0x000000B8 se resolvió o no.
17] Reconstruir datos de configuración de arranque (BCD)
Una de las razones más comunes detrás del error BSOD 0x000000B8 es la presencia de datos de configuración de arranque corruptos. La reparación de estos archivos BCD puede ayudarlo a resolver el problema de la pantalla azul de la muerte. Aquí están los pasos esenciales-
- En primer lugar, conecte el dispositivo USB que contiene los medios de instalación de Windows y reinicie su PC.
- Mientras se carga el BIOS, presione cualquiera de las teclas de función admitidas (F2, F4, F9, Esc, Supr o más) para iniciar el menú de inicio.
- Seleccione la opción Solucionar problemas y luego expanda las Opciones avanzadas .
- Ahora, elija Símbolo del sistema .
- Cuando aparezca el mensaje elevado, ejecute los siguientes códigos uno por uno:
- Después de ejecutar todos estos códigos con éxito, reinicie su sistema normalmente.
La realización de los pasos anteriores permitirá el acceso a la pantalla de su escritorio sin causar el error BSOD 0x000000B8. En caso de que el problema siga presente, pruebe la última solución.
18] Instalación nueva de Windows 10
Si todos los métodos fallan y aún persiste el error BSOD 0x000000B8, debería hacerlo. Esta tarea es un poco compleja y lleva mucho tiempo realizarla, por lo que sería mejor hacerla en tu tiempo libre.
- Conecte el dispositivo flash USB al puerto respectivo y reinicie su computadora.
- Durante la carga, presione la tecla de función (Esc, F12, Eliminar).
- Seleccione cualquiera de los idiomas que prefiera y presione el botón Siguiente .
- Ahora, presione Instalar ahora seguido de ingresar la clave de producto genuina.
- Marque la casilla Acepto los términos de la licencia y seleccione la opción Siguiente .
- Posteriormente, vaya a Personalizado: Instalar solo Windows (avanzado) .
- Aquí, elimine todas las particiones anteriores disponibles en la unidad de disco y vuelva a asignarlas.
Ahora, siga las instrucciones en pantalla hasta que Windows 10 se instale de manera efectiva. Espero que este método lo ayude a diagnosticar el error BSOD 0x000000B8.
19] Reemplace el disco duro
Si ninguna de las soluciones anteriores ayuda a resolver el código de error 0x000000B8 en su PC, esto debe estar sucediendo debido a sectores defectuosos en su disco duro. Recomendamos cambiar su disco duro y verificar si este código de error de detención se resuelve después.
Conclusión
Espero que esta guía lo ayude a encontrar y resolver los problemas que causan un error de pantalla azul 0x000000B8 en su PC con Windows. Como se indicó anteriormente, puede intentar incluso realizar una instalación limpia de Windows y verificar si este código de error se resuelve después. Háganos saber en la sección de comentarios si alguna de las soluciones anteriores funciona en su caso.


Deja una respuesta