Cómo agregar una marca de agua en Word [2 excelentes consejos]
![Cómo agregar una marca de agua en Word [2 excelentes consejos]](https://cdn.thewindowsclub.blog/wp-content/uploads/2023/05/add-watermark-in-word-640x375.webp)
La función de marca de agua en Microsoft Word le permite agregar una imagen clara y descolorida de texto, imagen y logotipo que aparece detrás del contenido principal. Lamentablemente, muchos usuarios se han quejado de no saber cómo usarlo. Por lo tanto, esta guía discutirá cómo agregar marcas de agua en Word.
¿Por qué agregar una marca de agua a un archivo?
Hay una razón principal para agregar marcas de agua a los archivos y es para evitar la falsificación. Protege los documentos compartidos de ser falsificados y alterados por otros usuarios que los descargan. Por lo tanto, agregar una marca de agua a un archivo lo ayuda a conservar la propiedad independientemente de quién tenga el archivo.
Además, los propietarios de archivos usan marcas de agua para indicar el propósito de un documento como CONFIDENCIAL, NO COPIAR, BORRADOR, MUESTRA, etc.
No pueden ser eliminados excepto por el propietario original y no pueden ser copiados por otros ni utilizados sin permiso. Este método de protección de documentos ha demostrado ser eficaz contra la falsificación.
¿Cómo puedo agregar una marca de agua en Word?
1. Usa una marca de agua preconfigurada
- Abra el documento al que desea agregar una marca de agua en Word.
- En la barra de tareas superior, seleccione la pestaña Diseño . Haga clic en la opción Marca de agua en el lado derecho del menú de la barra superior.
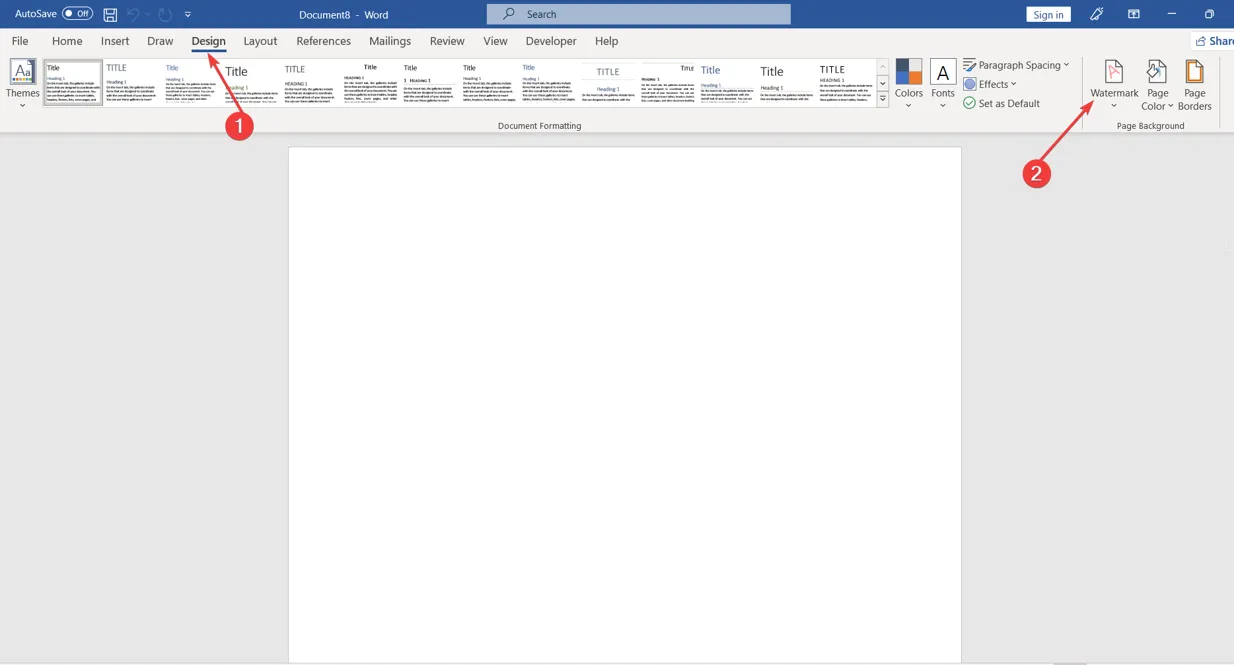
- Elija la marca de agua que desea insertar haciendo clic en ella de las imágenes preconfiguradas, luego se reflejará en todas las páginas.
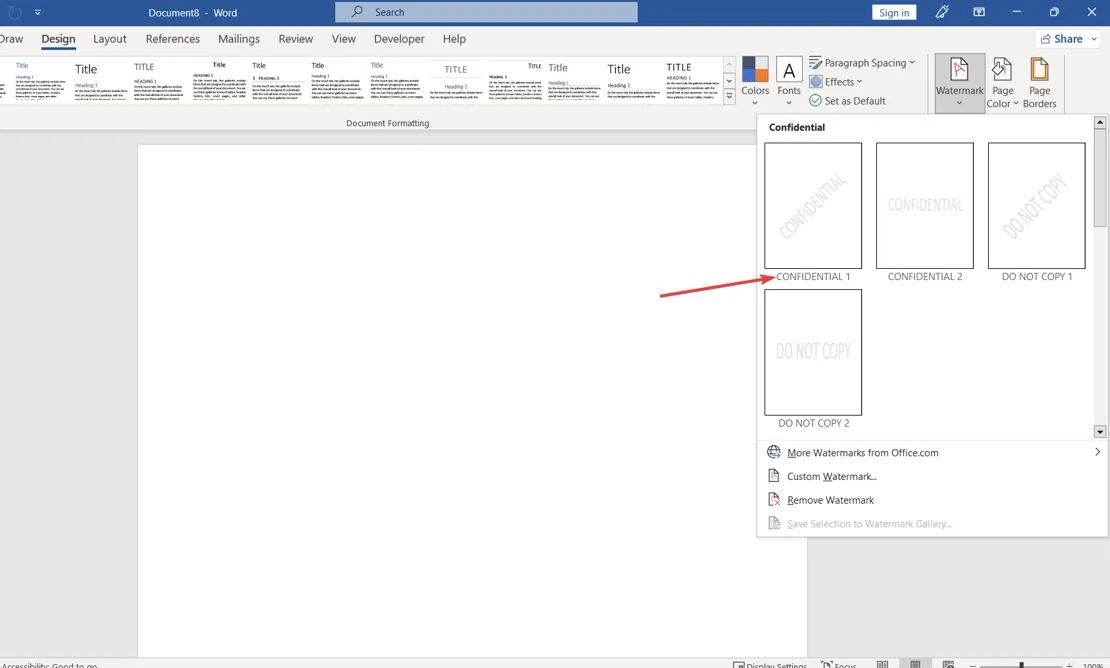
2. Use la opción Marca de agua personalizada
- Repita los pasos 1 y 2 anteriores, luego haga clic en Marca de agua .
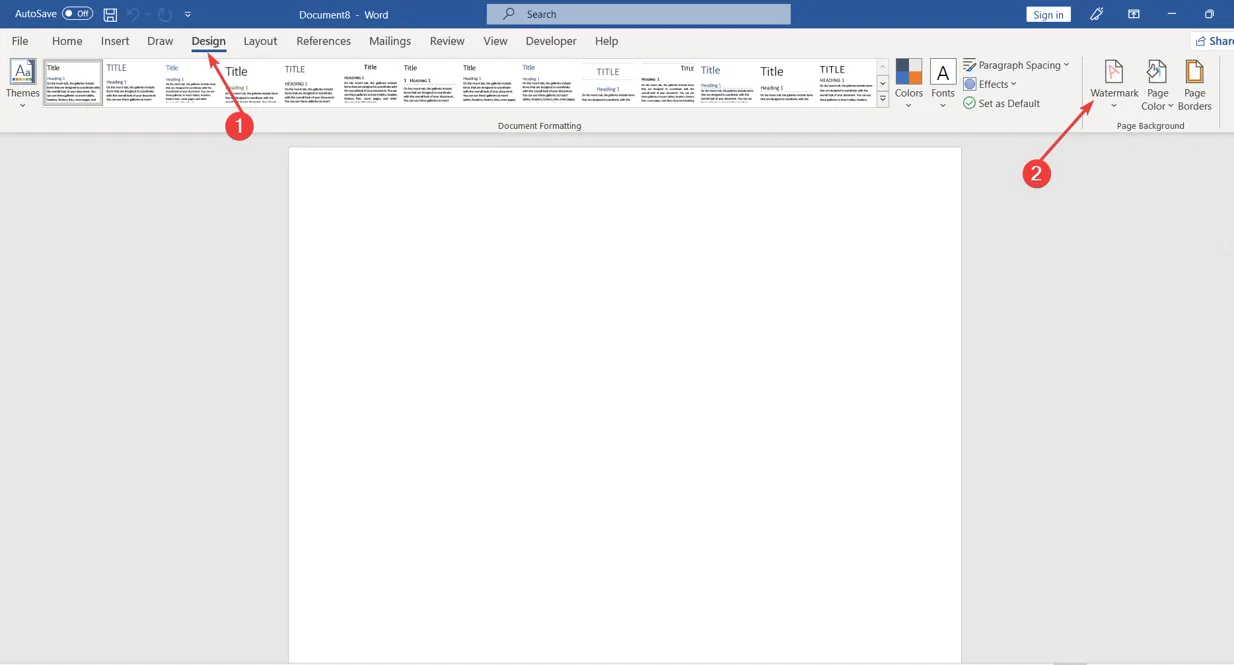
- Vaya a la parte inferior de la página y seleccione Marca de agua personalizada de las opciones disponibles.
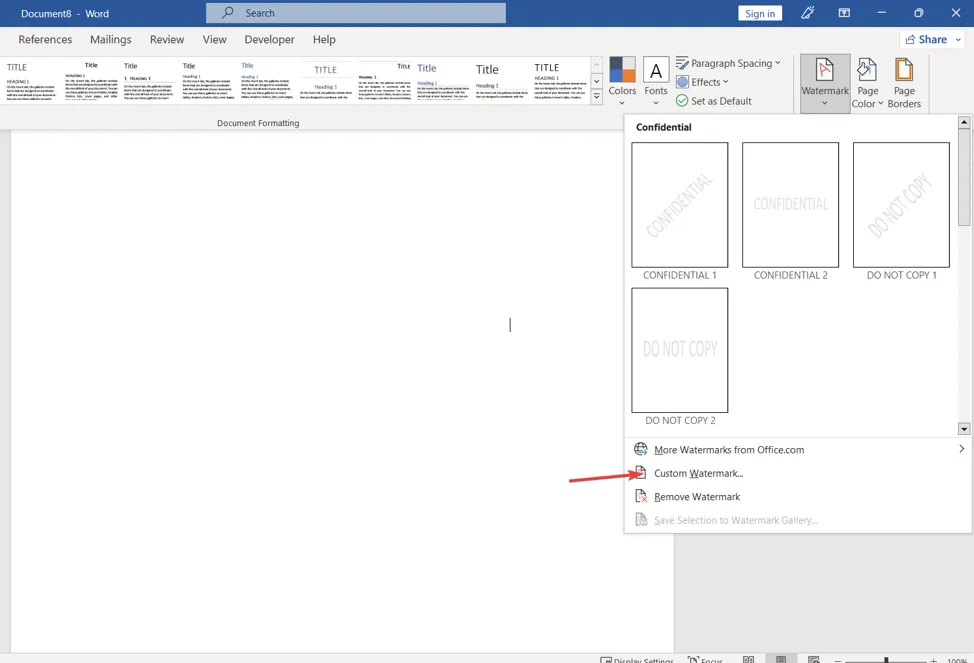
- Haga clic en la marca de agua de la imagen en la nueva página, luego toque el botón Seleccionar imagen. La imagen se reflejará detrás del documento.
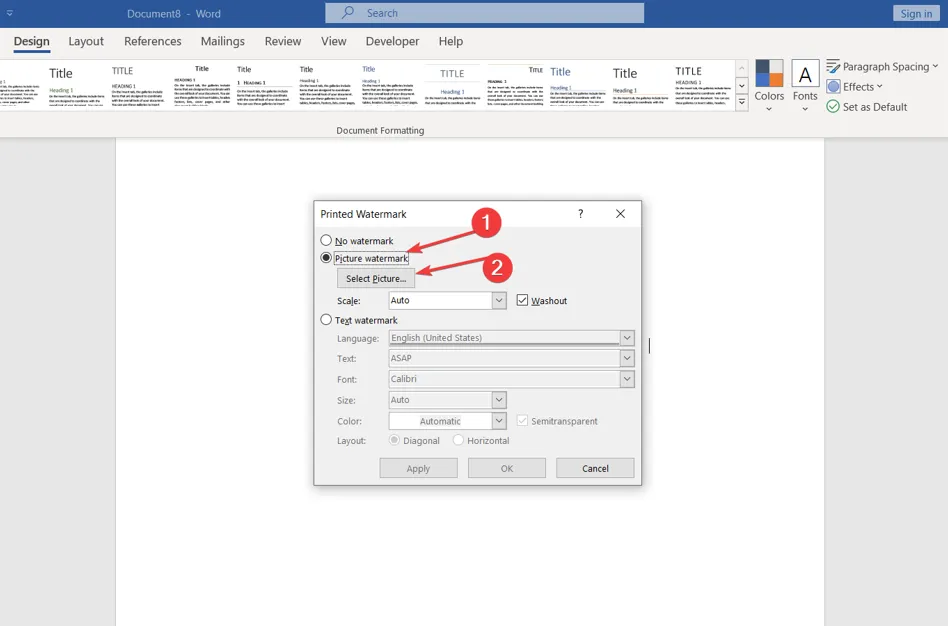
- Vaya a Textos , ingrese el texto de su marca de agua en el cuadro de texto y seleccione la fuente que desee en la pestaña Fuente .
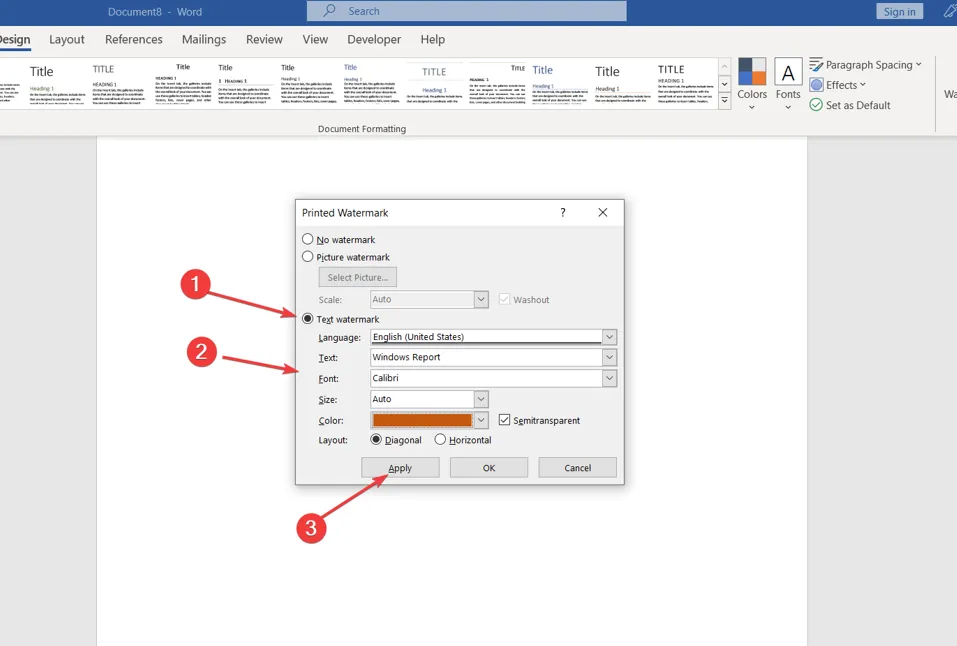
- Vaya a la pestaña Tamaño y color y seleccione el tamaño y el color de su marca de agua, luego seleccione la opción Diseño de su elección.
- Haga clic en Aplicar y luego en Aceptar para agregar la marca de agua.
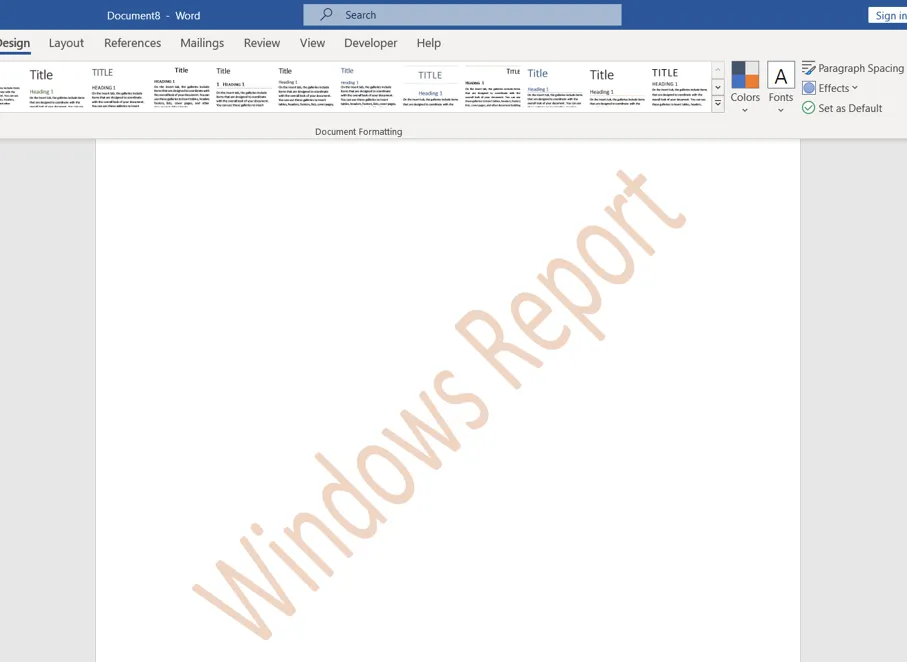
Si tiene más preguntas o sugerencias con respecto a esta guía, déjelas en la sección de comentarios a continuación.



Deja una respuesta