0x80300001 Error de instalación: 5 formas de solucionarlo
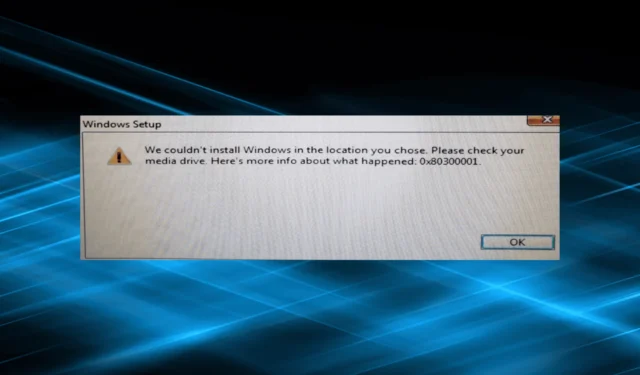
El proceso de instalación de Windows suele ser fluido, sin que aparezcan mensajes de error, dado que su PC está configurada correctamente. Pero ese no es siempre el caso. Muchos han informado del error de instalación de Windows 0x80300001.
El mensaje completo dice: No pudimos instalar Windows en la ubicación que eligió. Verifique su unidad de medios. Aquí hay más información sobre lo que sucedió: 0x80300001. El problema se ha enfrentado en todas las iteraciones del sistema operativo sin soluciones efectivas disponibles. Entonces, ¡vamos a averiguarlo!
¿Qué es el error de instalación 0x80300001?
El error se puede encontrar al instalar Windows en una PC y generalmente tiene que ver con un problema trivial por parte del usuario. Aparece al elegir una partición y continuar con la instalación.
Aquí hay algunas razones por las que encuentra el error 0x80300001 en Windows 10:
- Problemas con los medios de instalación : a menudo, a los medios de instalación les faltaban ciertos archivos críticos, lo que provocaba el error, y la creación del USB de arranque funciona nuevamente.
- Problemas con el puerto : en algunos casos, era un problema con el puerto al que estaba conectado el USB de arranque, que podría estar funcionando mal o no ofrecer soporte para la unidad flash.
- Controladores no cargados : necesita varios controladores en la PC para poder instalar Windows, y para muchos usuarios, esta fue la causa subyacente.
- Configuración de BIOS mal configurada : la configuración de BIOS, a menudo pasada por alto, juega un papel fundamental en el funcionamiento efectivo de la PC, así como en la instalación del sistema operativo, y cualquier cambio no deseado aquí podría desencadenar el error 0x80300001 de Windows 7.
¿Cómo soluciono el código de error 0x80300001?
Antes de dirigirnos a las soluciones un poco complicadas, pruebe primero estas rápidas:
- Desconecte todos los dispositivos de almacenamiento adicionales de la PC, incluidas las unidades de disco, las unidades USB y las tarjetas SD.
- Para aquellos que usan un CD, coloque el CD de instalación de Windows en lugar del CD del controlador en la unidad y continúe con la instalación.
- En caso de que esté utilizando un USB de arranque para instalar Windows, conéctelo a otro puerto de la PC. Digamos, si está utilizando un puerto USB 2.0, cambie a USB 3.0 y viceversa.
Si ninguno funciona, pase a las correcciones que se enumeran a continuación.
1. Actualice el controlador del controlador SATA
- Presione Windows + X para abrir el menú Usuario avanzado y seleccione Administrador de dispositivos de la lista.
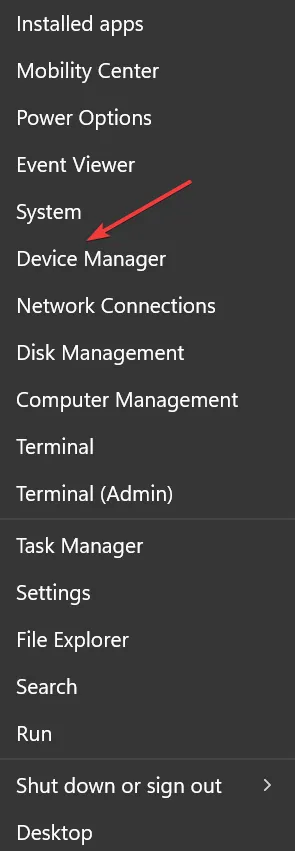
- Expanda la entrada Controladores IDE ATA/ATAPI , haga clic con el botón derecho en Controlador SATA ACHI estándar y seleccione Actualizar controlador .
- Ahora, elija Buscar controladores automáticamente y espere a que Windows instale el mejor.
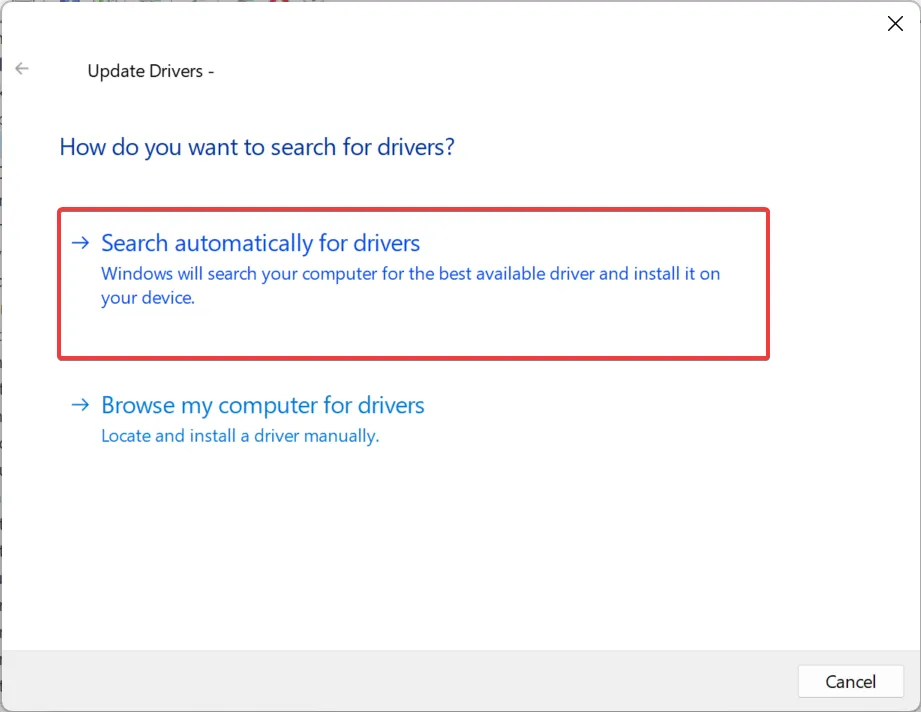
A menudo, la solución más rápida para reparar 0x80300001 en Windows 11 es actualizar el controlador que está provocando el error. Y en caso de que el sistema operativo no pueda encontrar uno, siempre puede buscarlo en el sitio web del fabricante e instalar manualmente el controlador más reciente .
Si Windows no está instalado actualmente, cargue los controladores desde el disco de instalación o agréguelos al USB de arranque. Esto también ayuda con 0x80300001 en VMware.
2. Cambiar la configuración del BIOS
- Apague la computadora, luego mantenga presionado el botón de encendido para encenderla y, tan pronto como se encienda la pantalla, presione la tecla F1, F10, F12, Esco Del, según el fabricante, para acceder al BIOS.
- Ahora, revise las diversas opciones disponibles para encontrar la configuración de SATA y asegúrese de que AHCI esté seleccionado.
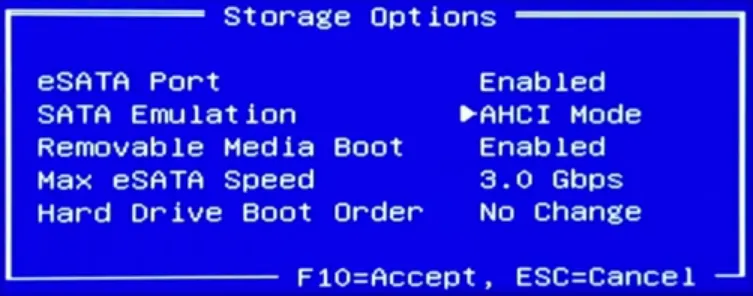
3. Cree otro medio de instalación
- Vaya al sitio web oficial de Microsoft y descargue la herramienta de creación de medios para Windows 11. Para los usuarios que ejecutan la iteración anterior, la herramienta de creación de medios de Windows 10 también se puede descargar desde la página oficial .
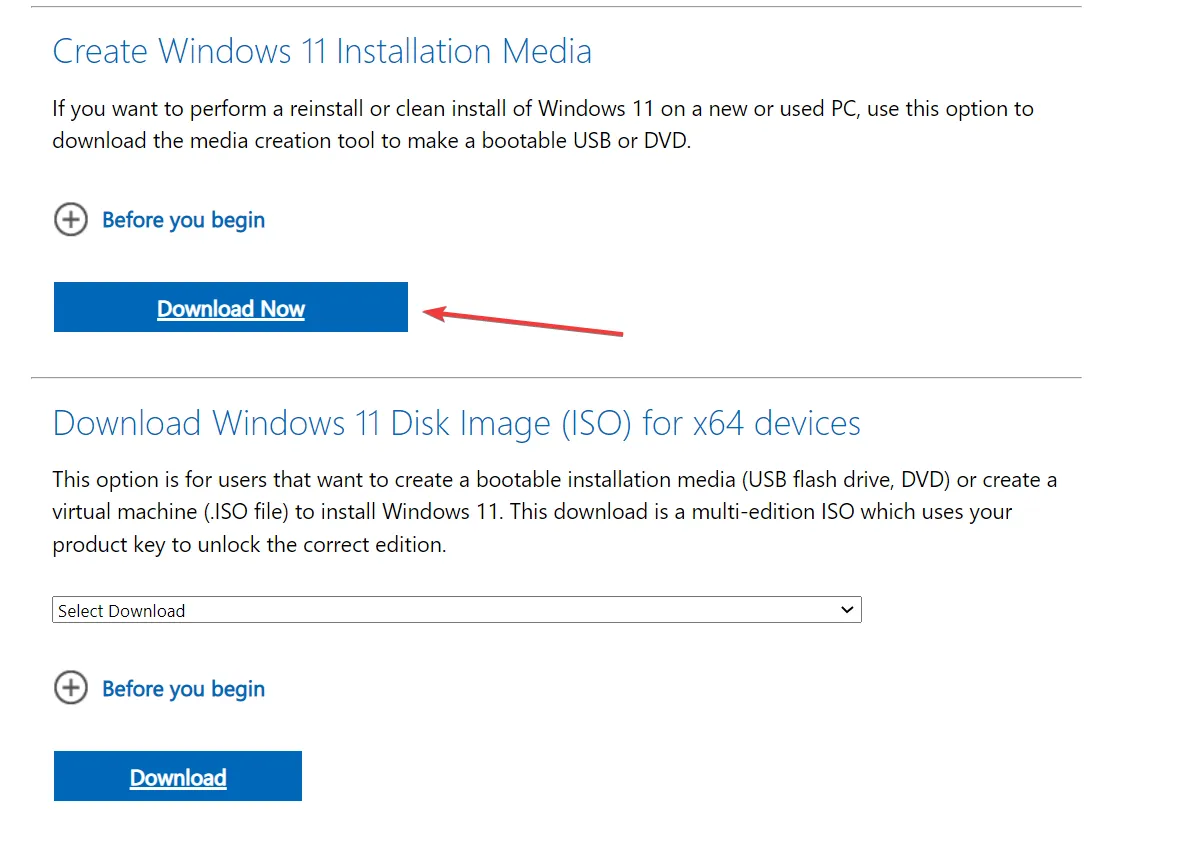
- Ahora, ejecute la configuración descargada y espere a que inicialice las cosas.
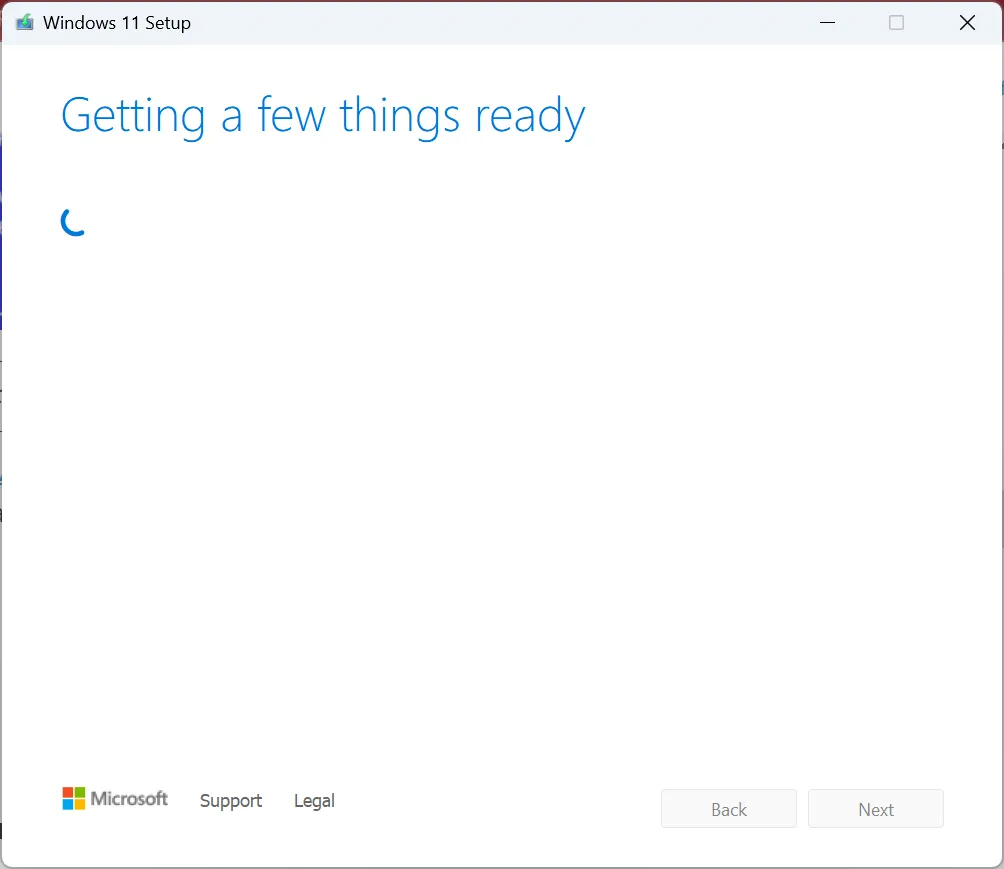
- Haga clic en Aceptar para aceptar los términos de licencia de Microsoft.
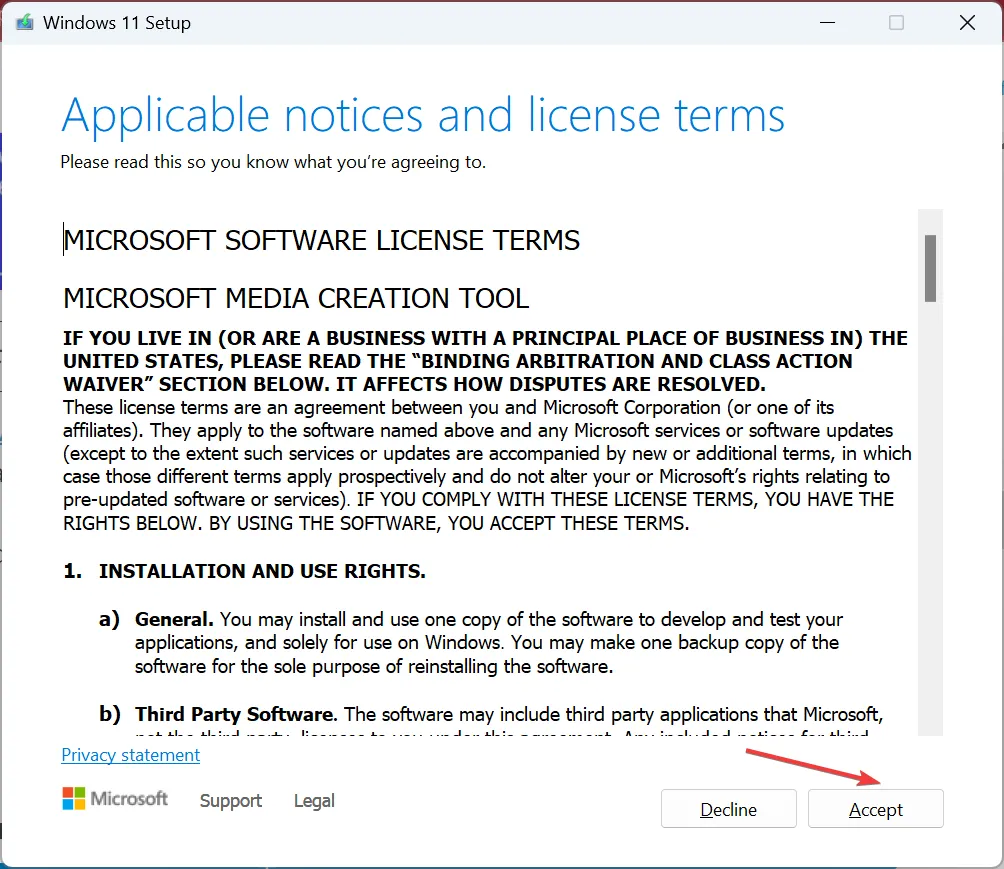
- No cambie la configuración recomendada y haga clic en Siguiente para continuar.
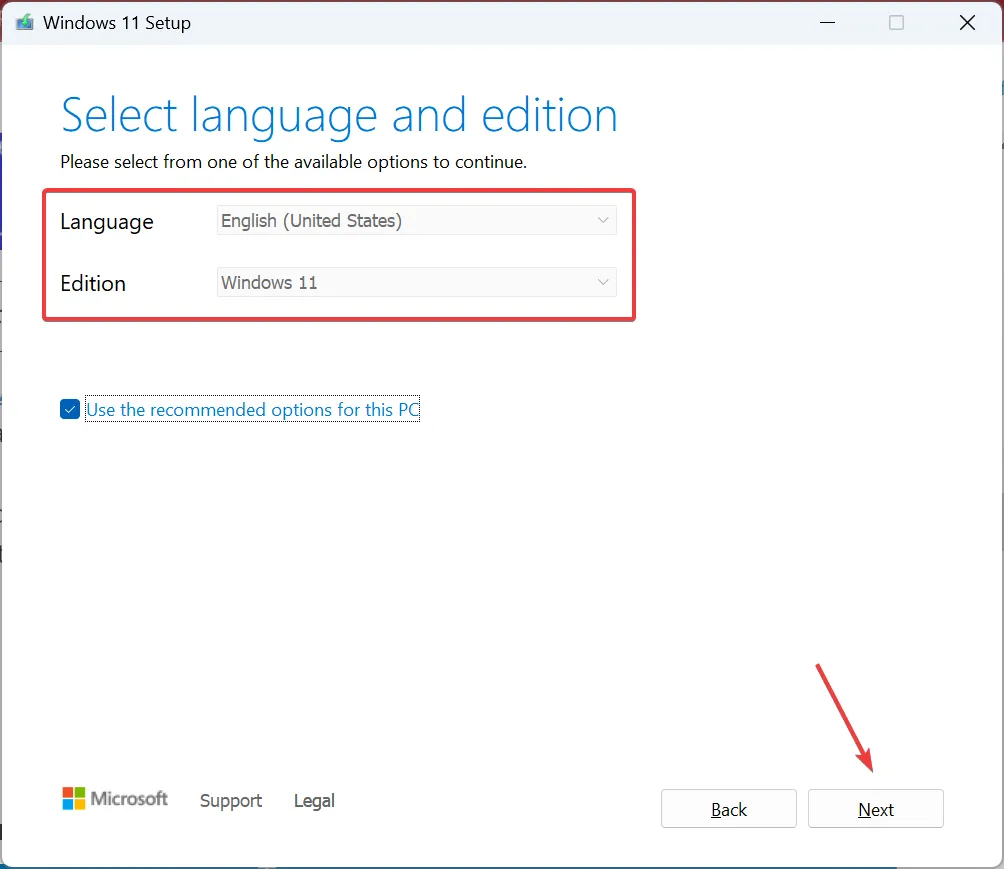
- Seleccione la unidad flash USB de las opciones y luego haga clic en Siguiente.
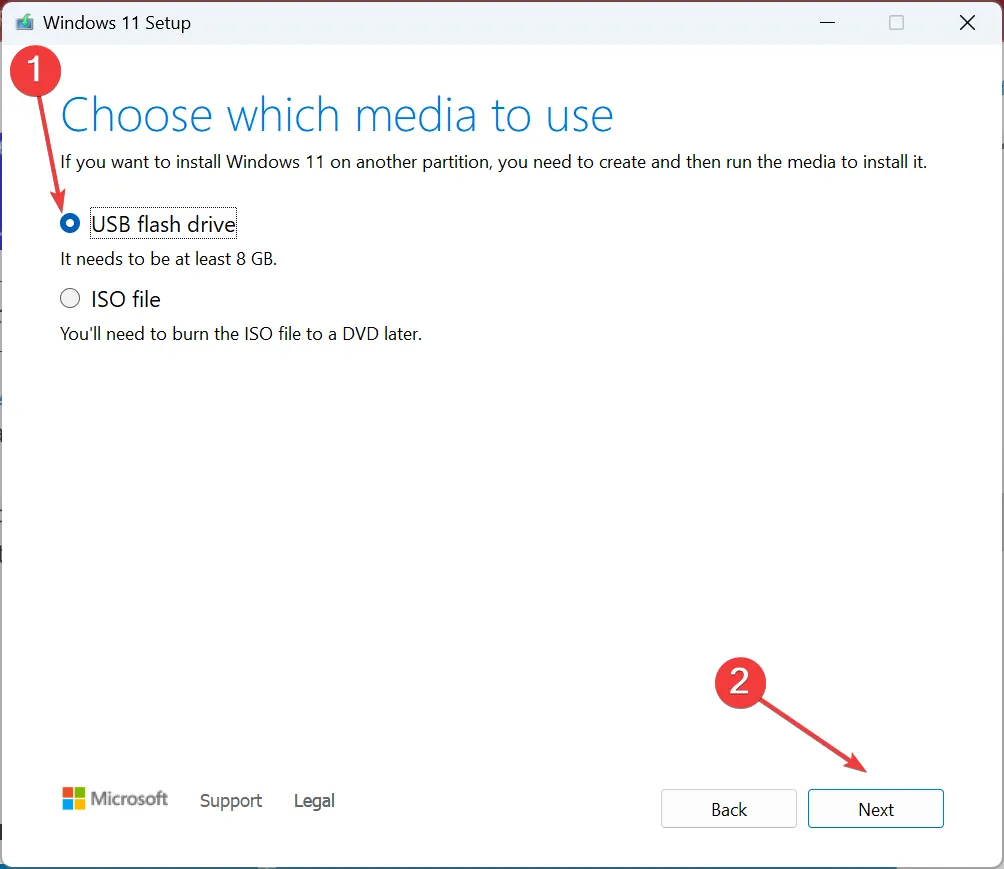
- Elija la unidad USB conectada en la que desea descargar los archivos de instalación y haga clic en Siguiente .
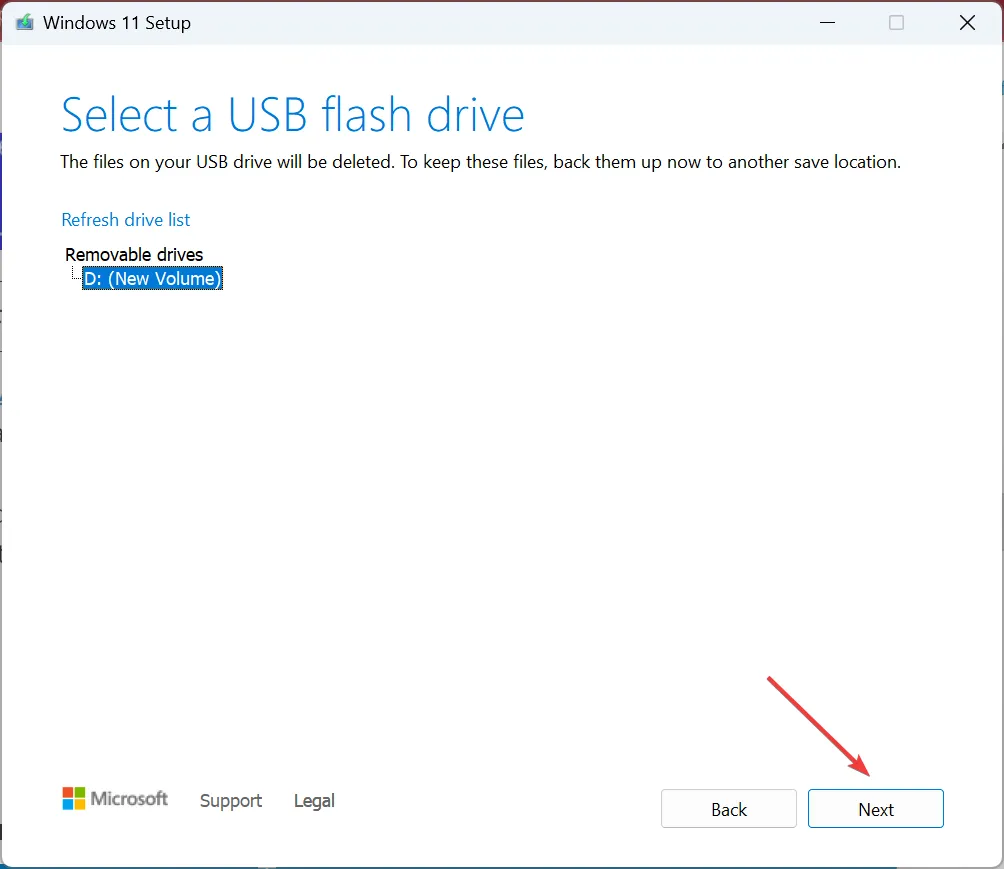
- Espere a que la configuración cree un USB de arranque.
- Una vez hecho esto, conecte la unidad USB a la computadora arrojando el error e intente instalar Windows nuevamente.
A menudo, es un problema con el medio de instalación que creó. Esto suele suceder cuando se utiliza una utilidad de terceros. Entonces, esta vez, use la herramienta de creación de Windows Media para crear una unidad USB de arranque, y no debería recibir el error de instalación 0x80300001.
4. Formatea la partición
- Ejecute la configuración de la instalación y continúe hasta llegar a la sección ¿Dónde desea instalar Windows?
- Seleccione la partición en la que desea instalar Windows y haga clic en Formatear .

- Elija la respuesta adecuada en caso de que aparezca un mensaje de confirmación.
- Una vez hecho con el formato, proceda con la instalación.
En caso de que sea la partición la culpable del error 0x80300001, formatear la partición debería funcionar. Recuerde, todos los datos almacenados se perderán, así que asegúrese de crear una copia de seguridad de antemano si Windows ya está instalado en el dispositivo.
5. Eliminar las particiones existentes
- Ejecute la instalación y continúe con ella hasta que llegue a la sección ¿Dónde desea instalar Windows?
- Ahora, seleccione cualquier partición y haga clic en Eliminar .
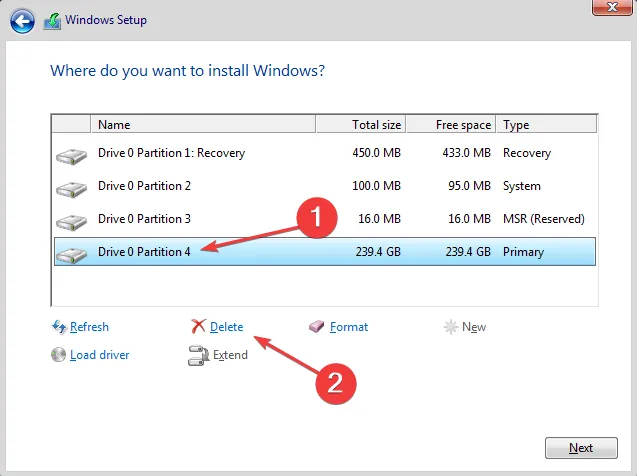
- De manera similar, elimine las otras particiones en el disco, y ahora debería aparecer como no asignado.

- Ahora, seleccione el disco, haga clic en Nuevo , ingrese el tamaño de partición deseado en el campo de texto y haga clic en Aplicar. También puede crear varias particiones de esta manera o dividir el disco más adelante.
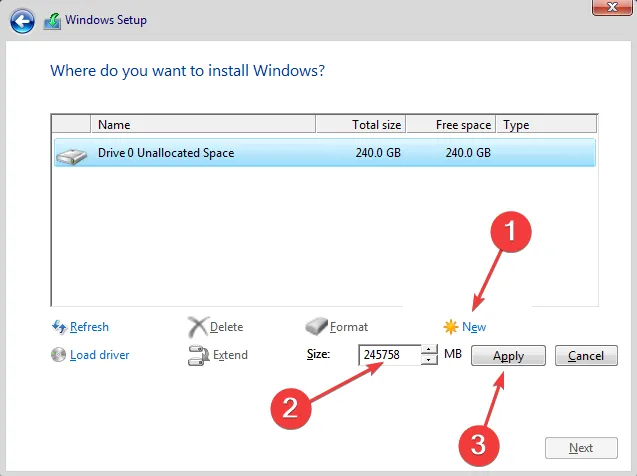
- Haga clic en Aceptar en el mensaje de confirmación.
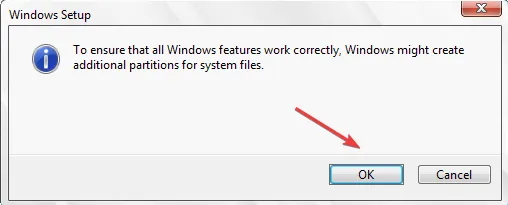
- Una vez hecho esto, proceda con la instalación.
Si ninguna de las soluciones funcionó, la última opción es eliminar todas las particiones del disco y luego crear otras nuevas para instalar Windows. Aquí también perderá los archivos almacenados, por lo que se recomienda transferirlos a un dispositivo de almacenamiento externo o utilizar un servicio de copia de seguridad en la nube .
Para cualquier consulta o para compartir lo que funcionó para usted, deje un comentario a continuación.



Deja una respuesta