Cómo grabar una presentación de PowerPoint (con sonido y video)

Grabar su presentación de PowerPoint con audio y video puede hacerla más atractiva e interesante. Esto puede ayudar a mantener a su audiencia comprometida y enfocada, lo que hace que sea más probable que se mantengan involucrados durante toda su presentación.
Microsoft PowerPoint ofrece opciones para grabar presentaciones de PowerPoint con audio y video, lo que le permite presentar las diapositivas mientras captura la transmisión de su cámara .
Hay dos formas de crear una presentación de PowerPoint con sonido y video: grabando una presentación de diapositivas con audio y video o agregando audio y video externos a su presentación.
¿Puedes grabar PowerPoint con audio?
PowerPoint le permite grabar su pantalla junto con su narración de voz en off. Puede grabar su voz mientras presenta las diapositivas o agregar una pista de audio pregrabada a su presentación.
Durante la grabación, puede apagar su cámara, lo que le permite incluir solo su narración de voz o música de fondo en su presentación.
Cuando haya terminado de grabar, puede guardar la presentación como un archivo de video o presentación de PowerPoint que incluye tanto las diapositivas como el audio.
¿Cómo grabo presentaciones de PowerPoint con audio y video?
1. Verifique la configuración de su micrófono y cámara
- Conecte sus auriculares o micrófono externo a su computadora para obtener la mejor calidad de sonido. También puede usar el micrófono interno de su computadora.
- Haga clic con el botón derecho en el icono del altavoz y seleccione Configuración de sonido en el menú que aparece.
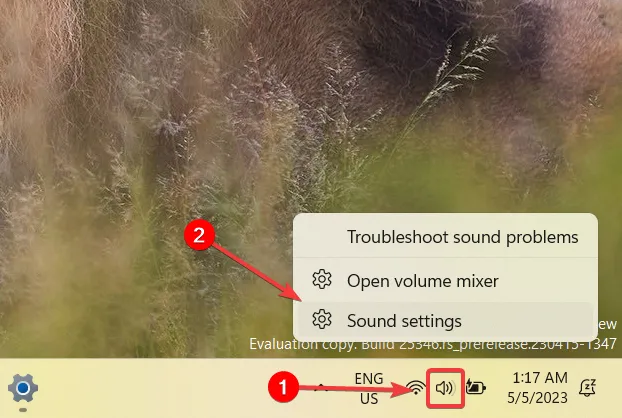
- Desplácese hacia abajo hasta la sección Entrada . Verá que su dispositivo de micrófono predeterminado está seleccionado.
- Para cambiar el micrófono predeterminado, simplemente seleccione el micrófono de la lista.
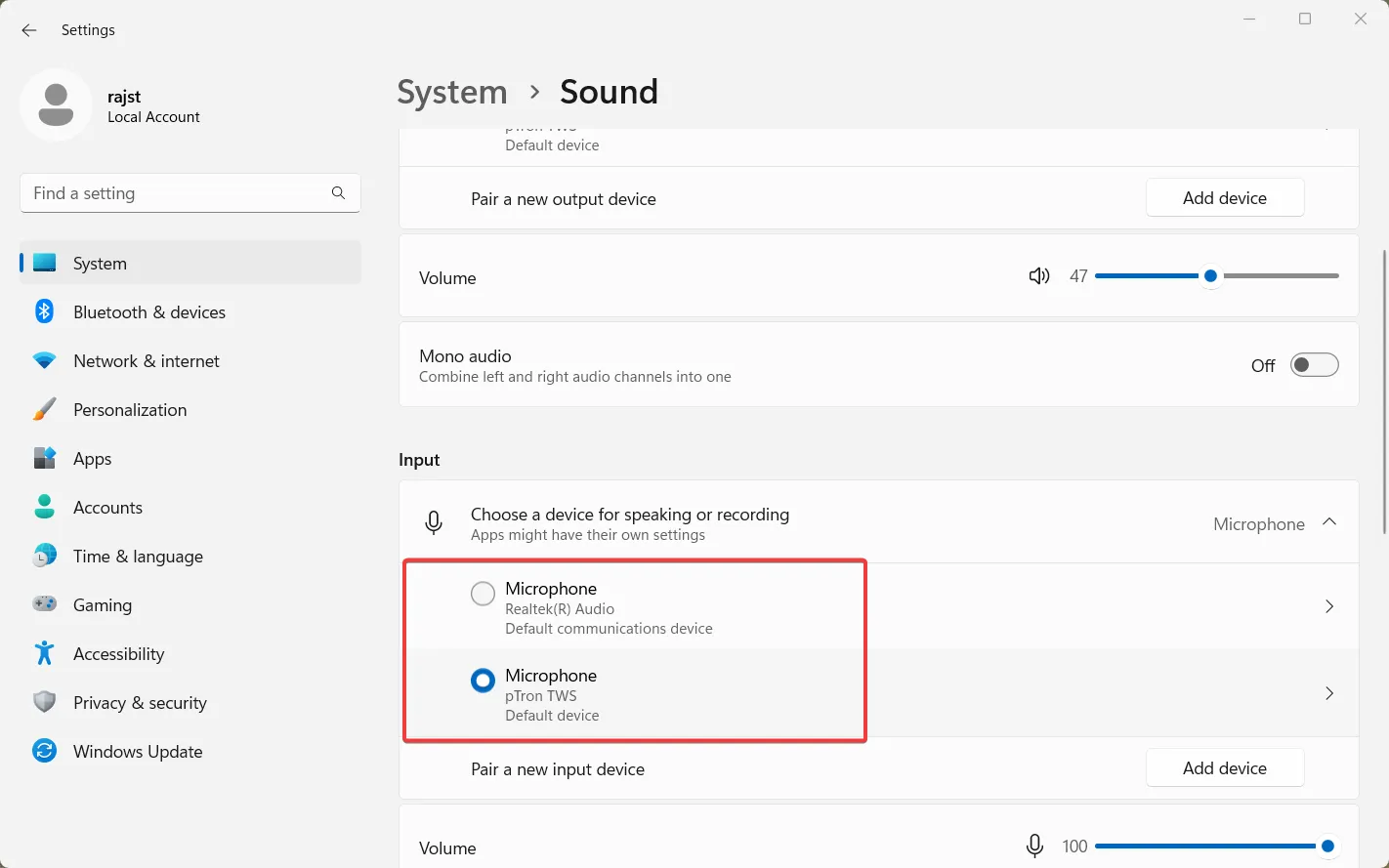
- Luego, haga clic en el botón de flecha junto al micrófono que desea probar.
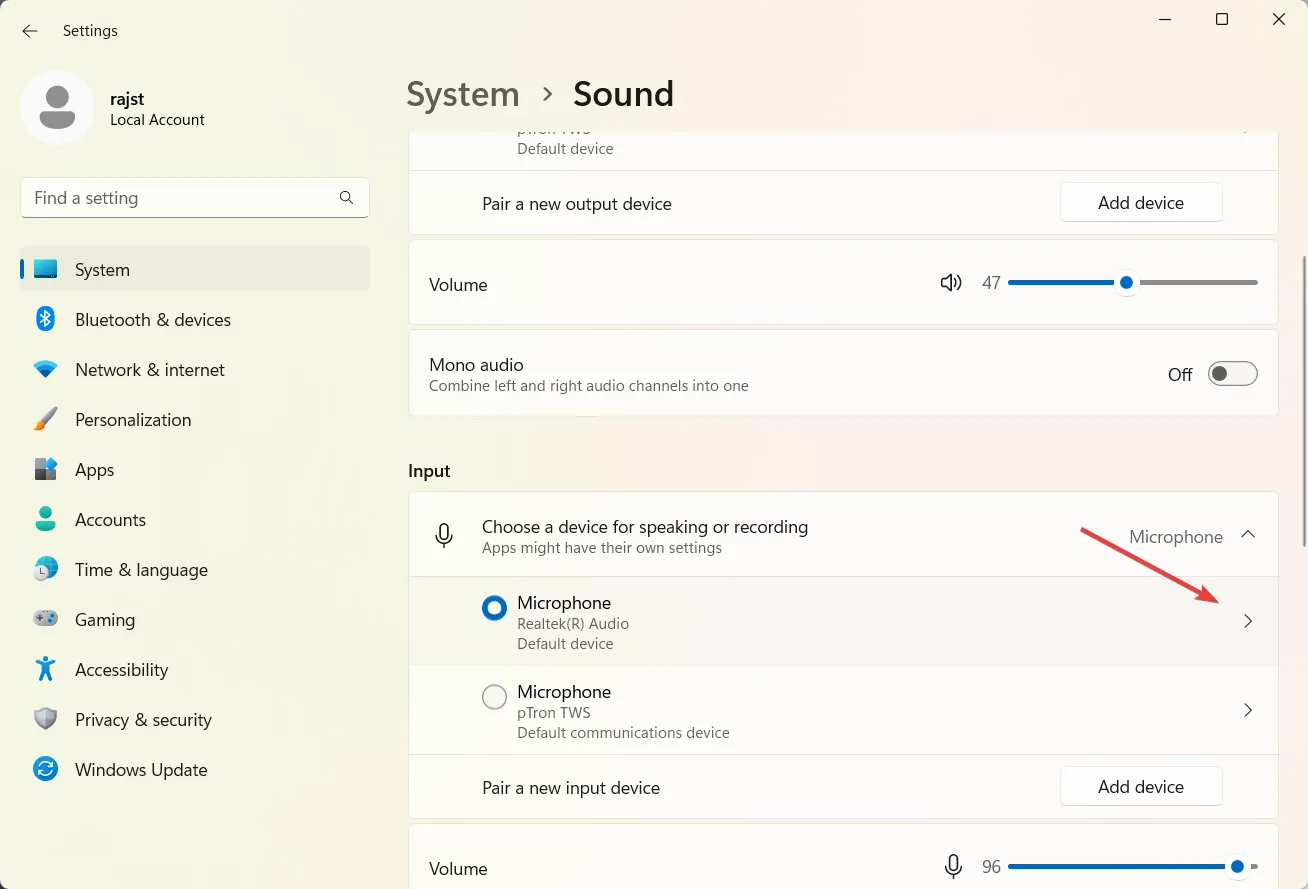
- En Configuración de entrada, ajuste el volumen de entrada al nivel correcto y haga clic en el botón Iniciar prueba .
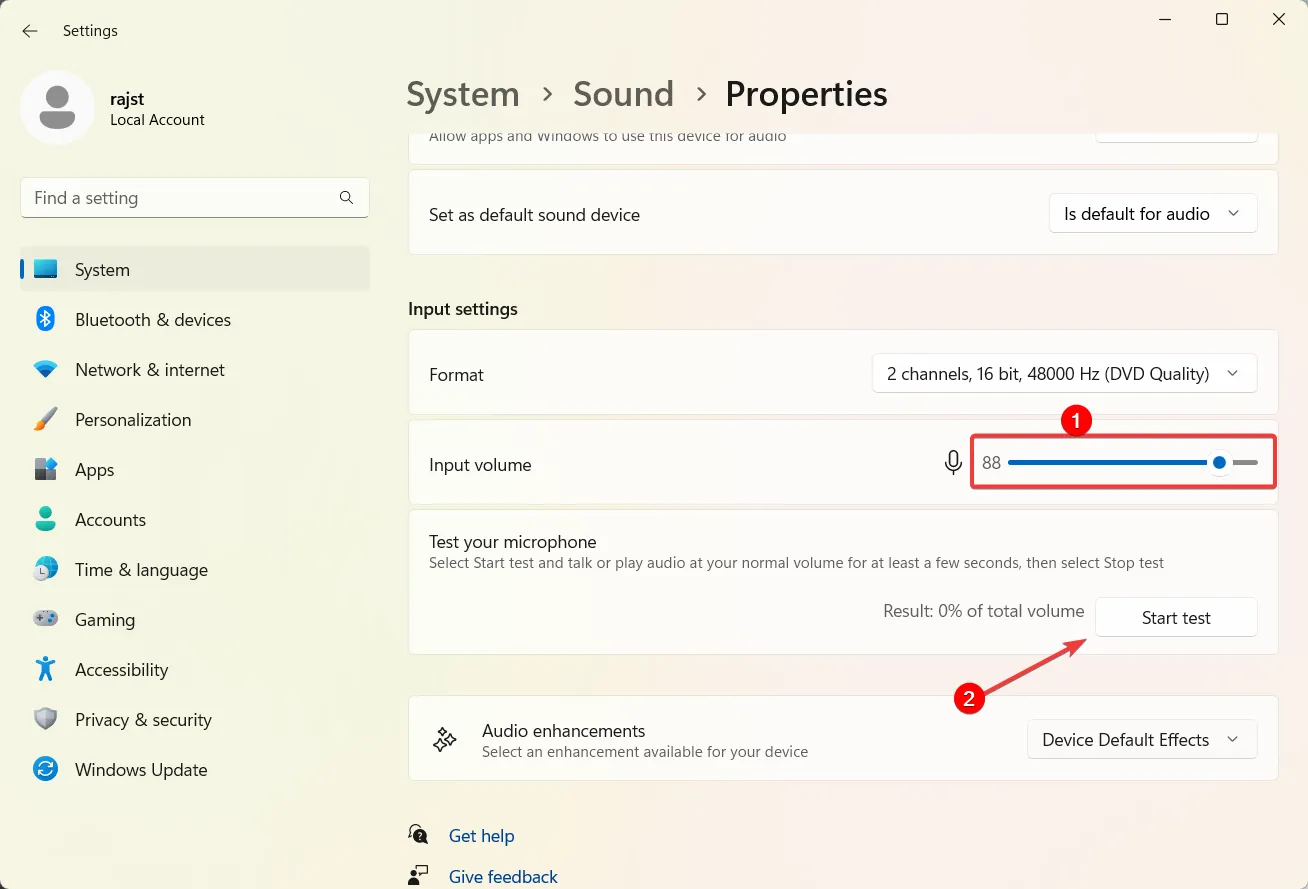
- Luego, hable al micrófono y haga clic en la muestra Reproducir para escuchar cómo suena su micrófono.
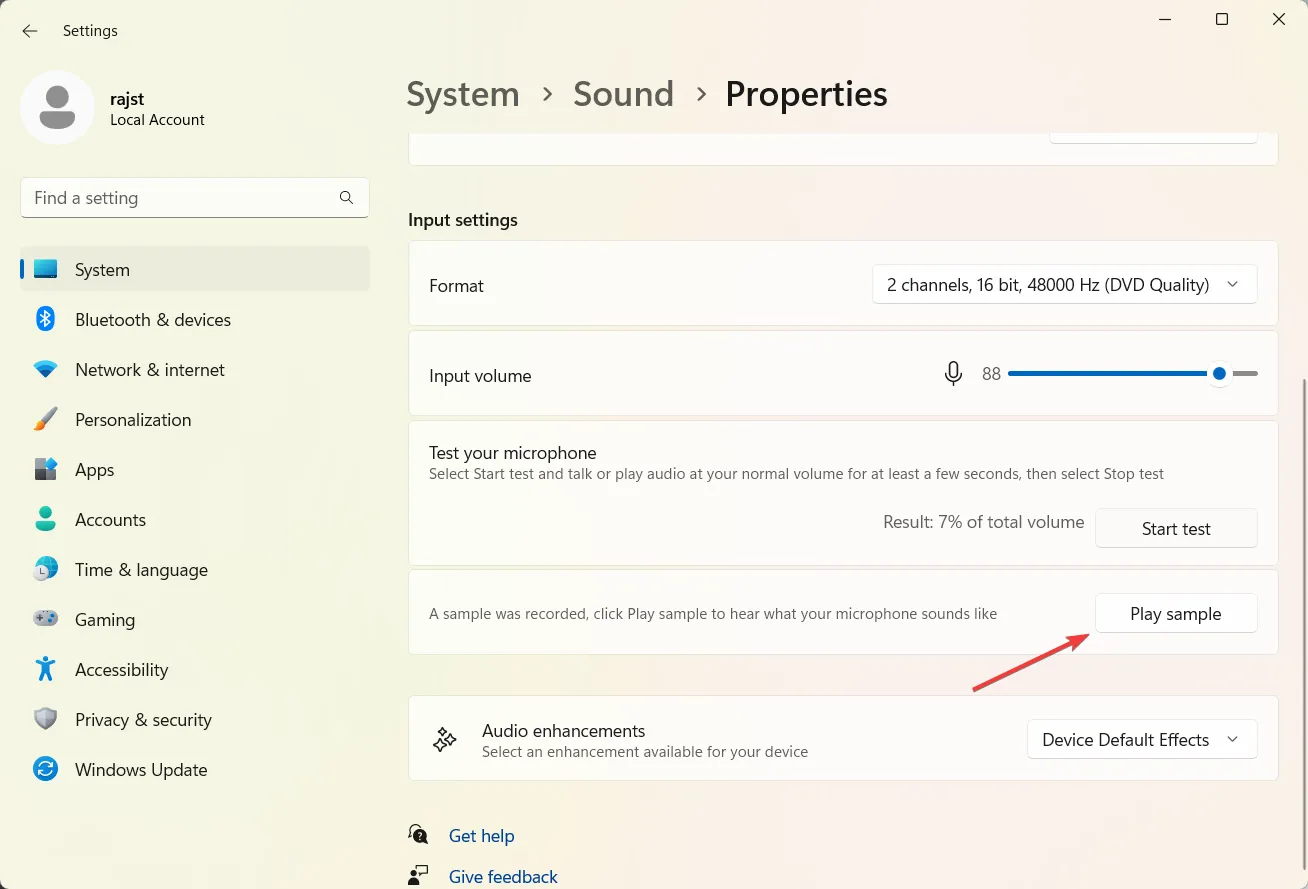
- Después de eso, haga clic en Bluetooth y dispositivos a la izquierda y seleccione Cámaras a la derecha.
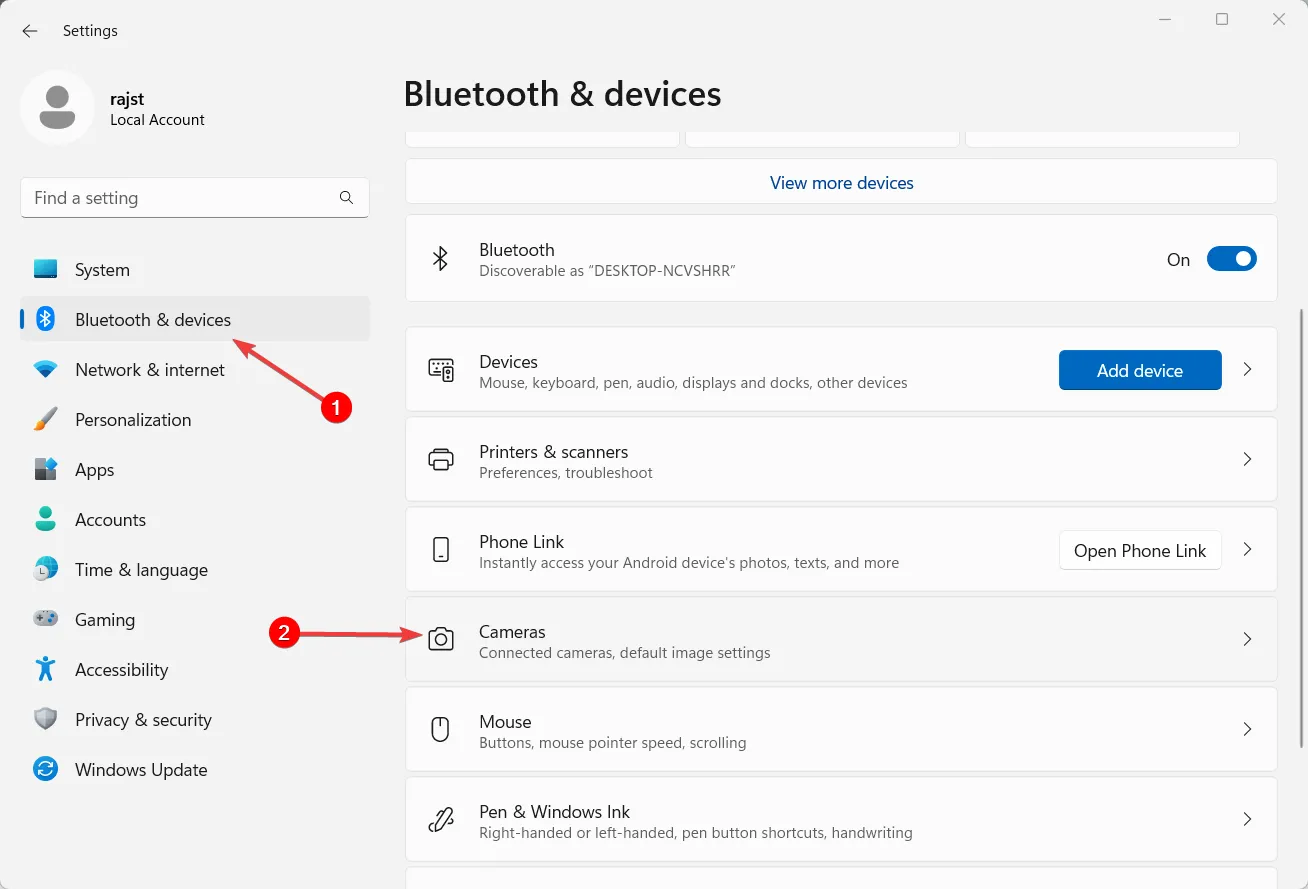
- A continuación, seleccione la cámara en Cámaras conectadas.
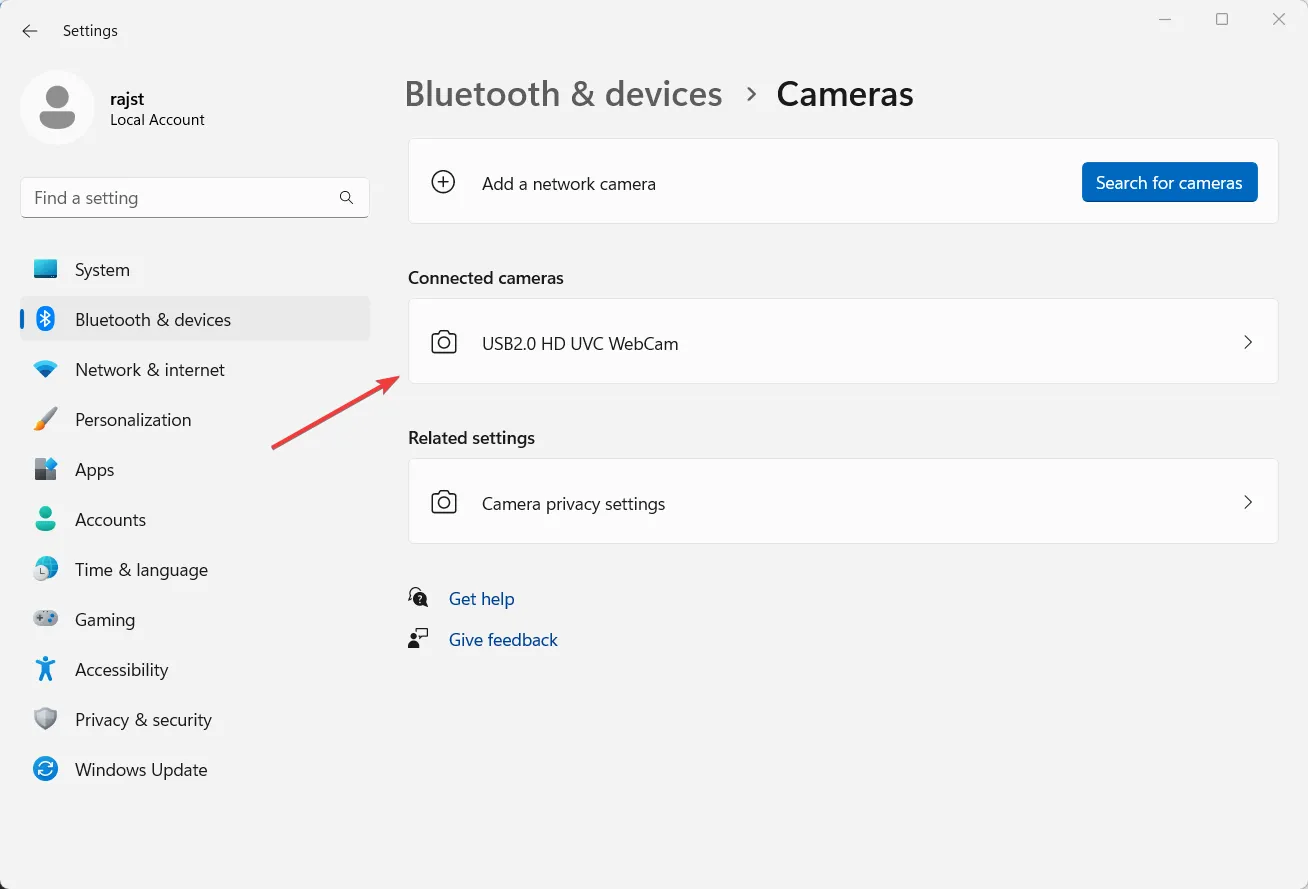
- Cambie la configuración de la cámara para obtener una calidad óptima y haga clic en Configuración de privacidad de la cámara .
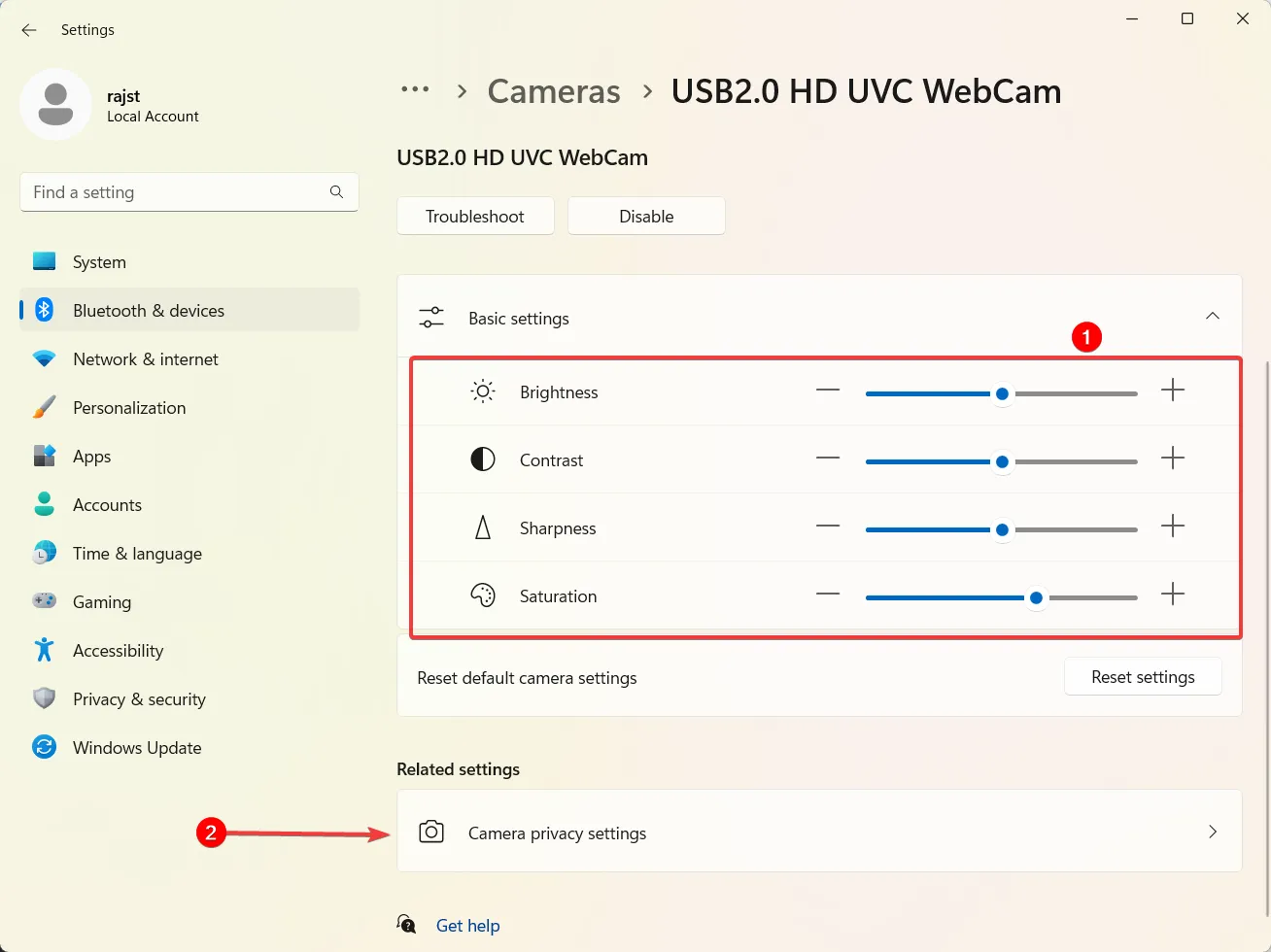
- Ahora, asegúrese de que la aplicación Microsoft PowerPoint tenga acceso a su cámara.
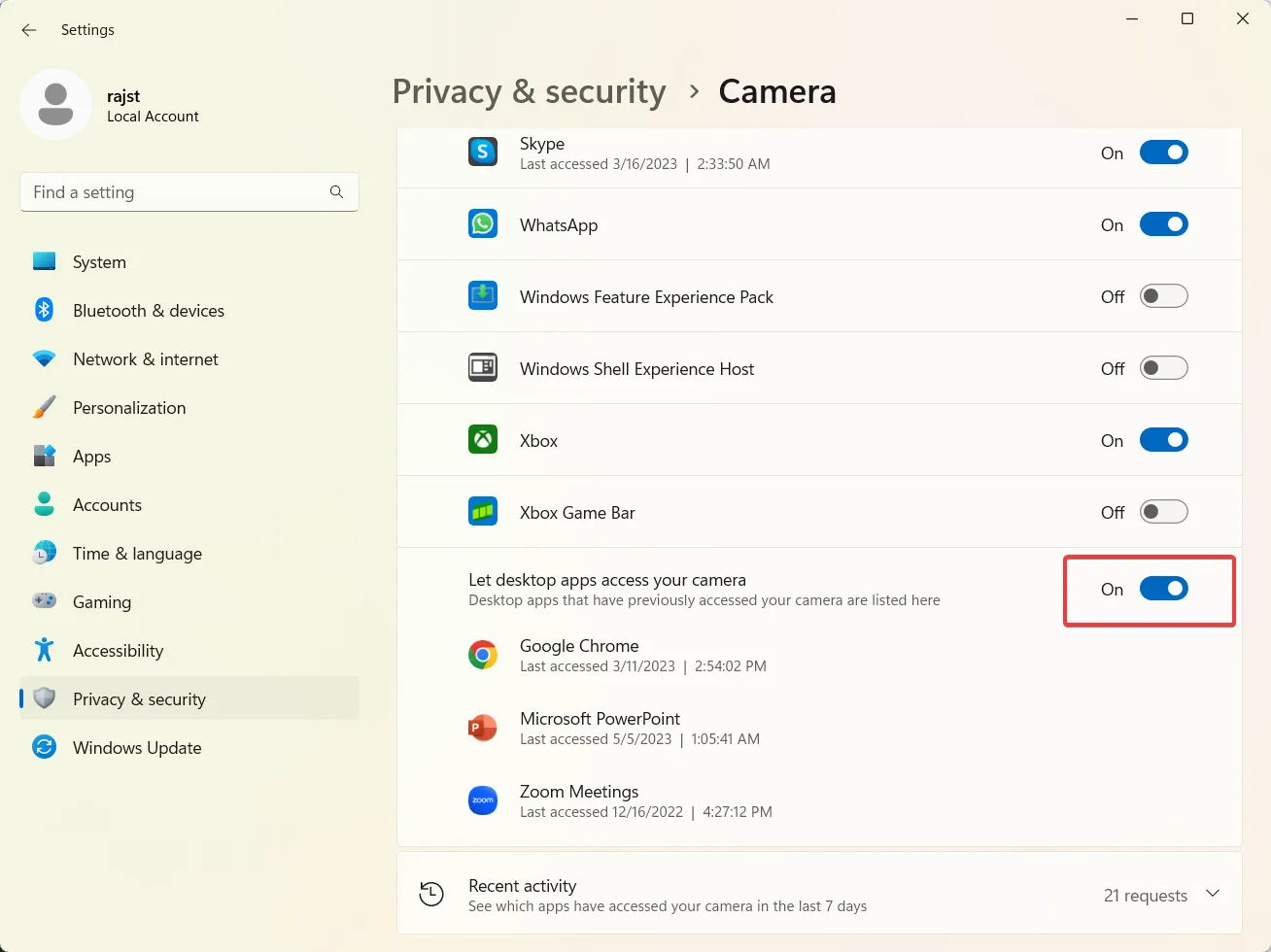
2. Convierte presentaciones antiguas de Powerpoint
- Abra el archivo de PowerPoint anterior en la aplicación de Microsoft PowerPoint y haga clic en Archivo .
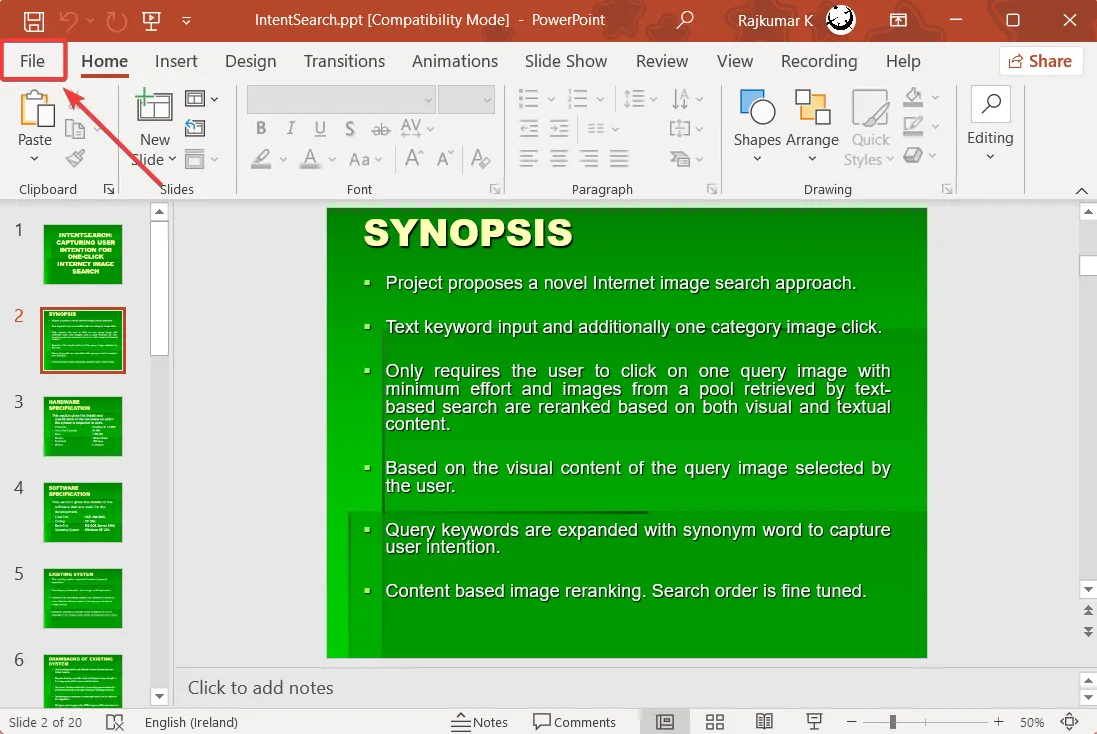
- Luego, haga clic en Guardar como .
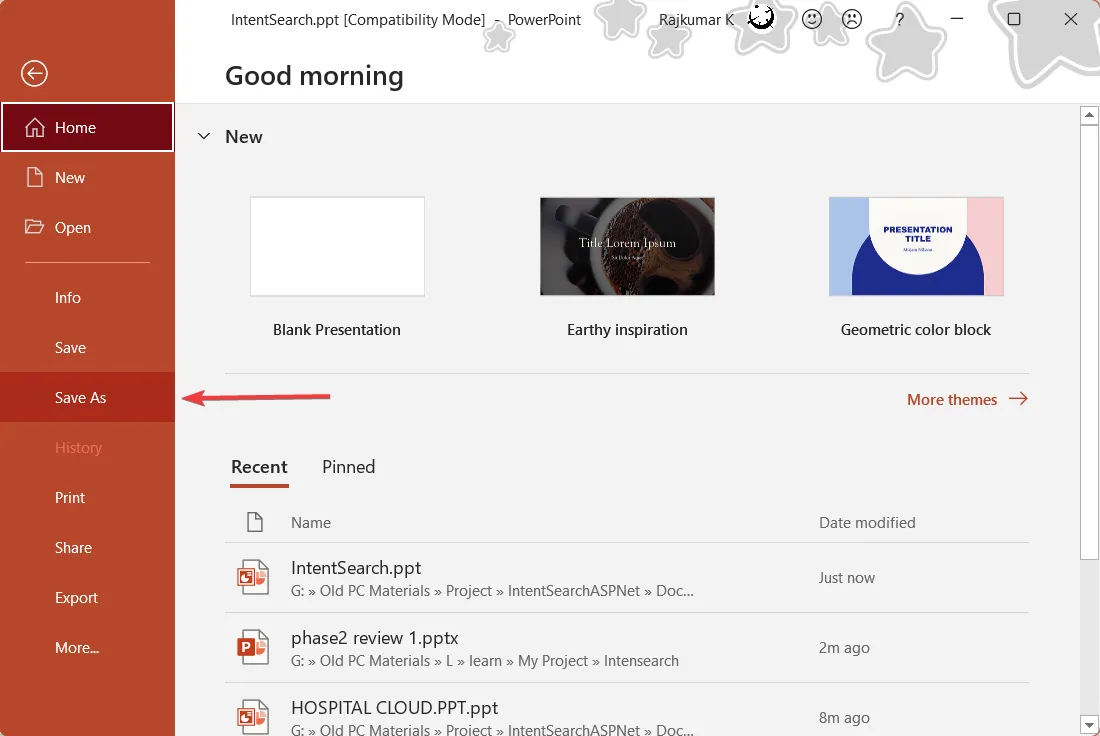
- En la ventana de diálogo Guardar como, seleccione Presentación de PowerPoint (*.pptx) en el menú desplegable Guardar como tipo.
- Luego, seleccione dónde desea guardar el nuevo archivo y haga clic en Guardar .
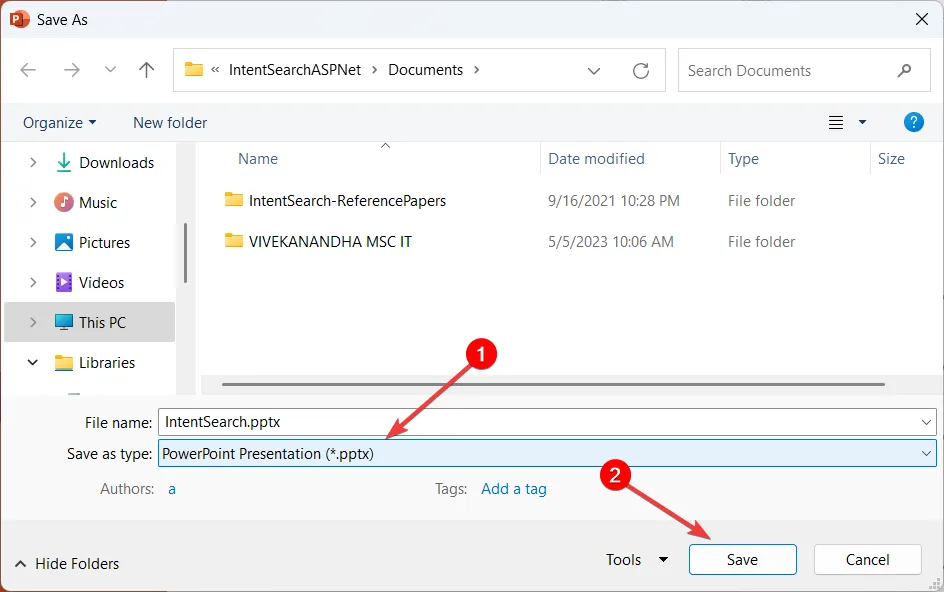
3. Grabar PowerPoint con audio y video
- Abra la presentación de PowerPoint.
- Vaya a la pestaña Presentación de diapositivas o Grabación, haga clic en el botón Grabar presentación de diapositivas y elija la opción Grabar desde la diapositiva actual… o Grabar desde el principio…
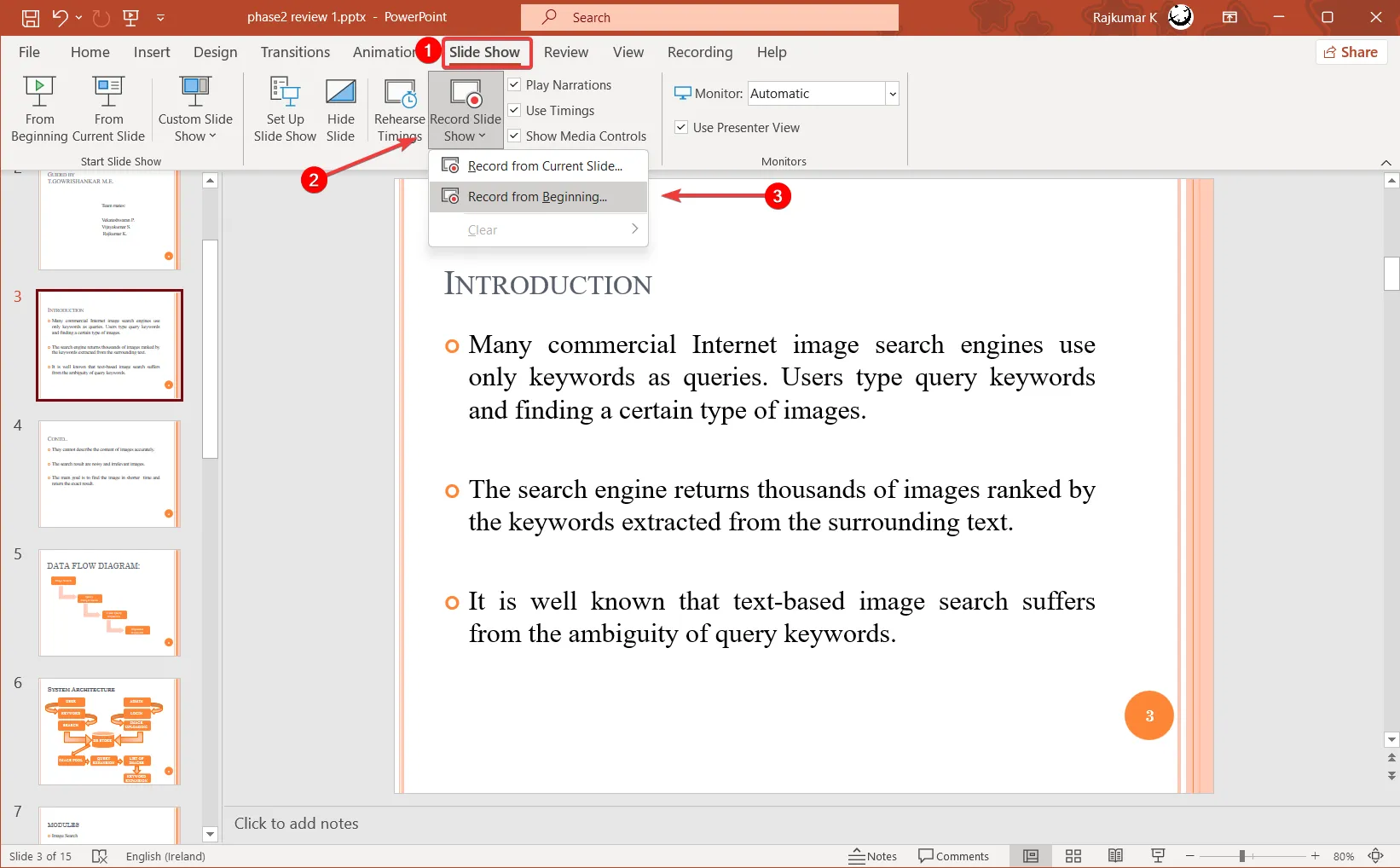
- Su presentación ahora se abrirá en una ventana de grabación y en modo de pantalla completa. También verá sus notas, controles de grabación, herramientas de anotación y una vista previa de la cámara web en la pantalla.
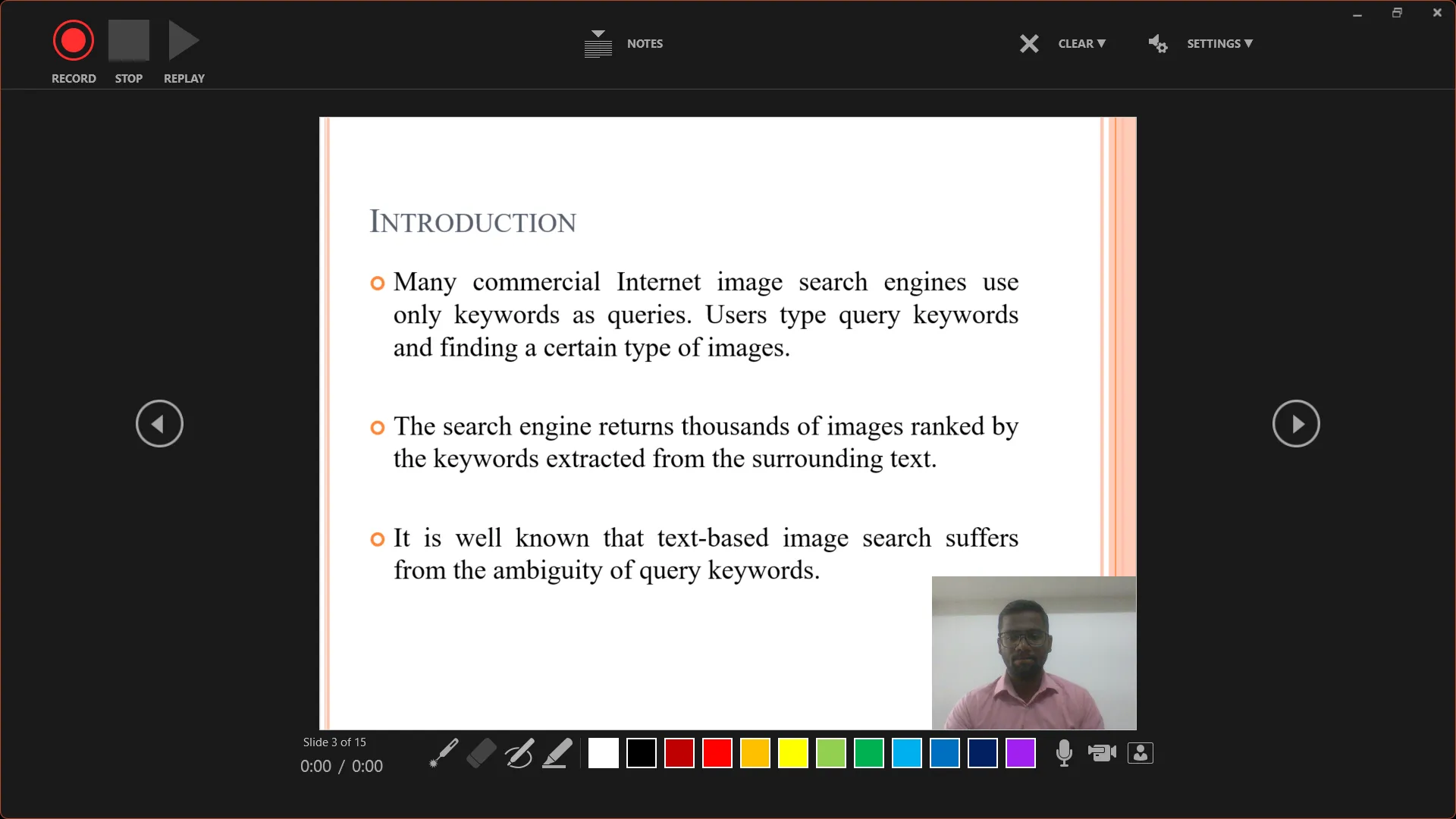
- Antes de grabar, verifique la configuración de su micrófono y cámara haciendo clic en el botón CONFIGURACIÓN .

- Para comenzar a grabar, haga clic en el botón GRABAR en la esquina superior izquierda y comience a presentar sus diapositivas.
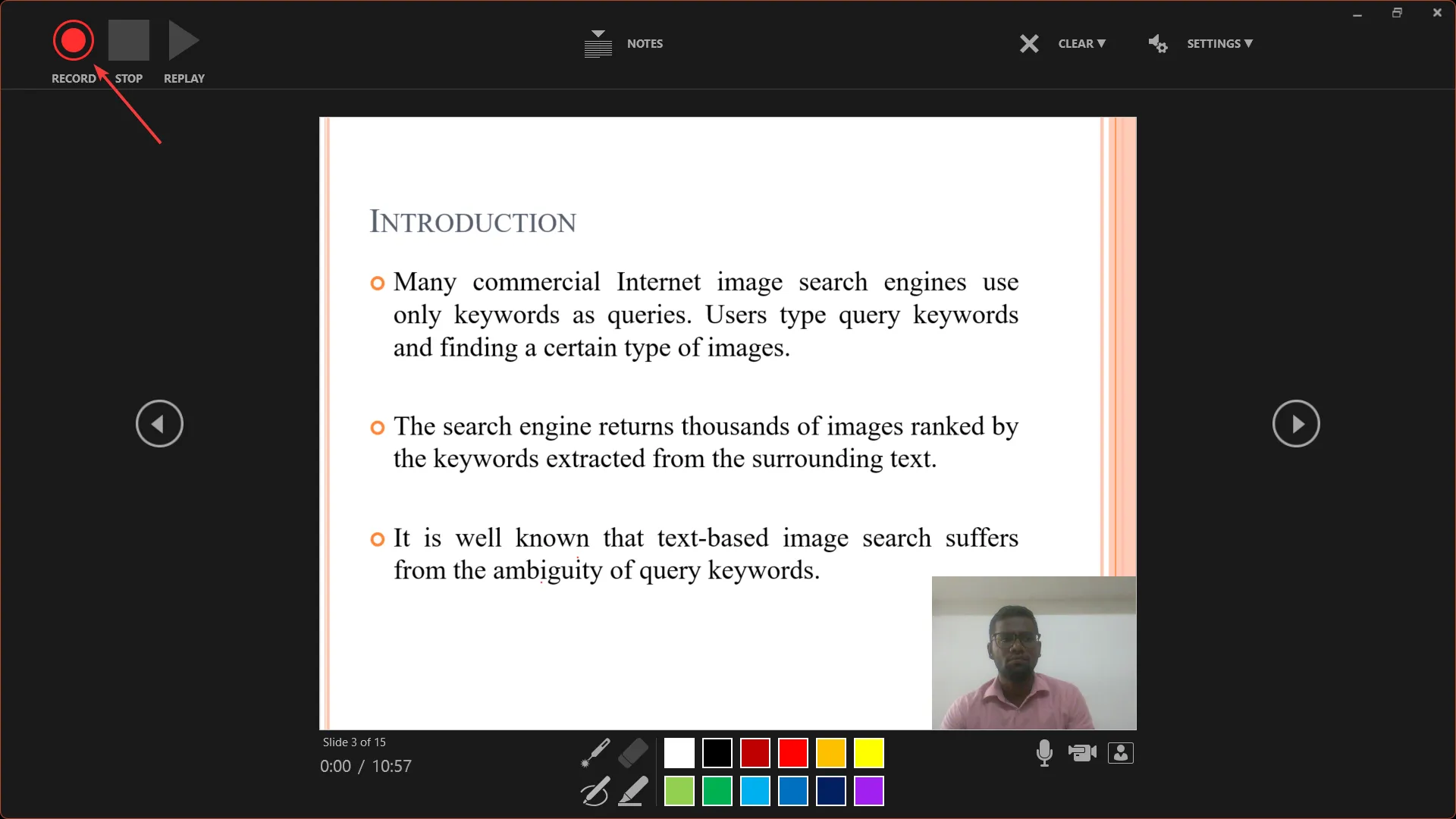
- Use las teclas de flecha para avanzar, pero tenga en cuenta que no puede retroceder o avanzar a una diapositiva que ya tiene una grabación. Esto se hace para evitar grabar sobre una grabación existente por error.

- Desde la esquina inferior derecha de la pantalla, puede activar o desactivar el micrófono , la cámara y la vista previa de la cámara .
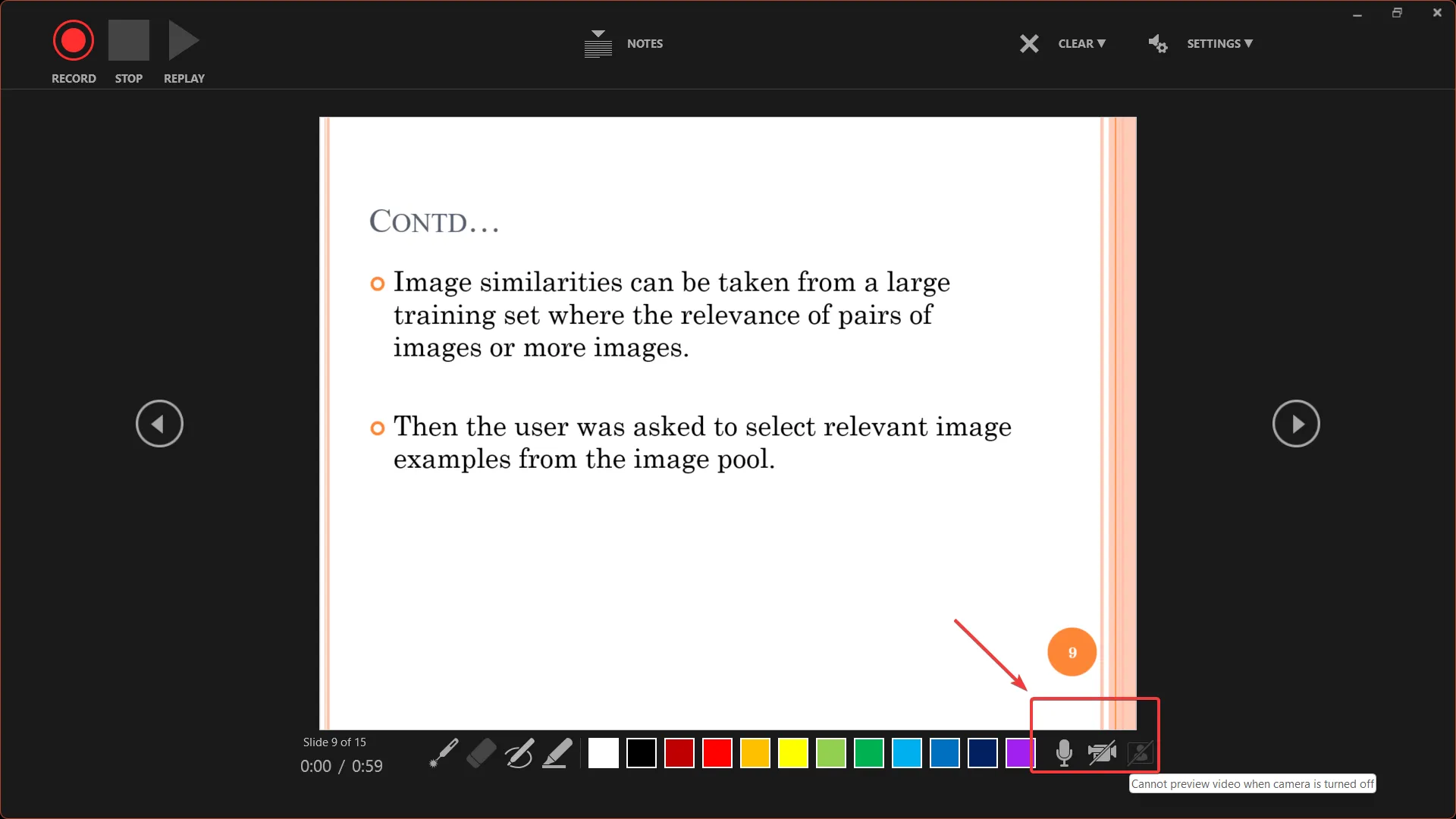
- Si su diapositiva tiene un video insertado, haga clic en el video para iniciar y detener la reproducción; de lo contrario, el video insertado no será visible en el video exportado.
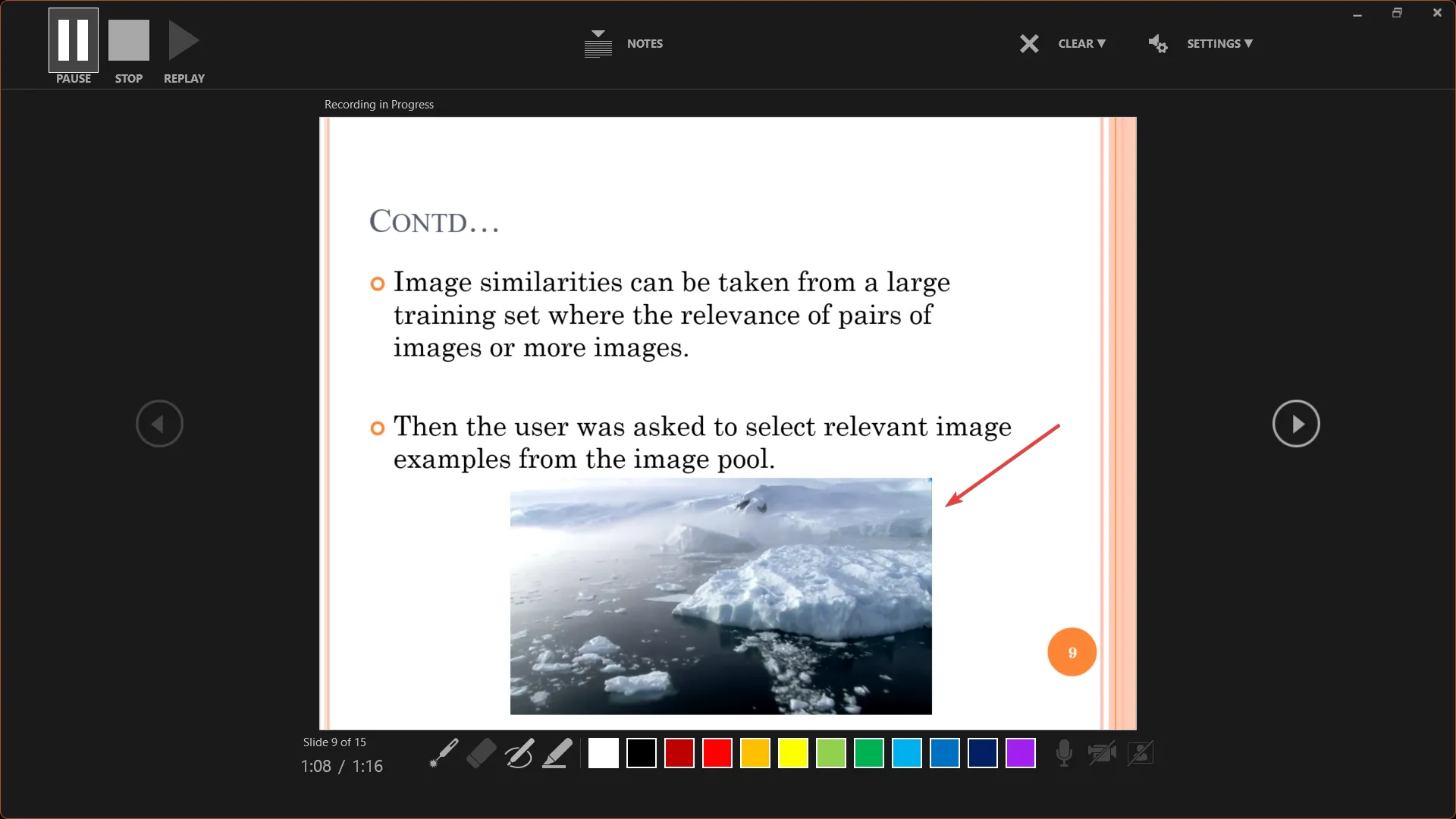
- Use los íconos Lápiz , Resaltador o Láser en la esquina inferior derecha para anotar sus diapositivas durante la grabación.
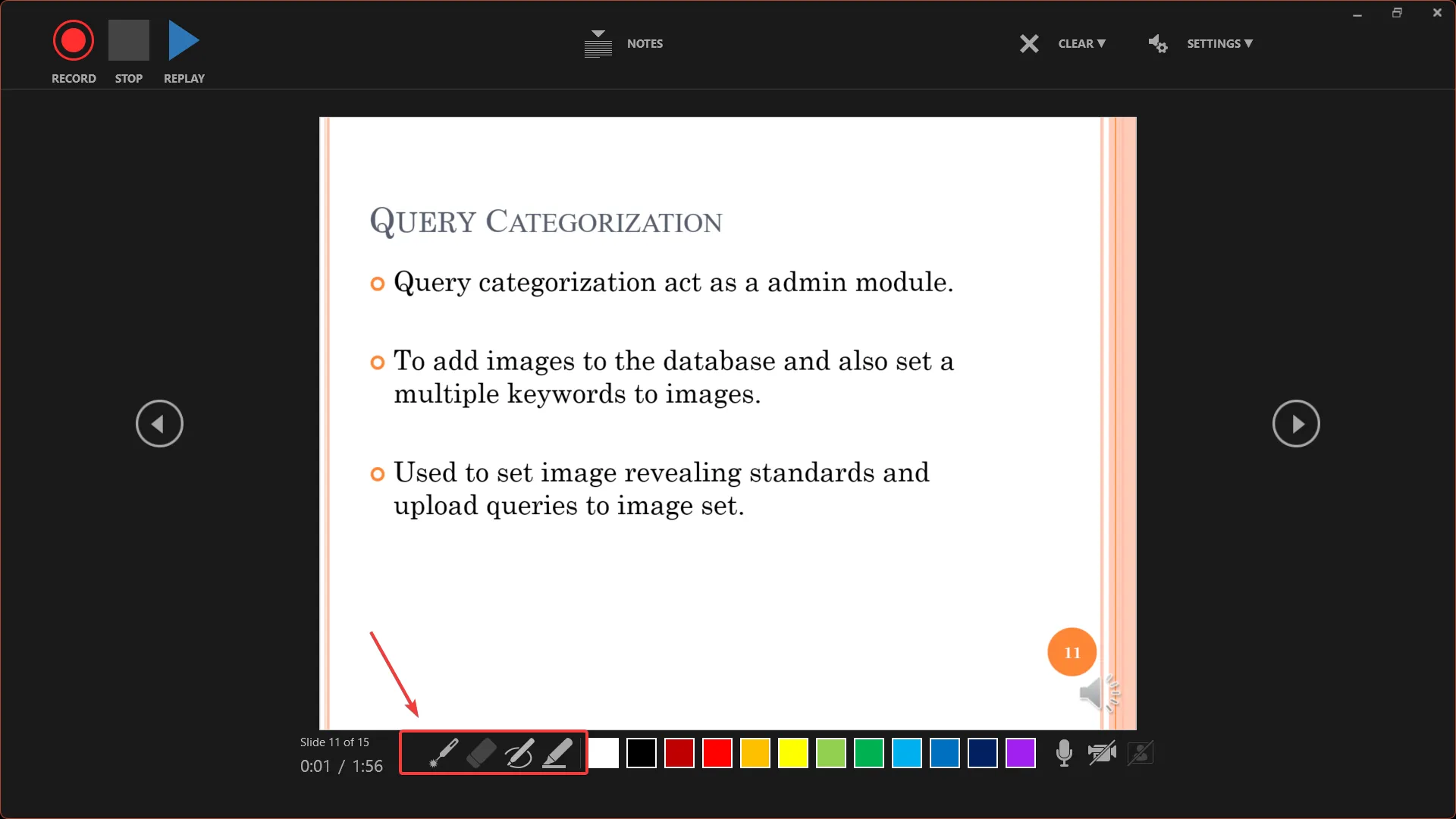
- PowerPoint muestra dos recuentos de tiempo al grabar: uno para la diapositiva actual y otro para toda la presentación.
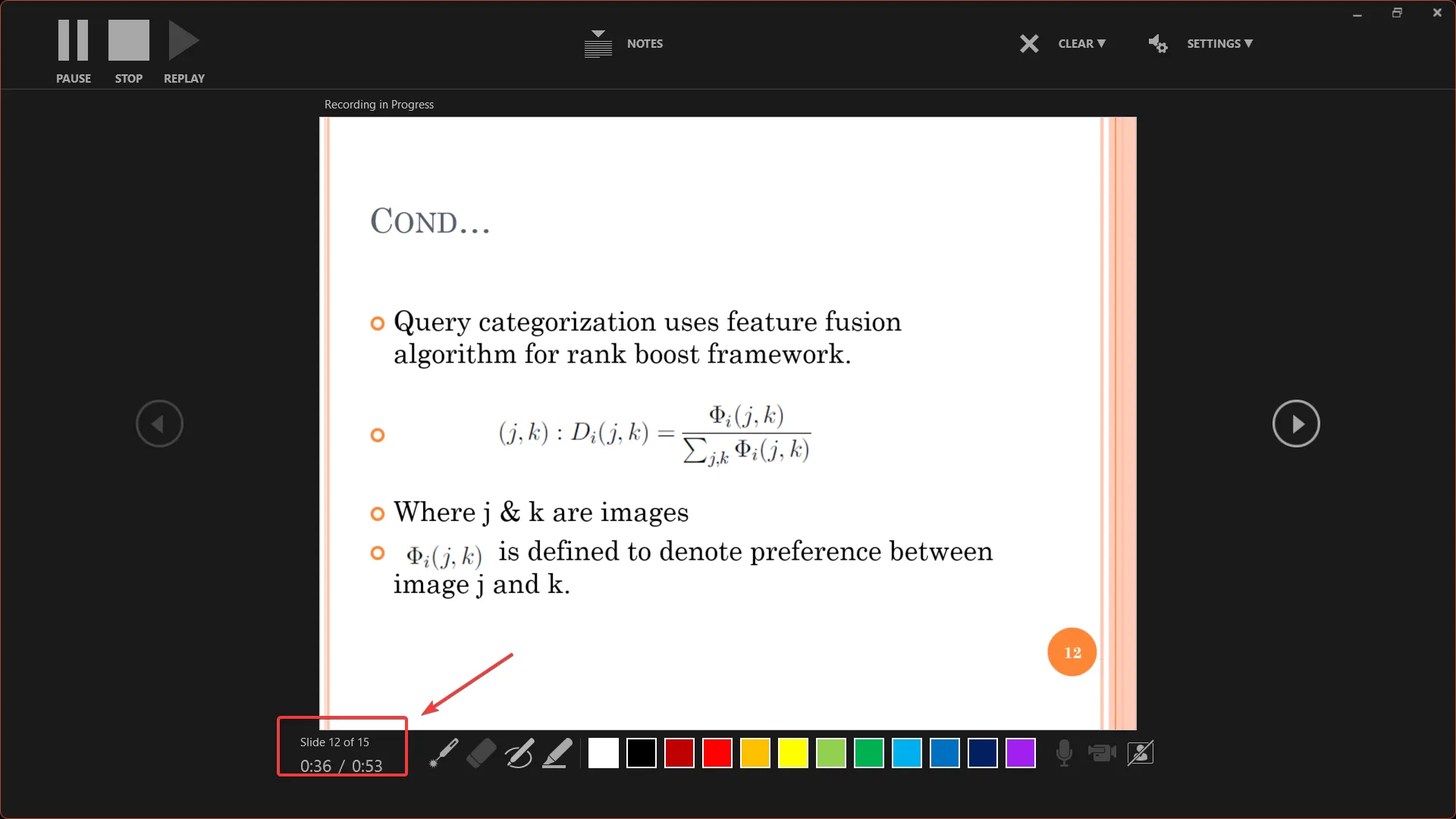
- Para volver a grabar una diapositiva con una grabación existente, haga clic en BORRAR en la parte superior y seleccione Borrar grabación en las diapositivas actuales. Si la diapositiva tiene grabación, la vista previa del video o el ícono del altavoz se muestran en la parte inferior derecha.
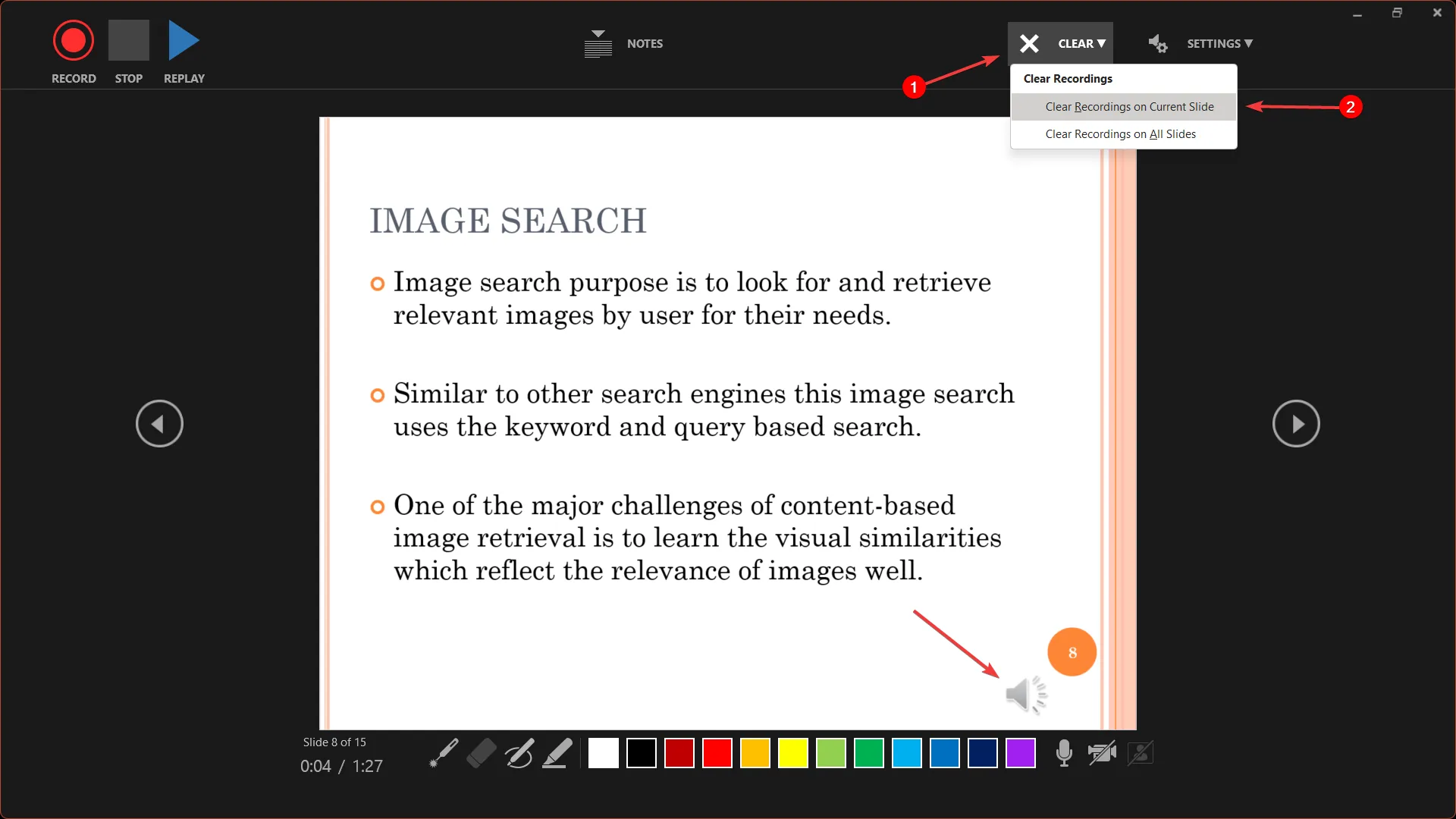
- Para eliminar todas las grabaciones de la presentación, haga clic en BORRAR y seleccione Borrar grabaciones en todas las diapositivas.
- Puede pausar o detener la grabación en cualquier momento con los botones Pausa y Detener.
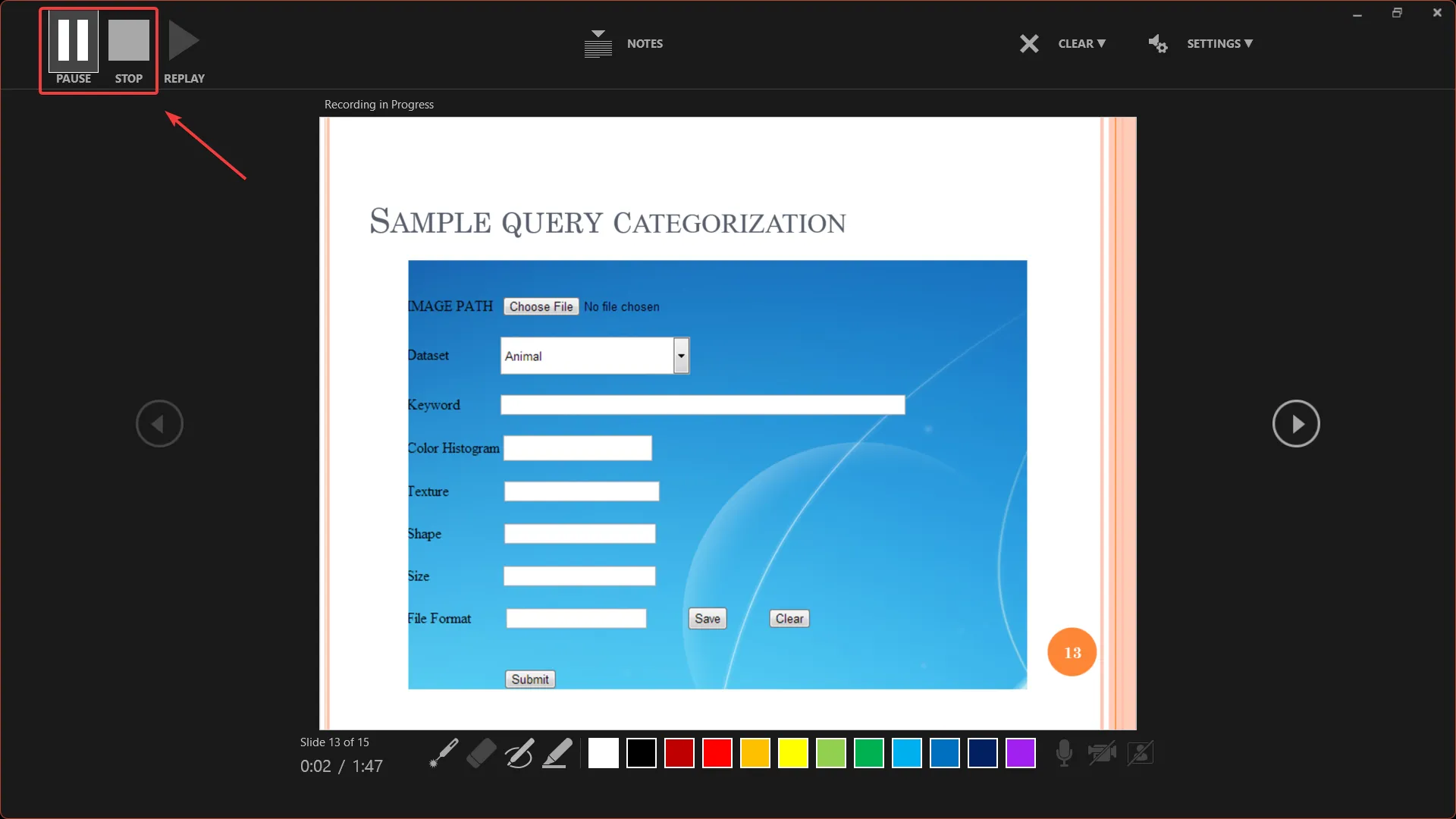
- Puede grabarlos todos de forma continua sin pausa, o puede grabar cada diapositiva individualmente y hacer clic en pausa antes de pasar a la siguiente diapositiva para comenzar a grabar nuevamente.
- Haga clic en Cerrar o haga clic con el botón derecho y seleccione Finalizar presentación cuando haya terminado de grabar.
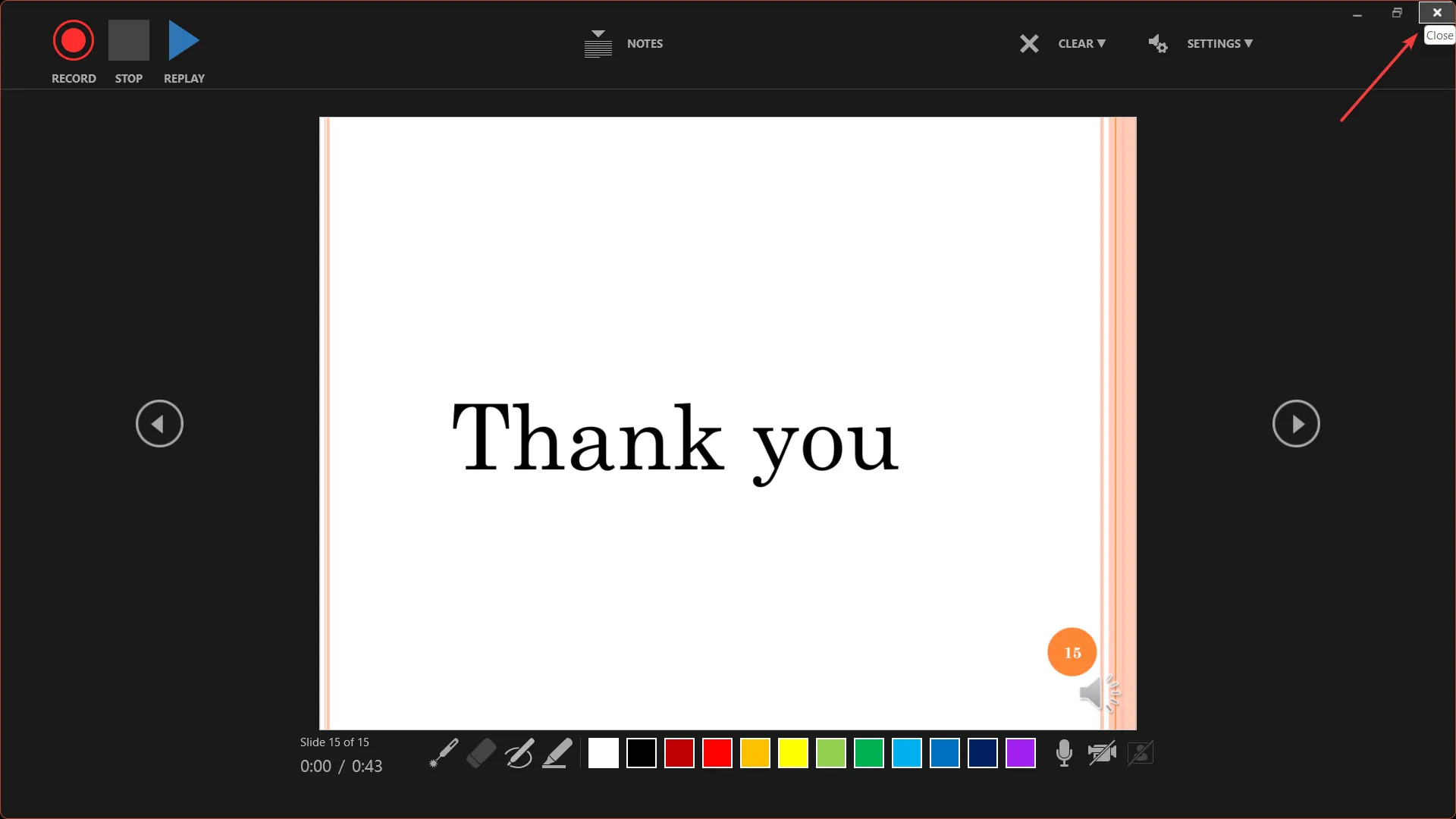
Las grabaciones se agregan a la presentación diapositiva por diapositiva. Entonces, si necesita modificar una grabación, solo necesita volver a grabar la diapositiva o diapositivas específicas afectadas.
4. Revisa las grabaciones
- Vaya a la pestaña Presentación con diapositivas de la barra de herramientas principal de PowerPoint y haga clic en Desde el principio o Desde la diapositiva actual para iniciar la reproducción.
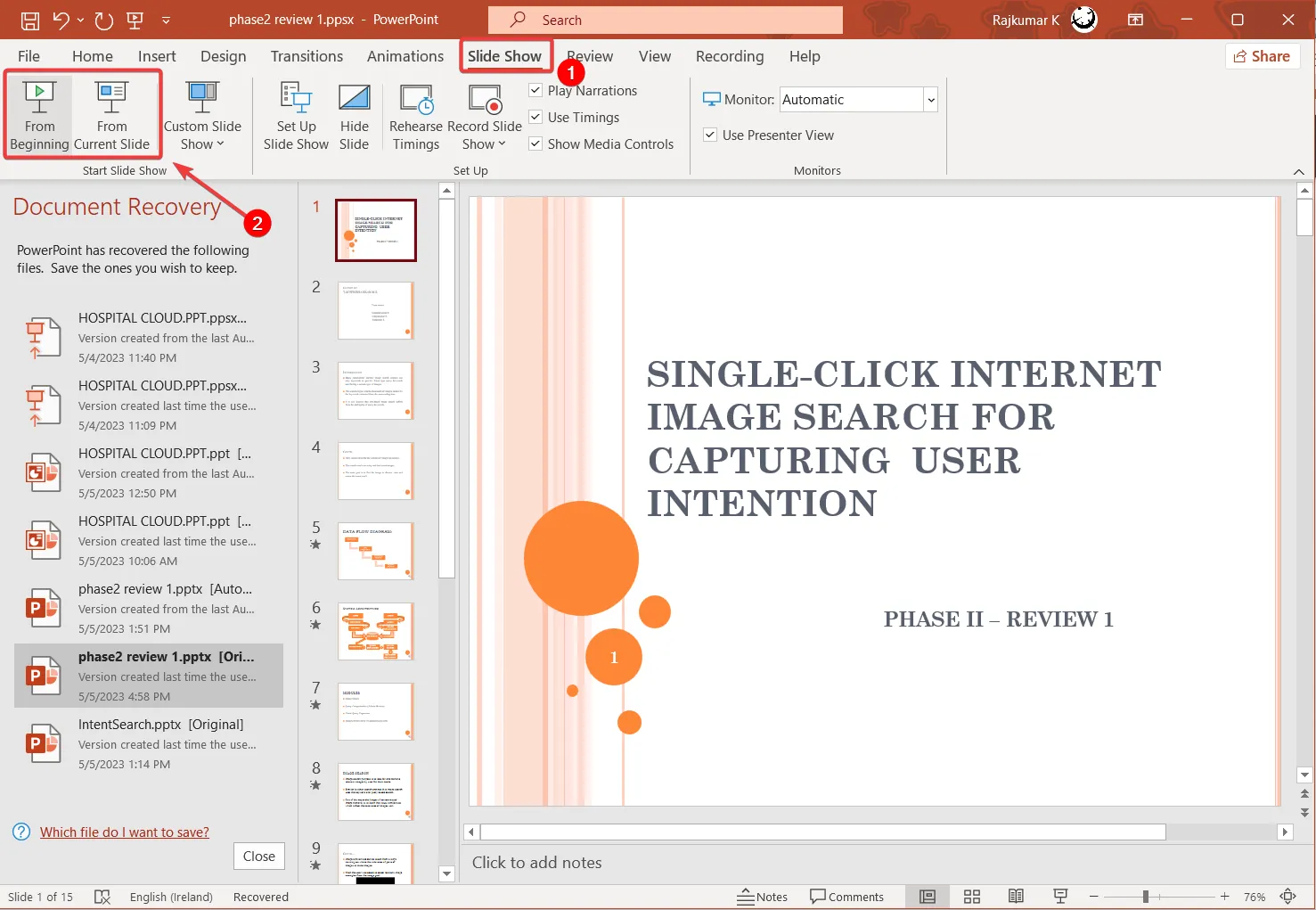
- Para verificar que cada diapositiva tenga una grabación y un tiempo registrado, cambie a la pestaña Ver y haga clic en Clasificador de diapositivas para ver todas las diapositivas a la vez.
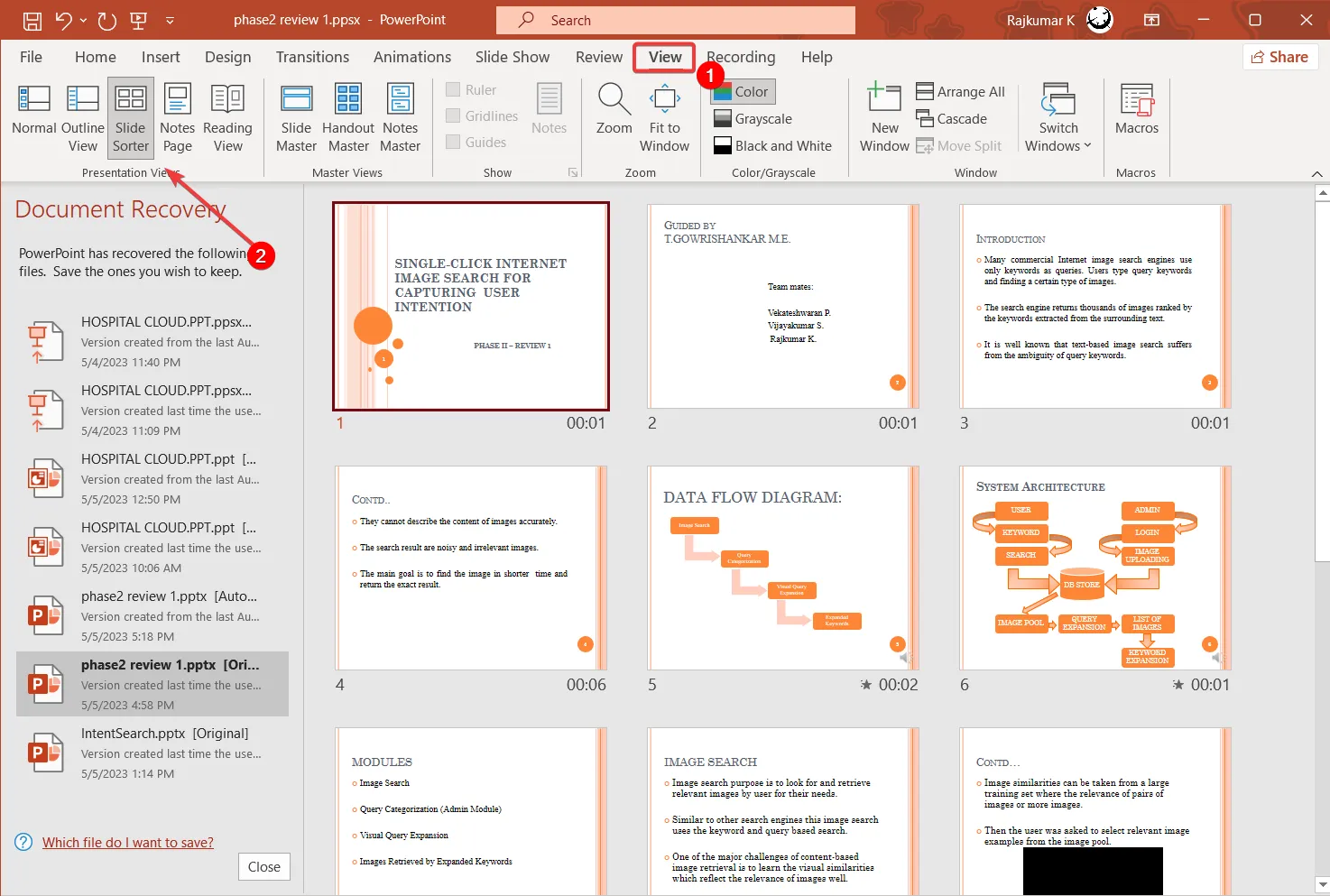
Para cada diapositiva, debería ver un ícono de altavoz o una imagen en miniatura en la esquina inferior derecha, junto con un tiempo de grabación que indica cuánto dura la grabación.
Una vez que esté satisfecho con su grabación, puede exportar toda la presentación grabada como una presentación de diapositivas o un video.
5. Guarde la presentación como una presentación de PowerPoint
- Haga clic en Archivo y seleccione Guardar como.
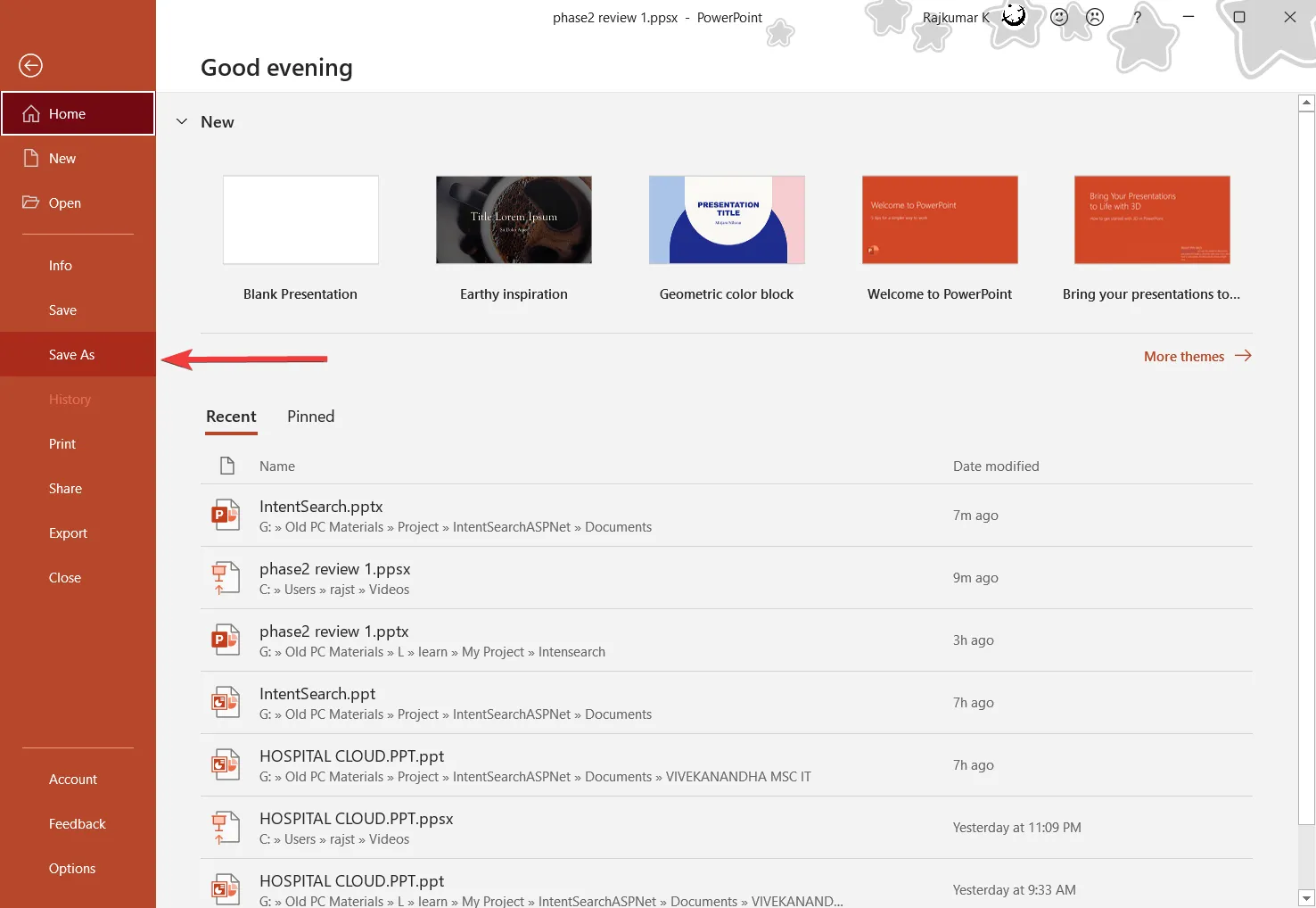
- Luego, seleccione la ubicación donde desea guardar el archivo y elija Presentación de PowerPoint (*.ppsx) en el menú desplegable Guardar como tipo.
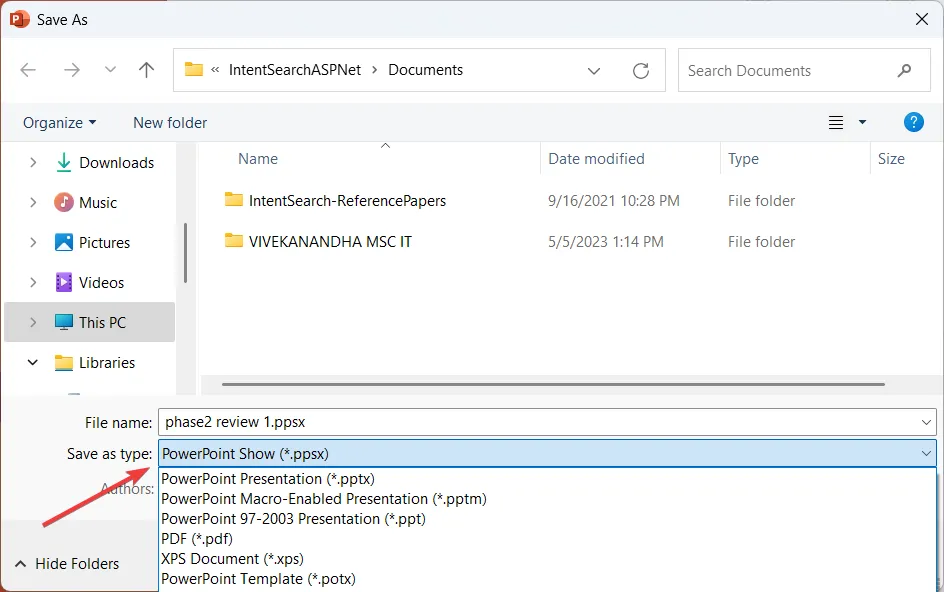
- Luego, haga clic en Guardar para guardar el archivo como presentación de PowerPoint.
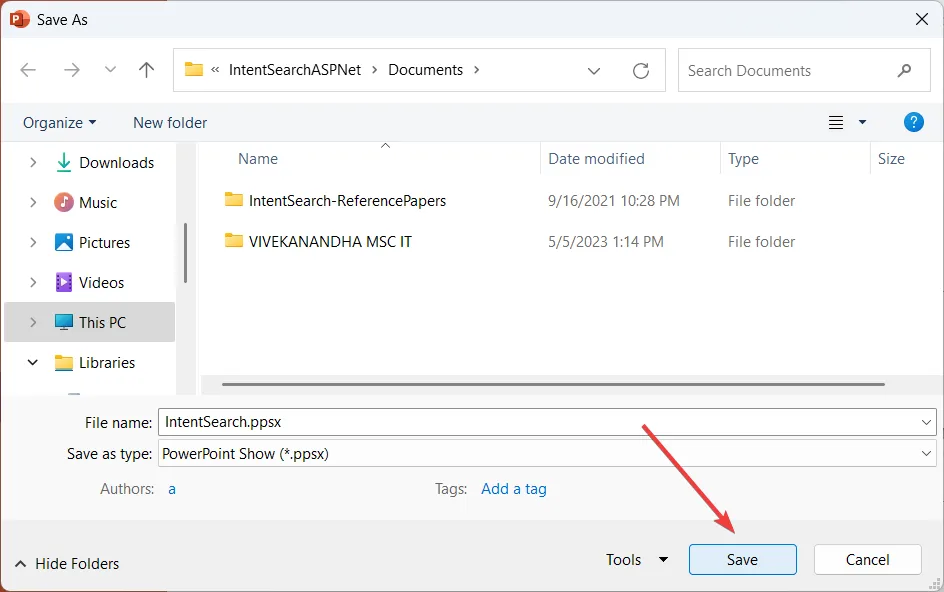
6. Guarda la presentación como un video
- Haga clic en Archivo y seleccione Exportar .
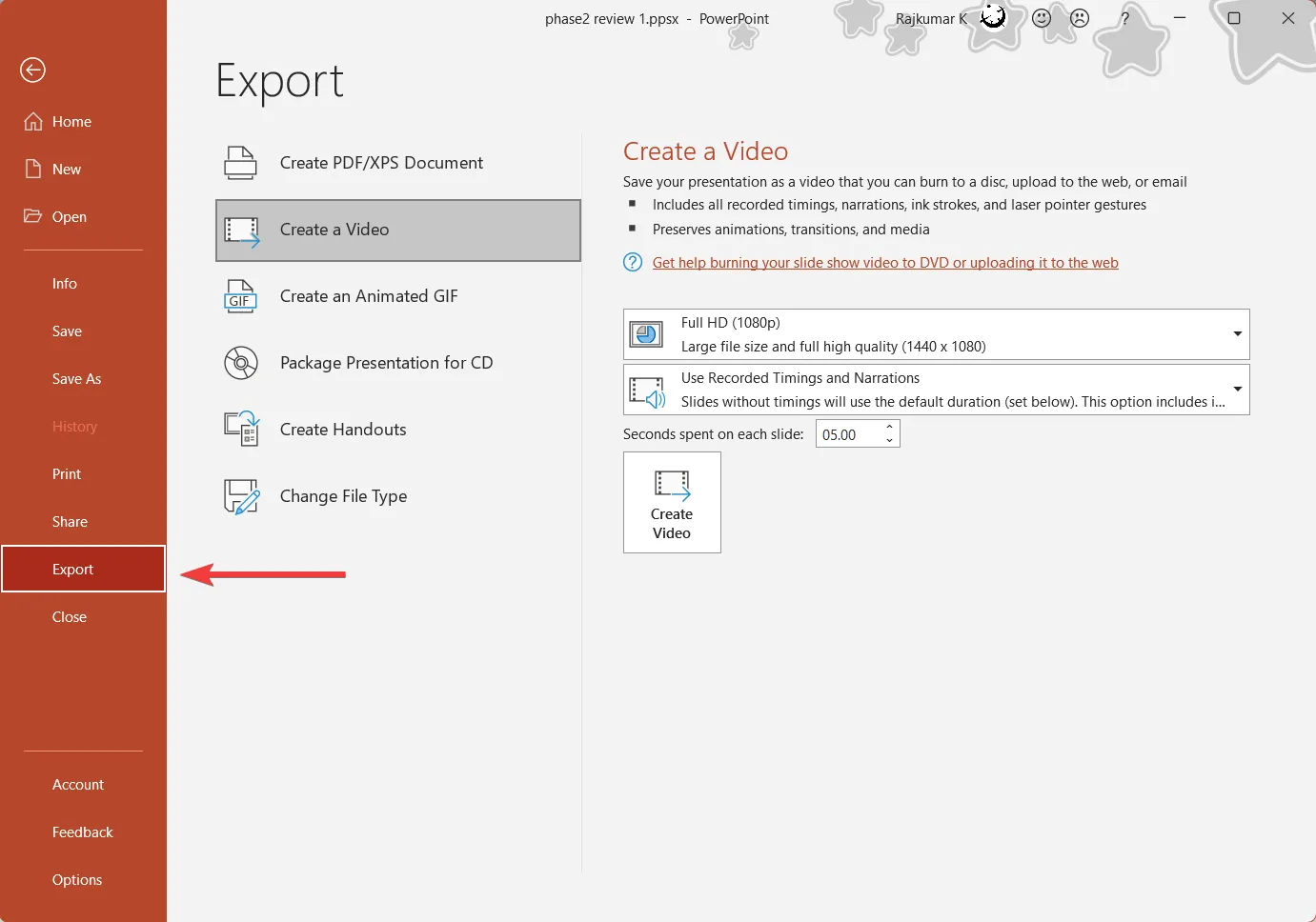
- Haga clic en Crear un video en el panel derecho y elija la calidad del video en el primer menú desplegable. Se recomienda seleccionar Full HD (1080p).
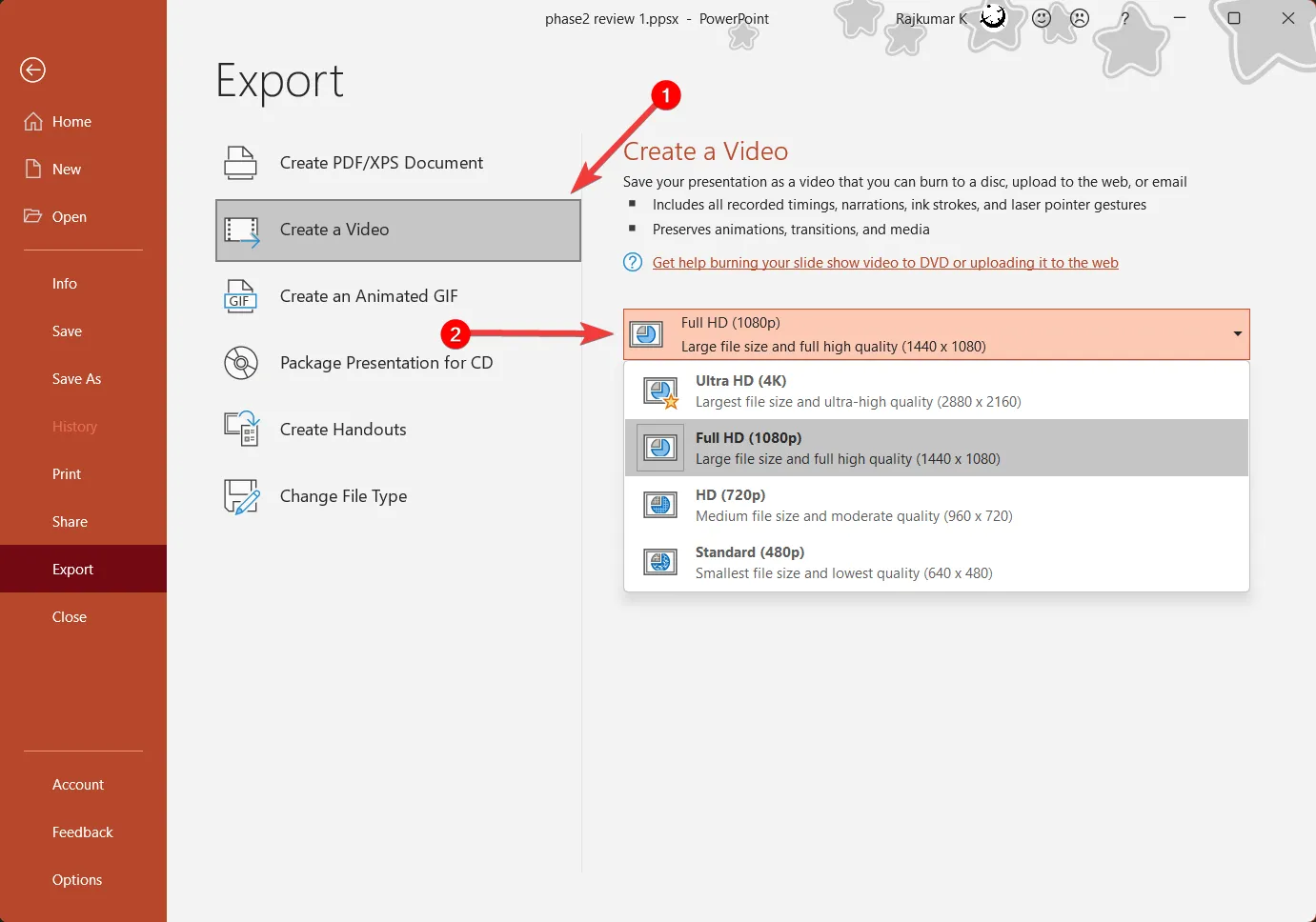
- Asegúrese de que Usar tiempos y narraciones grabados esté seleccionado en el siguiente menú desplegable.
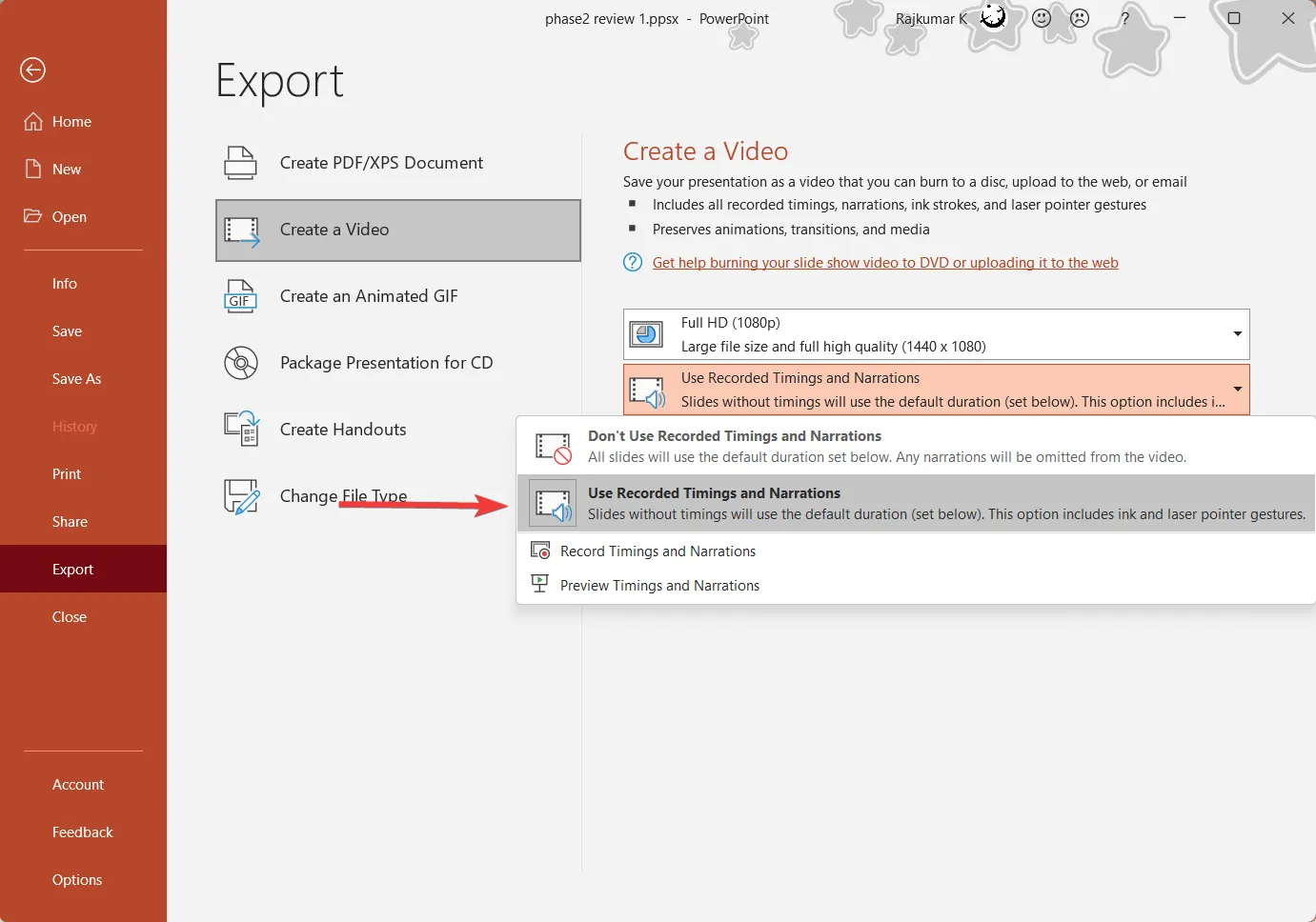
- Elija cuánto tiempo quiere pasar en las diapositivas sin ninguna grabación en la configuración de Segundos gastados en cada diapositiva .
- Haga clic en el botón Crear video y elija la ubicación donde desea guardar el video.
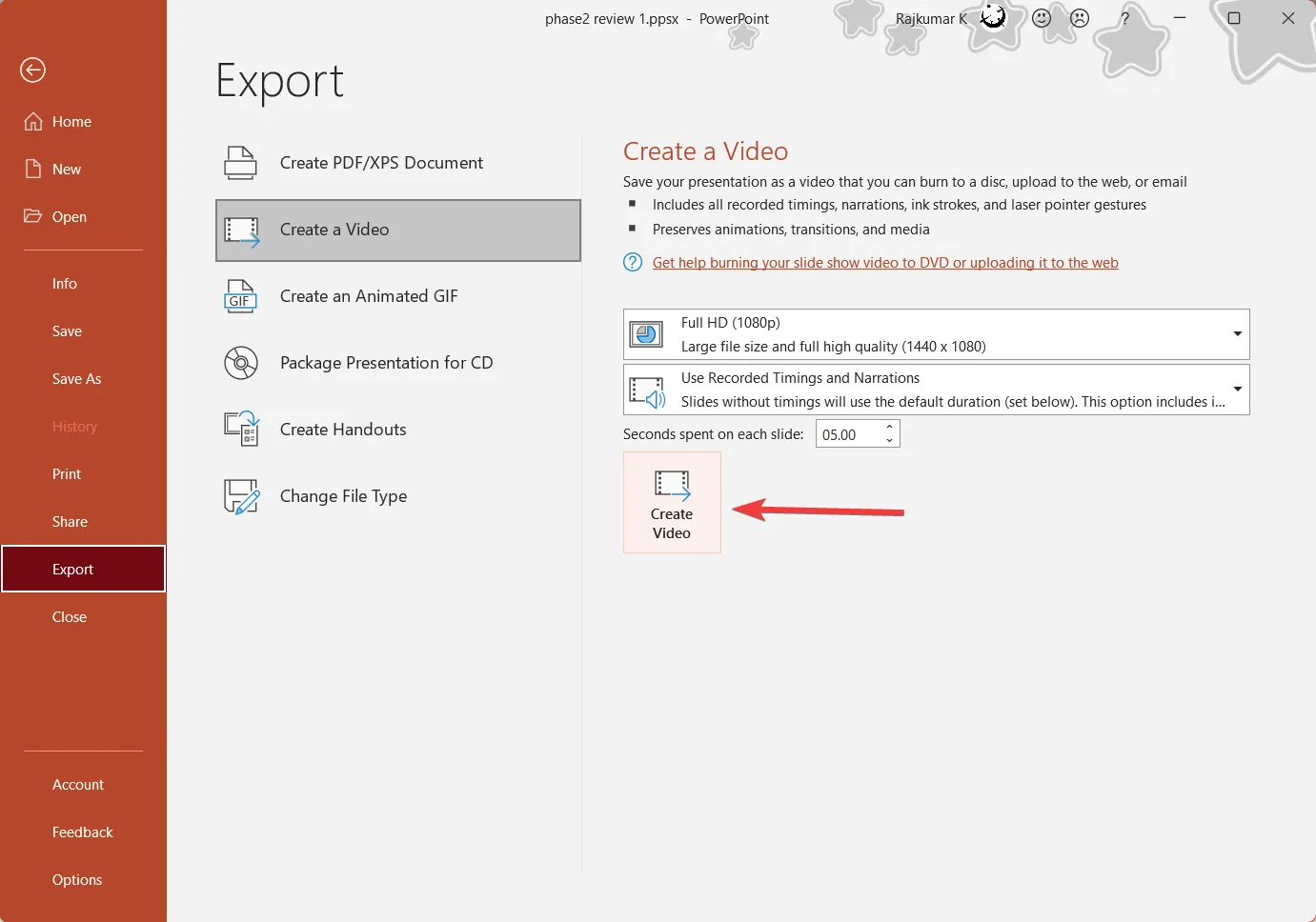
Puede tomar algún tiempo crear el video dependiendo del rendimiento de su computadora. Una vez que se crea el video, se puede reproducir en cualquier reproductor de video.
¿Cómo agregar audio y video a una presentación de PowerPoint?
En lugar de grabar audio y video directamente en PowerPoint, puede agregar archivos de audio y video externos a su presentación.
1. Agregue audio a una presentación de PowerPoint
- Vaya a la pestaña Grabación , haga clic en el botón Audio, seleccione Audio en mi PC… También puede seleccionar la opción Grabar sonido para grabar su narración y agregarla a la diapositiva.

- Luego, seleccione el archivo de audio de su dispositivo y luego haga clic en Insertar .
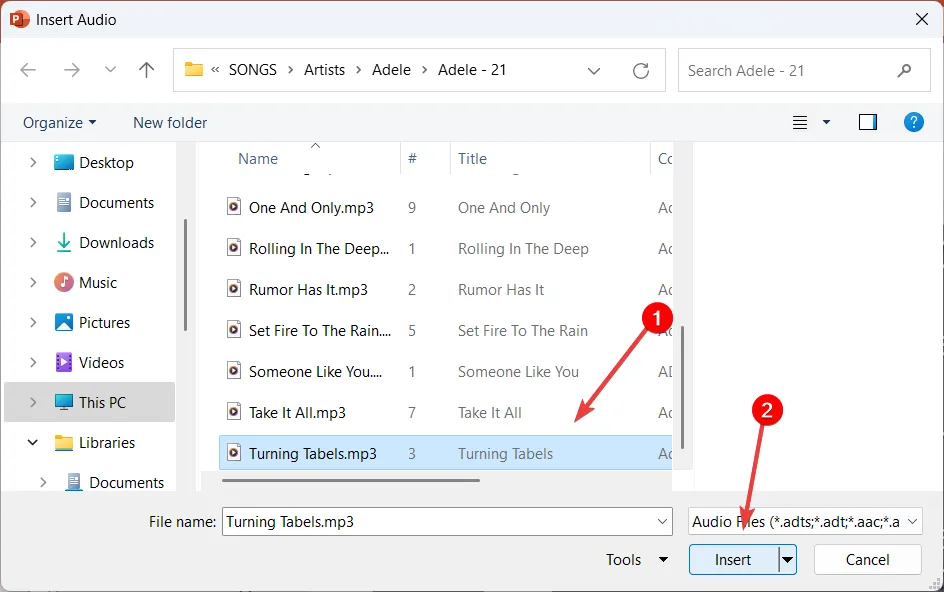
- El audio agregado aparecerá como un ícono de altavoz más pequeño en su presentación.
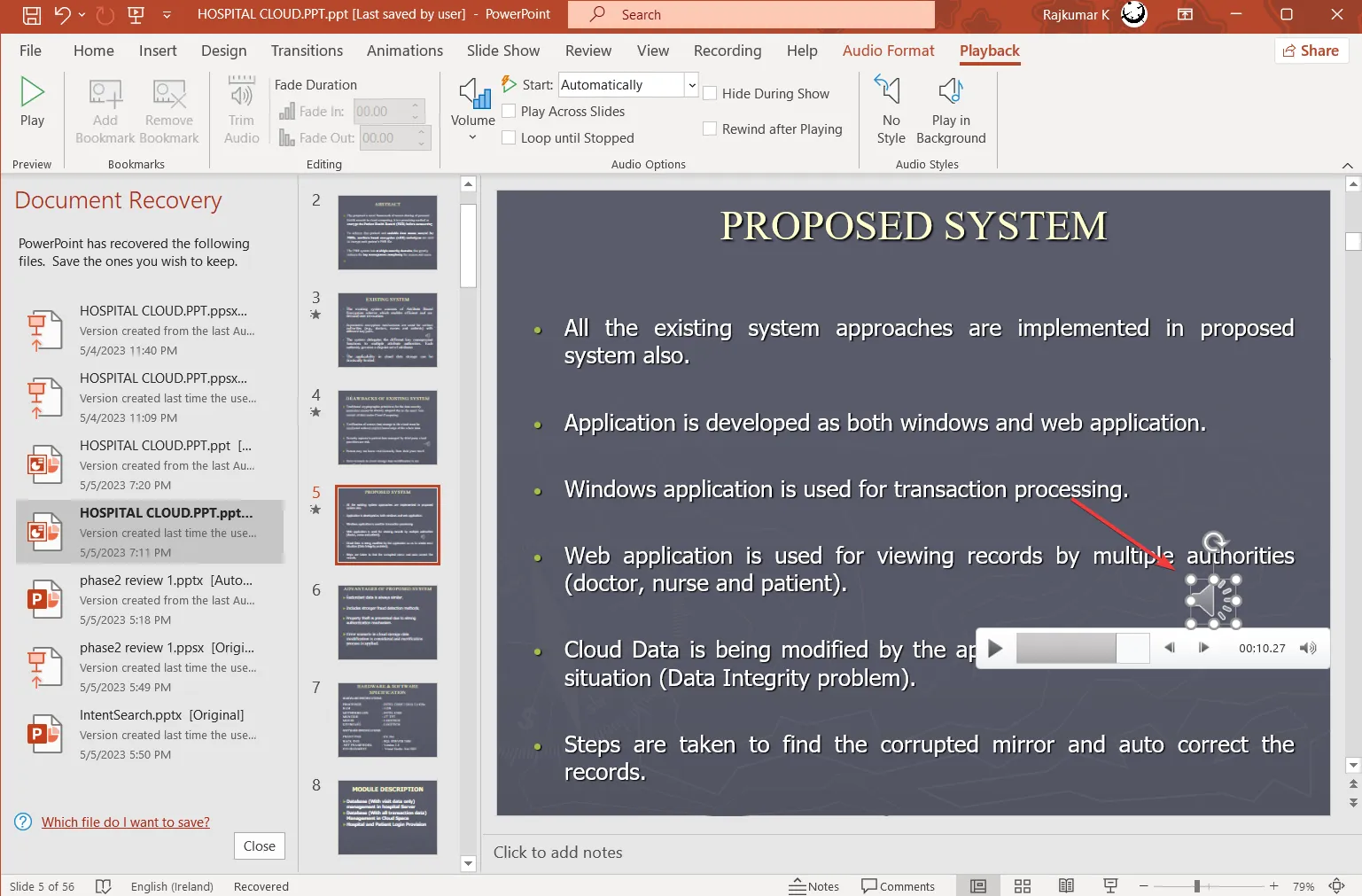
2. Agregue video a una presentación de PowerPoint
- Vaya a la pestaña Grabación y haga clic en el botón Video.
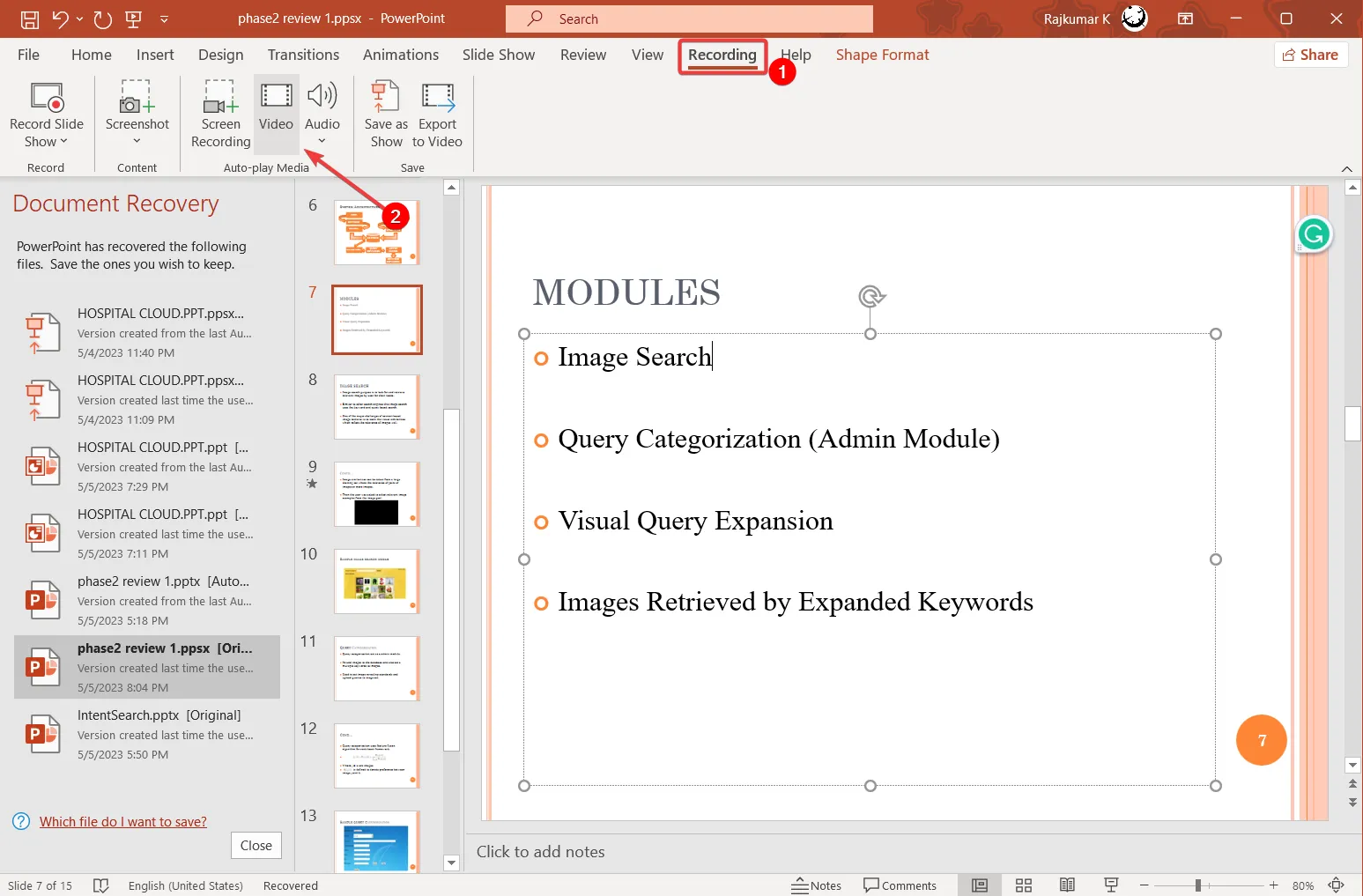
- Seleccione el video de su computadora y luego haga clic en Insertar .
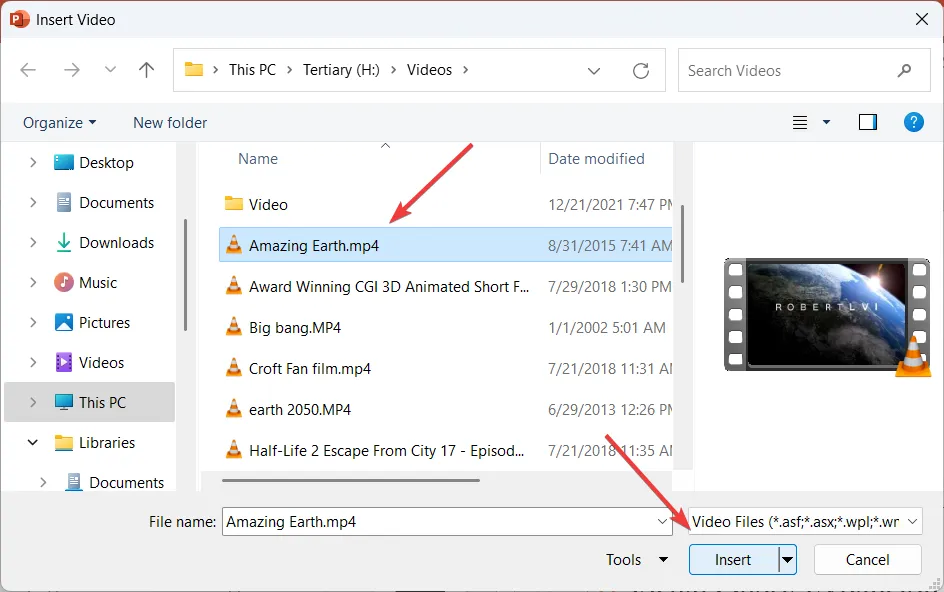
- Luego, cambie el tamaño del video a su tamaño deseado.
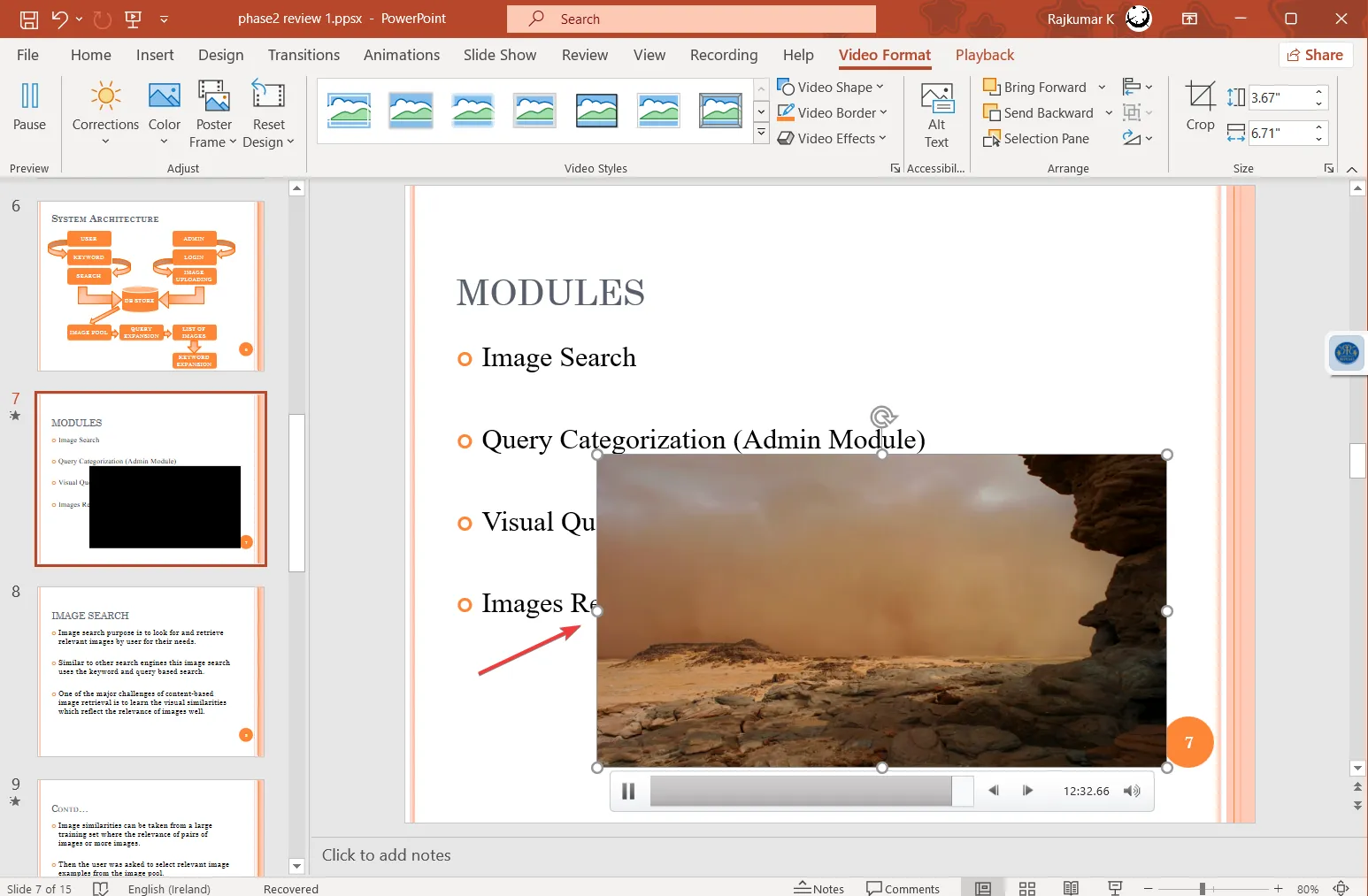
- Una vez que el audio y el video se insertan en la presentación, se pueden exportar como un video o guardar como una presentación de PowerPoint usando las opciones en la pestaña Grabación o la pestaña Archivo.
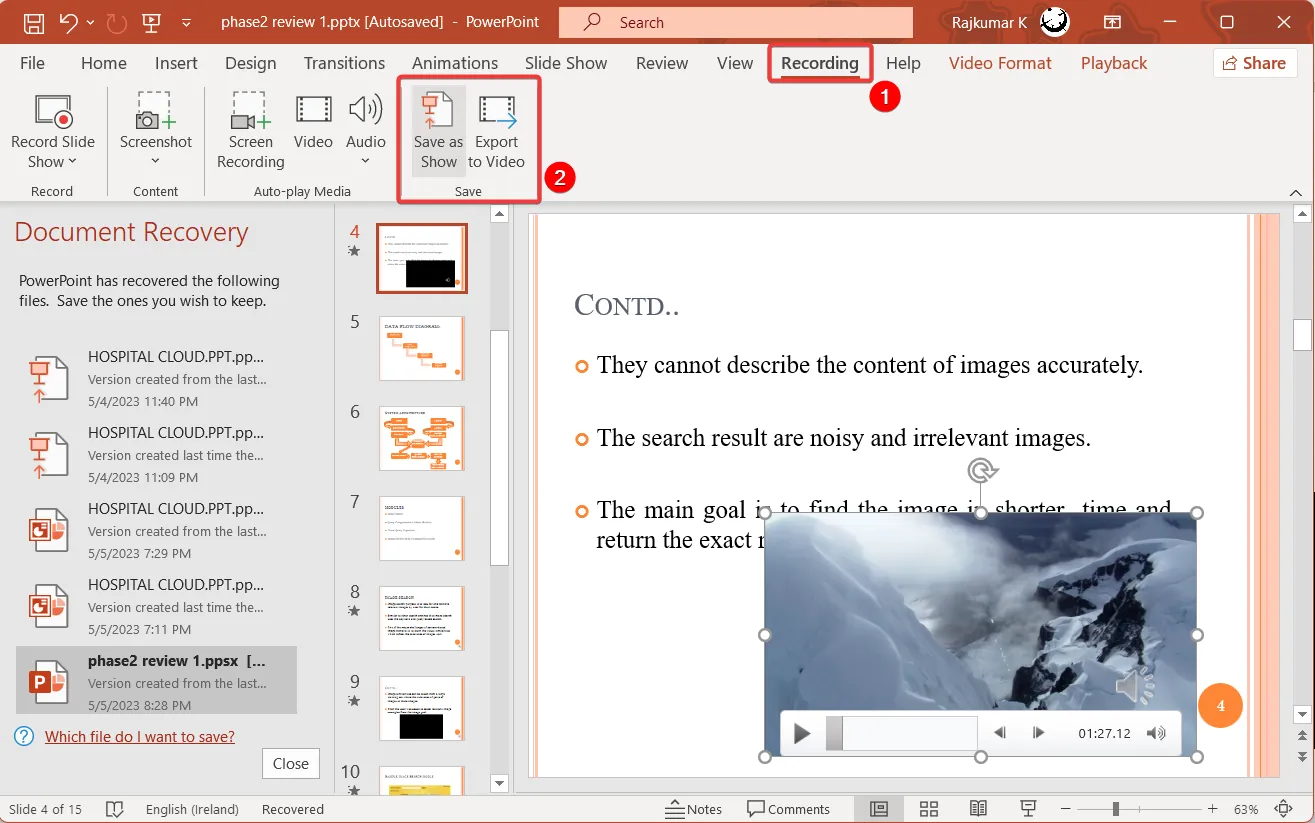
Hay muchas ventajas en la grabación de presentaciones de PowerPoint. Se pueden usar como un registro de una reunión que se puede cargar en Internet, compartir con quienes no pudieron asistir a la reunión o usarse como videos instructivos para transmitir información.
Si encuentra útil esta guía, no dude en compartir su experiencia con nosotros utilizando la sección de comentarios a continuación.



Deja una respuesta