Este dispositivo no puede iniciarse (Código 10): 5 formas de solucionarlo

Al encontrar el mensaje de error de Windows, ¿Este dispositivo no puede iniciar el Código 10? Puede parecer desalentador al principio, pero se puede resolver rápidamente.
Este error gira principalmente en torno al Administrador de dispositivos, y lo hemos investigado y ofreceremos algunas de las soluciones más prácticas, así como las causas probables.
¿Qué es el código de error 10?
Este mensaje de error indica que Windows no puede operar correctamente un hardware en particular, como una unidad USB o una impresora. Lo siguiente puede desencadenar el error:
¿Cómo soluciono el código de error 10 que este dispositivo no puede iniciar?
Antes de entrar en nuestras correcciones principales, pruebe estas:
- Reinicie la computadora : un reinicio puede forzar la finalización de los procesos problemáticos y resolver el error.
- Retire los periféricos : dado que el hardware conectado puede desencadenar el error, primero puede quitar todos los periféricos.
Después de las soluciones alternativas, puede continuar con soluciones más detalladas a continuación.
1. Ejecute el solucionador de problemas de hardware
- Presione Windows+ Rpara abrir el cuadro de diálogo Ejecutar .
- Escriba cmd y presione Ctrl ++ para abrir un símbolo Shift del Enter sistema elevado.

- Escriba el script a continuación y presione Enter.
msdt.exe -id DeviceDiagnostic
- Marque Aplicar y reparar automáticamente y presione Siguiente.

- Finalmente, seleccione Aplicar esta solución y espere a que se complete el proceso.

2. Realice una actualización del sistema operativo
- Presiona Windows+ Ipara abrir la aplicación Configuración .
- En el panel izquierdo, haga clic en Actualización de Windows; a la derecha, selecciona Buscar actualizaciones .
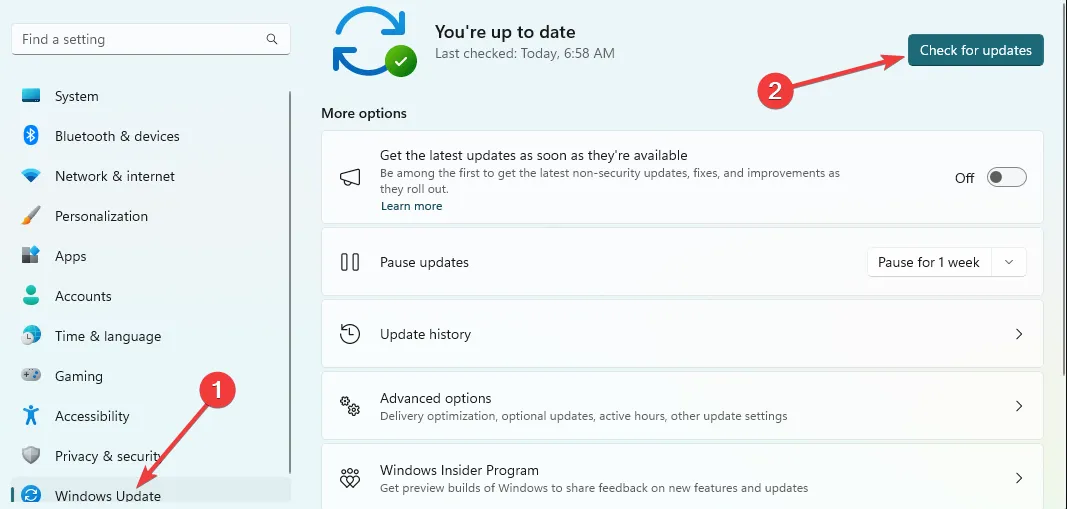
- Haga clic en Descargar e instalar todo .

- Reinicie la computadora y verifique que este dispositivo no pueda iniciar el código 10 está arreglado.
3. Actualizar controladores
- Haga clic derecho en el menú Inicio y seleccione Administrador de dispositivos.

- Expanda cualquier categoría en la que tenga un controlador desactualizado (por lo general, tendrán una insignia amarilla).
- Haga clic derecho en el controlador y seleccione Actualizar controlador .
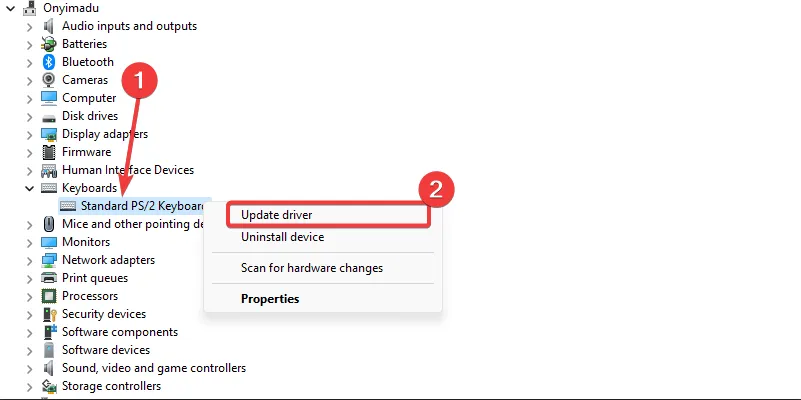
- Seleccione la opción Buscar actualizaciones automáticamente .
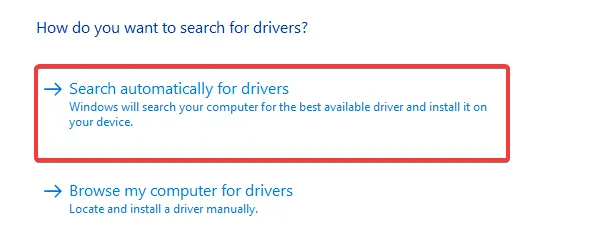
- Finalmente, verifique que este dispositivo no pueda iniciar el código 10 está arreglado.
Dado que este proceso puede ser complejo y monótono, puede utilizar cualquier software sólido de actualización de controladores para automatizar el proceso.
4. Hacer modificaciones de registro
- Presione Windows+ Rpara abrir el cuadro de diálogo Ejecutar .
- Escriba regedit y presione Enter para abrir el Registro .
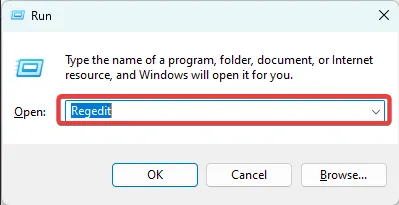
- Navegue a la ruta a continuación:
Computer\HKEY_LOCAL_MACHINE\SYSTEM\CurrentControlSet\Control\Class{36fc9e60-c465-11cf-8056-444553540000}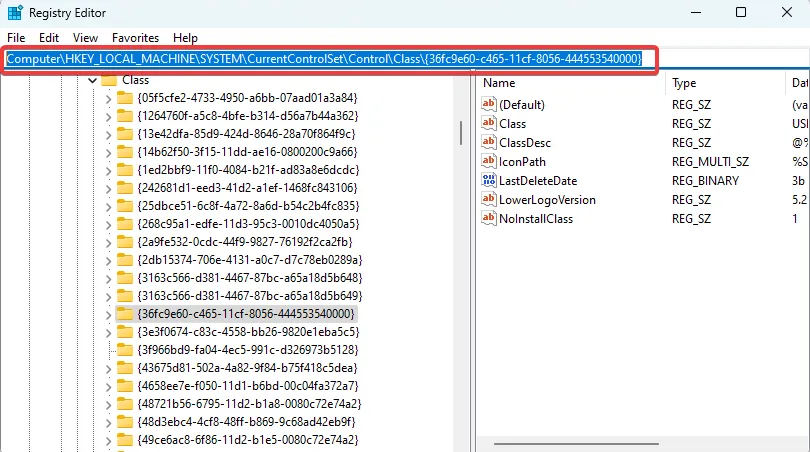
- En el panel izquierdo, elimine las opciones UpperFilters y LowerFilters si existen (en la imagen a continuación, no existen).

- Por último, verifique que este dispositivo no pueda iniciar el error del código 10 está solucionado.
5. Realizar una restauración del sistema
- Presiona Windows + R, escribe rstrui y presiona Enter.

- Haga clic en el botón Siguiente .
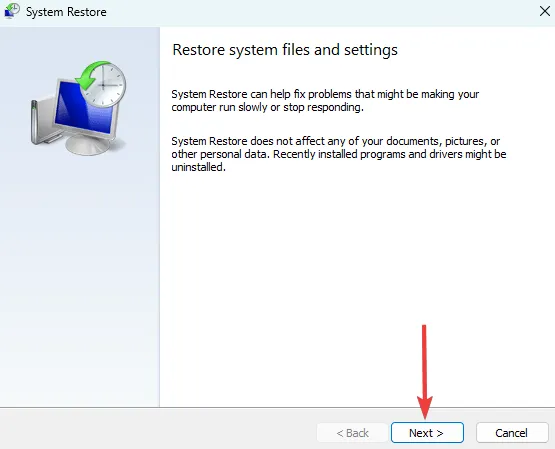
- Por último, seleccione un punto de restauración y presione el botón Siguiente .
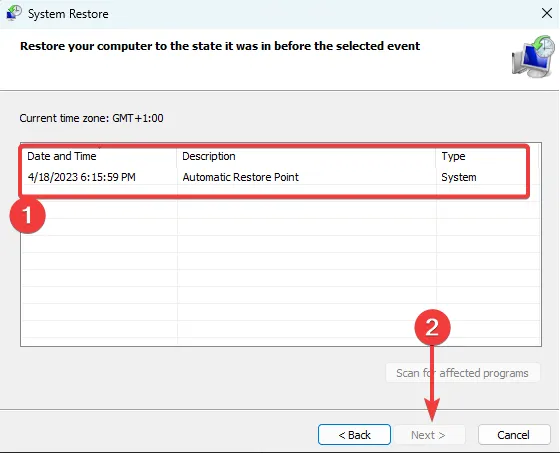
- Haga clic en Finalizar y espere a que se complete el proceso.
Y ahí tienes Cualquiera de estas cinco soluciones puede resolver el error del código 10. No los hemos escrito en ningún orden en particular, por lo que una vez que haya terminado con las soluciones previas, debe probar cualquier arreglo que le parezca más relevante.
Como último recurso, puede intentar una instalación limpia de Windows ; sin embargo, perderá toda su valiosa información.
Háganos saber lo que funcionó en la sección de comentarios a continuación.



Deja una respuesta