La implementación de Add-AppxPackage falló con HRESULT 0x80073CFF
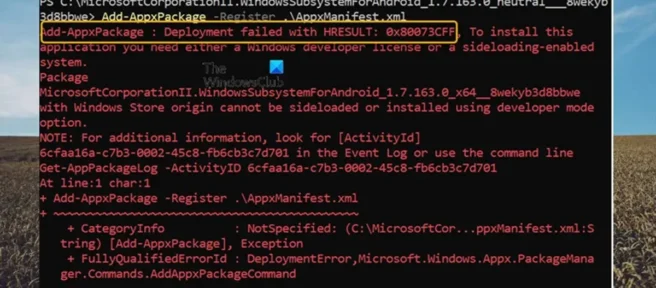
Si recibe un error que dice que la implementación de Add-AppxPackage falló con HRESULT 0x80073CFF cuando intenta instalar/actualizar una aplicación de Microsoft Store usando el cmdlet de PowerShell Add-AppxPackage en una máquina con Windows 11 o Windows 10 , esta publicación está destinada a ayudar usted con las soluciones más adecuadas.
El nombre simbólico y la descripción de este error de Microsoft Store se encuentran a continuación.
ERROR_INSTALL_POLICY_FAILURE
Para instalar esta aplicación, necesita una licencia de desarrollador o un sistema que admita la carga lateral.
Depuración: puede recibir este error si el paquete no cumple con uno de los siguientes requisitos: La aplicación se implementa con F5 en Visual Studio en una computadora con una licencia de desarrollador de Windows Store
. El paquete está firmado con una firma de Microsoft y se implementa como parte de Windows o desde la Tienda Windows. El paquete se firma con una firma de confianza y se instala en una computadora con una licencia de desarrollador de la Tienda Windows, una computadora unida a un dominio con la política AllowAllTrustedApps habilitada o una computadora con una licencia de instalación de prueba de Windows con la política AllowAllTrustedApps habilitada.
Cuando encuentre un error en su dispositivo, recibirá el siguiente mensaje de error.
Add-AppxPackage: la implementación falló con HRESULT: 0x80073CFF. Esta aplicación requiere una licencia de desarrollador de Windows o un sistema con capacidad de carga lateral para instalar. El paquete <NameOfApp> de la Tienda Windows no se puede descargar ni instalar en modo de desarrollador. NOTA. Para obtener más información, busque [ActivityId] 4d02cd87-927a-0006-31cf-024d7a92d101 en el registro de eventos o use la línea de comando Get-AppxLog -ActivityID 4d02cd87-927a-0006-31cf-024d7a92d101 en la línea: 1 char: 1
La implementación de Add-AppxPackage falló con HRESULT 0x80073CFF
Si encuentra un error de implementación de Add-AppxPackage con HRESULT 0x80073CFF cuando intenta instalar/actualizar una aplicación desde Microsoft Store usando el cmdlet de PowerShell Add-AppxPackage en una máquina con Windows 11/10, puede aplicar nuestras correcciones recomendadas a continuación para solucionar el problema. tema. problema.
- Lista de verificación inicial
- Active el modo de desarrollador para habilitar las aplicaciones de prueba.
- Crea una nueva cuenta de usuario
- Configure la directiva de grupo para permitir que se instalen todas las aplicaciones de confianza.
- Realizar una restauración del sistema
- Restablecer PC o reparación en el lugar de Windows 11/10
Veamos la descripción del proceso en relación con cada una de las soluciones enumeradas.
1] Lista de verificación inicial
Antes de continuar con las soluciones a continuación, puede completar cada una de las siguientes tareas y, después de cada tarea, ver si puede instalar la aplicación sin problemas mediante el cmdlet de PowerShell Add-AppxPackage.
- Instale la aplicación de formas alternativas . Suponiendo que no haya una razón particular por la que necesite instalar una aplicación disponible en Microsoft Store mediante el cmdlet de PowerShell Add-AppxPackage, también puede obtener o implementar la aplicación directamente desde la aplicación Microsoft Store en su dispositivo con Windows 11/10. Alternativamente, puede usar la utilidad de línea de comando Winget para descargar/instalar aplicaciones en su dispositivo desde Microsoft Store.
- Actualizar Windows . En algunos casos, los problemas surgen debido a un error y es común que los proveedores o desarrolladores de software publiquen actualizaciones para su software. Estas actualizaciones contienen correcciones de errores informados por los usuarios. Por lo tanto, se recomienda que siempre se asegure de que Windows esté actualizado a la última compilación/versión según sea necesario para deshacerse de los errores ya conocidos que pueden estar presentes en el sistema operativo. Esto también garantiza que esté utilizando la última versión de PowerShell. Después de instalar la última actualización de Windows, verifique si el problema persiste.
- Edite el archivo AppxManifest . Debe hacer esto después de actualizar Windows a la última versión. Dentro de la carpeta de la aplicación especificada, debe editar la línea «TargetDeviceFamily» del AppxManifest de la siguiente manera y asegúrese de reemplazar el marcador de posición de WinBuild con su número de compilación actual de Windows. Después de eso, ejecute el comando Add-AppxPackage.
<TargetDeviceFamily Name="Windows.Desktop"MinVersion="10.0.WinBuild"MaxVersionTested="10.0.WinBuild"/>
- Ejecute el Solucionador de problemas de aplicaciones de la Tienda Windows . Los solucionadores de problemas integrados están diseñados para ayudar a los usuarios de PC a solucionar automáticamente algunos de los problemas comunes que pueden encontrar con sus dispositivos Windows. En este caso particular, será útil ejecutar el Solucionador de problemas de aplicaciones de la Tienda Windows. Esta es una buena idea y recomendamos ejecutar el Solucionador de problemas de aplicaciones de Microsoft Store.
2] Active el modo de desarrollador para habilitar las aplicaciones de carga lateral.
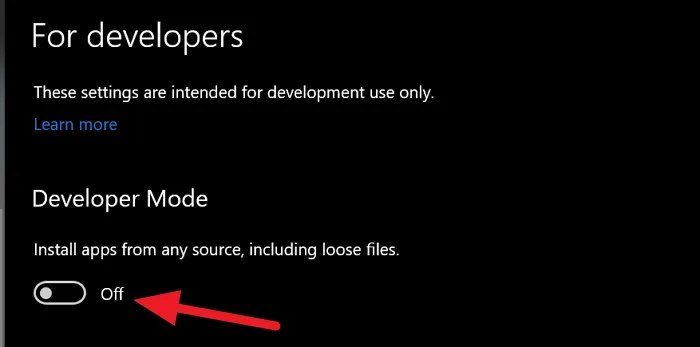
Como ya se indicó en el mensaje de error, la implementación de Add-AppxPackage falló con HRESULT 0x80073CFF debido a que el dispositivo en el que está instalada la aplicación no estaba registrado con una licencia de desarrollador de Windows para aplicaciones de prueba. En este caso, para solucionar este problema, puede habilitar el modo de desarrollador para permitir la carga lateral de aplicaciones en su dispositivo Windows 11/10 siguiendo estos pasos.
- Abra una terminal de Windows como administrador.
- En la consola de PowerShell, escriba o copie y pegue el siguiente comando y presione Entrar:
Show-WindowsDeveloperLicenseRegistration
- En la página Opciones de desarrollador que se abre en la aplicación Configuración, cambie el interruptor a Activado. para el modo desarrollador «.
- Haga clic en Sí en el aviso.
- Sal de la aplicación Configuración.
Ahora puedes intentar descargar la aplicación de nuevo. Pero tenga en cuenta que esta acción no es ideal para continuar o como una solución alternativa, ya que afloja las restricciones sobre los enlaces simbólicos y algunas otras cosas. Entonces, como medida de precaución, puede desactivar el modo de desarrollador una vez que la aplicación esté instalada en su dispositivo.
3] Crear una nueva cuenta de usuario
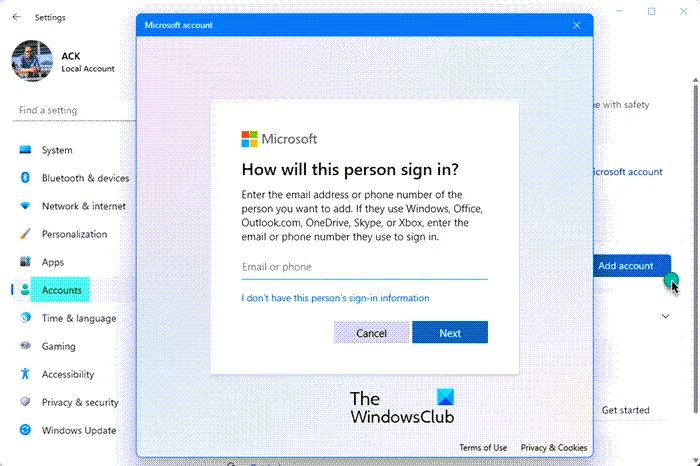
En igualdad de condiciones, en algunos casos, problemas como el que está experimentando actualmente pueden ocurrir en una cuenta de usuario específica, especialmente si la cuenta o el perfil están dañados. En este caso, puede crear una nueva cuenta de usuario y luego ver si puede instalar correctamente la aplicación desde esa cuenta de usuario. Si todo funciona correctamente en la nueva cuenta, pero la cuenta anterior tiene otros problemas, puede transferir sus archivos/datos al nuevo perfil de usuario y luego eliminar la cuenta/perfil anterior.
4] Configure la directiva de grupo para permitir la instalación de todas las aplicaciones de confianza.
Si tiene este problema en un entorno corporativo, puede configurar la Consola de administración de directivas de grupo en su dispositivo local para permitir la instalación de todas las aplicaciones confiables. Para completar esta tarea, siga estos pasos:
- Abra la Consola de administración de directivas de grupo.
- Ir a la siguiente ruta:
Computer Configuration > Policies > Administrative Templates > Windows Components > App Package Deployment
- En esta ubicación en el panel derecho, haga doble clic en Permitir que todas las aplicaciones confiables instalen la política para editar sus propiedades.
- En la ventana de propiedades de la política que se abre, seleccione el botón de opción Habilitado .
- Haga clic en Aplicar > Aceptar para guardar los cambios.
nota _ Antes de que un paquete de aplicación pueda convertirse en un paquete de aplicación de confianza, se debe confiar en el certificado (raíz) que se utiliza para firmar el paquete de aplicación. Entonces, para configurar la Política de grupo para importar correctamente el certificado raíz para todas las computadoras, siga estos pasos:
- Abra la Consola de administración de directivas de grupo.
- Ir a la siguiente ruta:
Computer Configuration > Policies > Windows Settings > Security Settings > Public Key Policies
- En esta ubicación, en el panel derecho, haga clic con el botón derecho en Autoridades de certificación raíz de confianza .
- Seleccione Importar .
- En el Asistente de importación de certificados que se abre , haga lo siguiente:
- En la página de bienvenida , haga clic en Siguiente .
- En la página Archivo para importar , navegue hasta el certificado y haga clic en Siguiente .
- En la página Almacén de certificados , haga clic en Siguiente .
- En la página Finalización , haga clic en Finalizar .
- Salga de GPMC cuando haya terminado.
5] Realizar una restauración del sistema
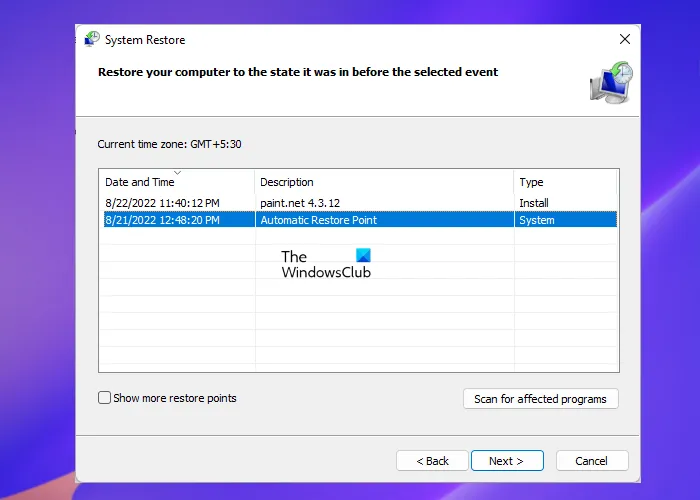
Algunos usuarios afectados informaron que anteriormente podían implementar aplicaciones en sus dispositivos Windows 11/10 ejecutando el cmdlet de PowerShell Add-AppxPackage. En este caso, además de una actualización reciente de Windows, es posible que su sistema haya sufrido algunos cambios de los que quizás no esté al tanto. Entonces, para solucionar este problema, si este escenario se aplica a usted, puede desinstalar cualquier actualización del sistema instalada recientemente siguiendo las instrucciones de esta guía. De lo contrario, dado que no sabe qué cambios podrían haber roto esta funcionalidad de PowerShell, puede seguir los pasos de esta guía para realizar una restauración del sistema para devolver su sistema a un punto anterior en el tiempo cuando sabía que no tenía allí. un problema. estás enfrentando actualmente.
6] Restablecer PC o restaurar Windows 11/10 en su lugar
Como último recurso, si nada funciona, puede reiniciar su computadora y elegir la opción para conservar sus archivos personales. Si el problema persiste, es posible que esté lidiando con una corrupción grave del sistema, en cuyo caso puede realizar una actualización de Windows 11/10 en el lugar.
¡Espero que cualquiera de estas correcciones funcione para usted!
¿Cómo instalar Appxbundle en Windows 11?
Para instalar un archivo APPX o APPBUNDLE en su computadora con Windows 11, simplemente haga doble clic en el archivo en el Explorador de archivos. Dado que el sistema detectará el tipo de archivo y te permitirá instalar la aplicación, no deberías tener demasiados problemas.
¿Qué es Add-AppxPackage?
El cmdlet Add-AppxPackage agrega un paquete de aplicación firmado (.appx) a la cuenta del usuario. El parámetro DependencyPath se puede usar para agregar todos los demás paquetes para instalar un paquete de aplicación. La opción Registrar se usa para instalar desde una carpeta masiva cuando se desarrollan aplicaciones para la Tienda Windows.
Fuente: El club de las ventanas



Deja una respuesta