Error de actualización 0x80070bc9: 5 formas de solucionarlo rápidamente
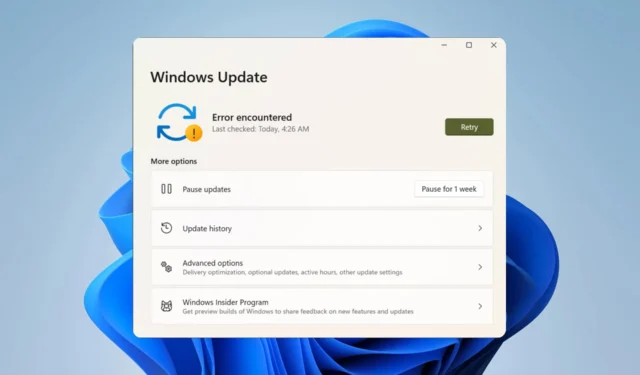
La actualización de Windows le permite instalar nuevas funciones y parches de seguridad para garantizar la estabilidad y confiabilidad de su computadora. Sin embargo, puede encontrar un error de actualización 0x80070bc9 en el proceso. Por lo tanto, examinaremos formas de corregir el error de actualización 0x80070bc9.
¿Qué causa el error de actualización 0x80070bc9?
El código de error 0x80070bc9 puede ocurrir debido a varias razones. Algunas de las causas más comunes de este error incluyen:
- Archivos del sistema dañados : cuando los archivos del sistema están dañados, es posible que Windows Update no pueda instalar las actualizaciones, lo que genera el código de error 0x80070bc9.
- Problemas con los componentes de Windows Update : el error puede ocurrir debido a problemas con el servicio de Windows Update que no se está ejecutando u otros componentes necesarios para completar el proceso de actualización.
Las causas de este error varían en diferentes circunstancias. Sin embargo, discutiremos soluciones para corregir el error.
¿Cómo puedo solucionar el error de actualización 0x80070bc9?
Pruebe las siguientes comprobaciones preliminares para corregir el código de error de actualización 0x80070bc9 antes de continuar con la solución de problemas avanzada:
- Instale las actualizaciones individualmente : si tiene problemas para instalar las actualizaciones pendientes , consulte nuestra guía aquí para ver las soluciones.
- Desinstale todos los antivirus de terceros en la PC y active Microsoft Firewall : deshabilitar el antivirus de terceros también puede ayudar con este problema.
Debe continuar con los pasos avanzados a continuación si el problema persiste.
1.1 Realizar escaneos SFC/DISM
- Presione el Windowsbotón, escriba Símbolo del sistema y haga clic en Ejecutar como administrador para abrirlo.
- Haga clic en Sí si aparece el mensaje de control de cuentas de usuario de Windows .
- Escribe lo siguiente y presiona Enter:
sfc /scannow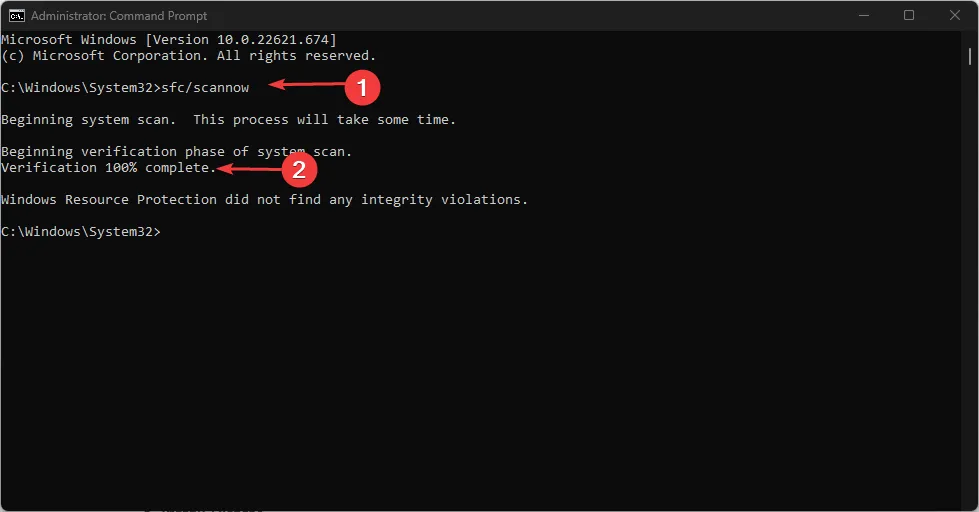
- Ejecute el siguiente comando:
DISM.exe /Online /Cleanup-image /Restorehealth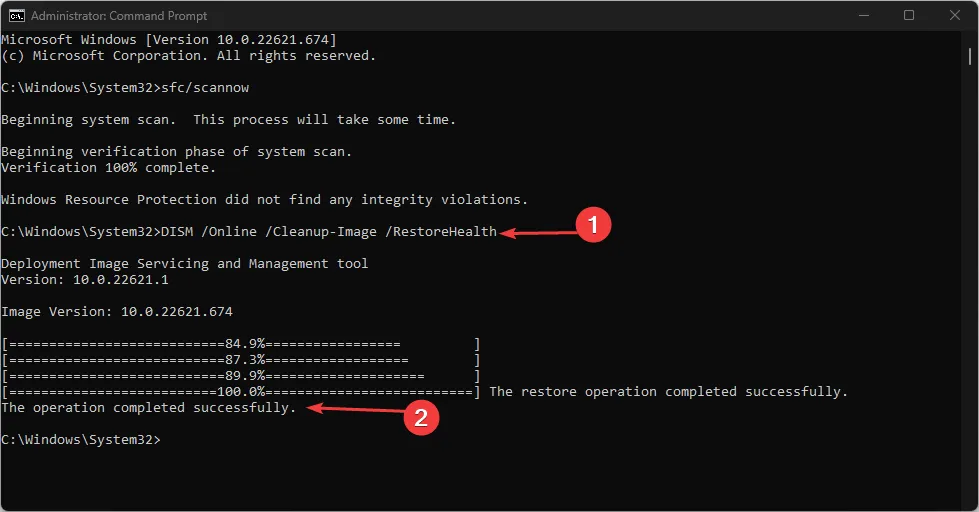
- Reinicie su PC y verifique si el error persiste.
Realizar escaneos SFC/DISM por sí solo no será suficiente. También debe ejecutar la herramienta windowsupdate.diagcab. Siga los pasos a continuación:
1.2 Ejecute un solucionador de problemas de Windows Update
- Presione el Windows+ Ipara abrir la configuración de Windows .
- Seleccione Sistema y elija Solucionar problemas .
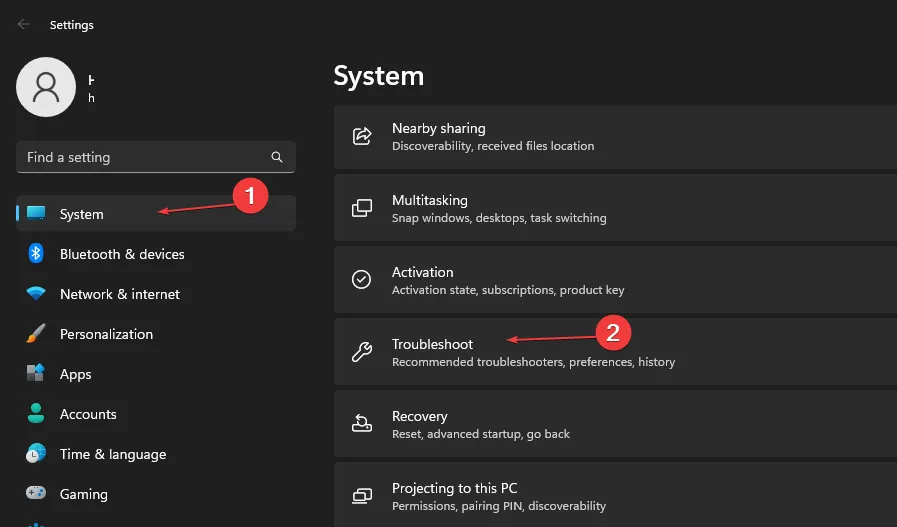
- Luego haga clic en otros solucionadores de problemas.
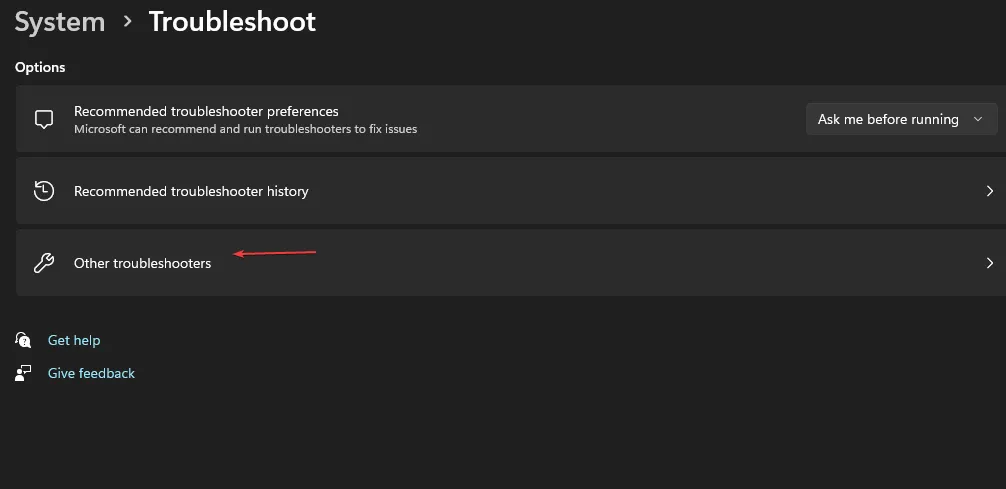
- Seleccione la actualización de Windows y haga clic en el botón Ejecutar.
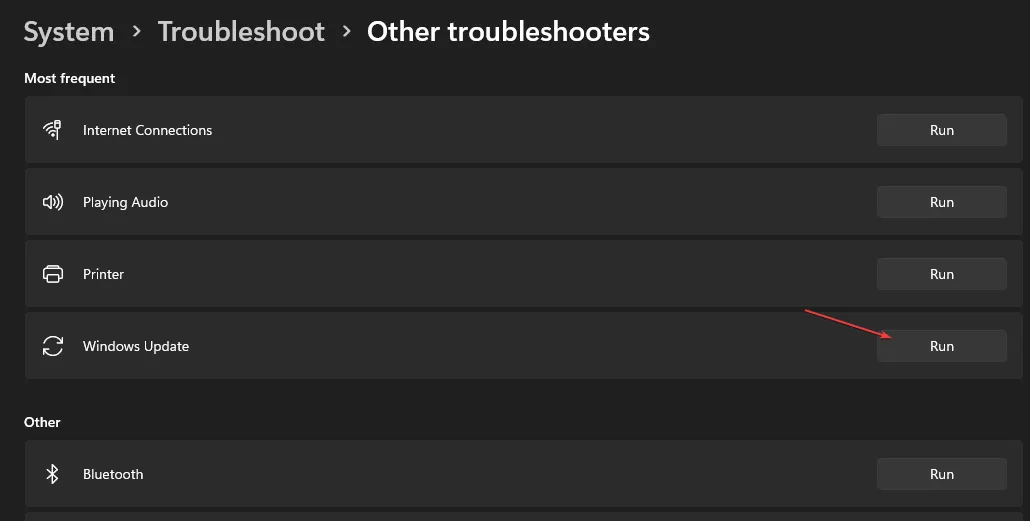
- En la nueva versión del solucionador de problemas de Windows Update, haga clic en Siguiente .
- Seleccione Aplicar esta corrección.
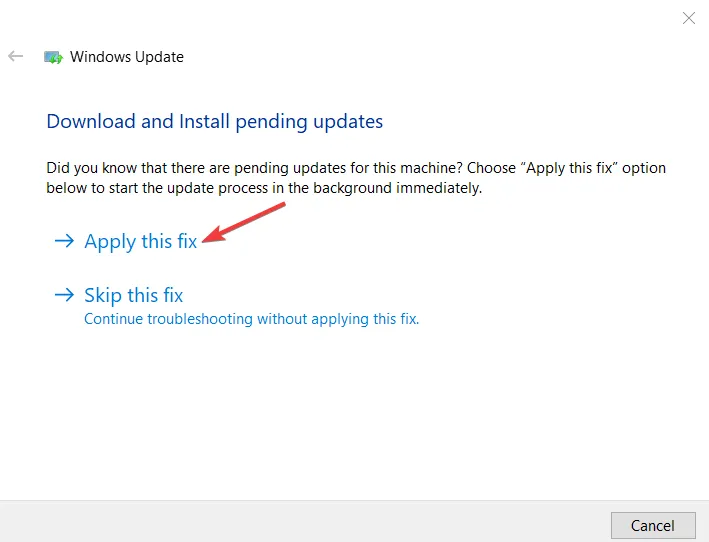
- Espere a que se complete el proceso, cierre la ventana Configuración y reinicie su dispositivo.
Además, algunos usuarios afirman que ejecutan el escaneo SFC nuevamente después de completar este paso antes de intentar la actualización.
2. Restablecer los componentes de Windows Update
- Haga clic con el botón izquierdo en el botón Inicio , escriba Símbolo del sistema y seleccione la opción Ejecutar como administrador .
- Haga clic en Sí en el indicador de Control de cuentas de usuario .
- Copia y pega los siguientes comandos y presiona Enter después de cada uno:
net stop wuauservnet stop cryptSvcnet stop bitsnet stop msiserver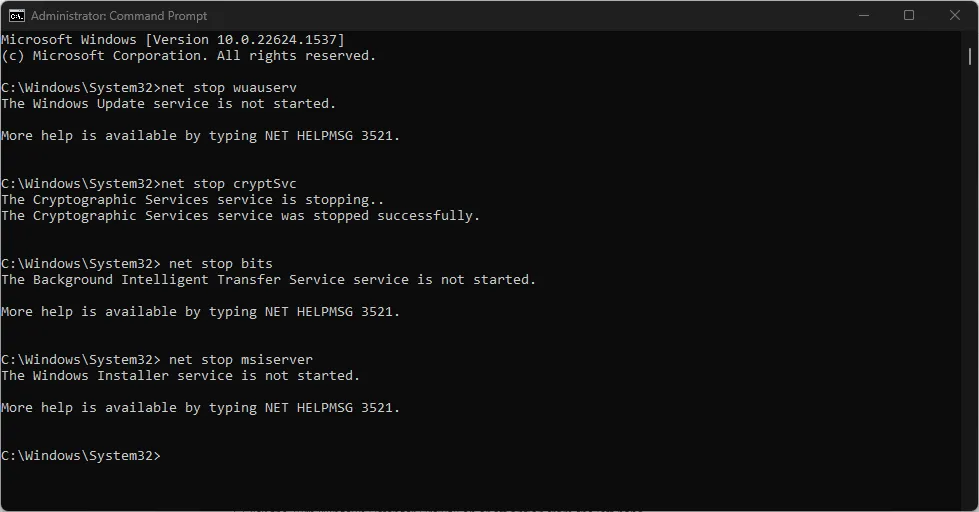
- Luego, ingrese lo siguiente y presione Enterdespués de cada uno:
ren C:\Windows\SoftwareDistribution SoftwareDistribution.oldren C:\Windows\System32\catroot2 Catroot2.old - Introduzca los siguientes comandos y haga clic en Enter:
net start wuauservnet start cryptSvcnet start bitsnet start msiserver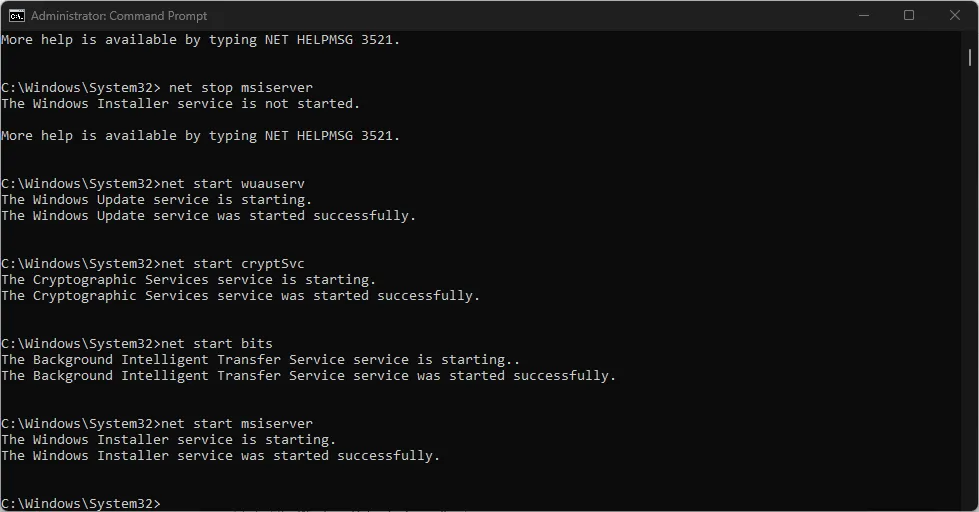
- Salga del símbolo del sistema y reinicie su PC.
Restablecer los componentes de Windows Update solucionará los problemas que afectan su rendimiento y resolverá el error de actualización.
3. Solucionar problemas del Editor del Registro
- Haga clic con el botón derecho en el Windows icono, seleccione Ejecutar de la lista, escriba regedit y presione Enter para abrir el Editor del Registro.
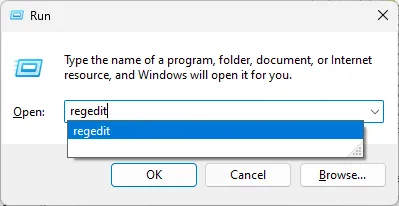
- Navegue a la siguiente ruta en el Editor del Registro:
HKEY_LOCAL_MACHINE\SOFTWARE\Policies\Microsoft\Windows\WindowsUpdate - Seleccione WUServer y WIStatusServer , haga clic derecho y elimínelos.
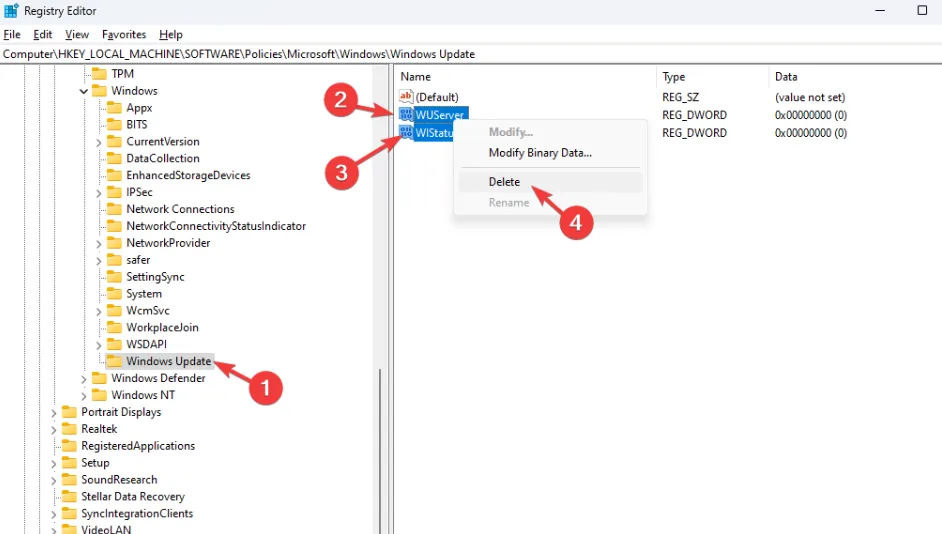
- Reinicie su PC y verifique si el error está solucionado.
4. Instalar actualizaciones manualmente
- Vaya a la página del Catálogo de actualizaciones de Microsoft , escriba el código de actualización y haga clic en el botón Buscar .
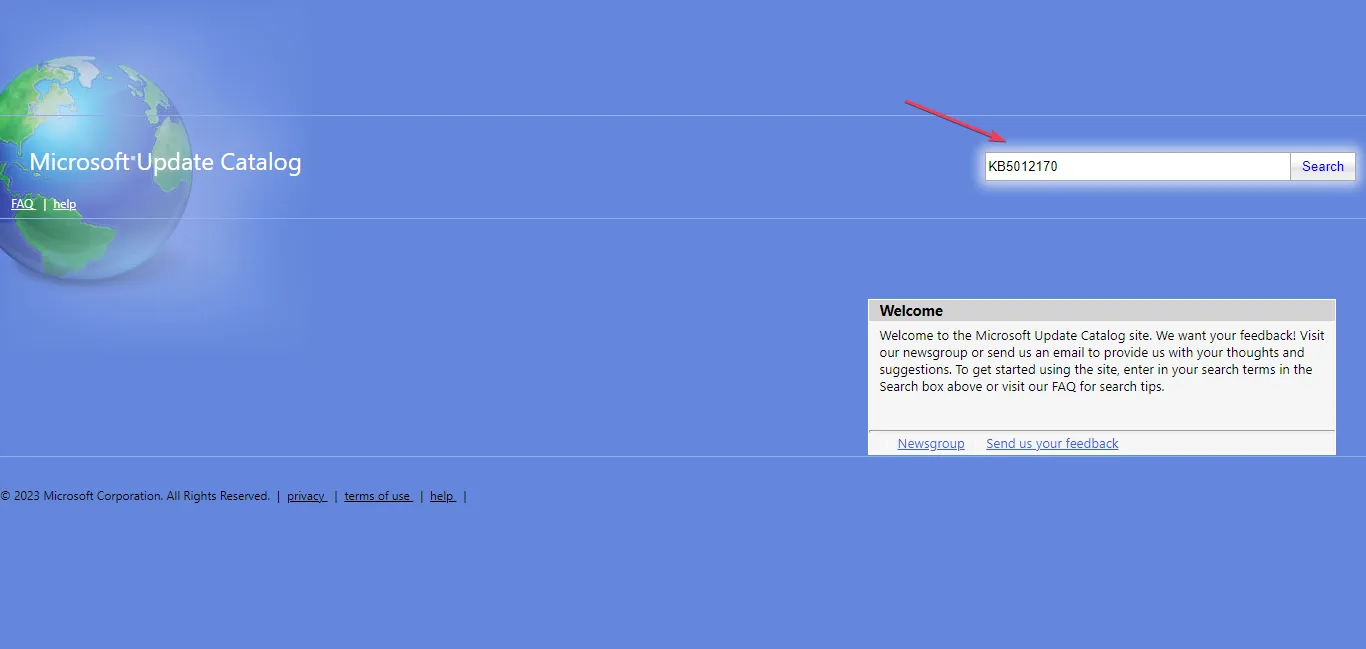
- Seleccione una versión de actualización compatible con su sistema operativo, luego haga clic en el enlace Descargar.
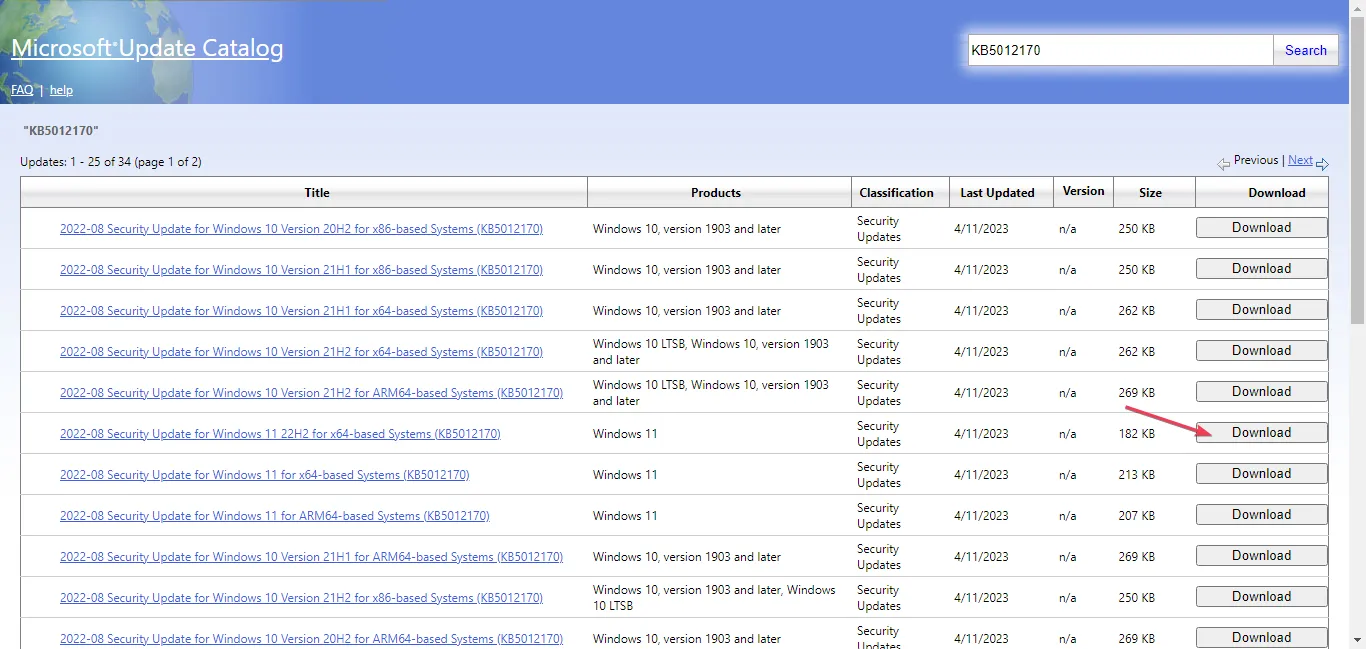
- Siga las instrucciones en pantalla para descargar la actualización.
- Reinicie su PC y compruebe si se instala la actualización.
La instalación manual de la actualización ayudará a superar problemas con otras actualizaciones que pueden evitar que se instale.
5. Realizar una restauración del sistema
- Presione la Windowstecla, escriba Panel de control y haga clic en Abrir.
- Seleccione Ver por como iconos grandes y haga clic en Recuperación.
- Haga clic en Abrir Restaurar sistema .
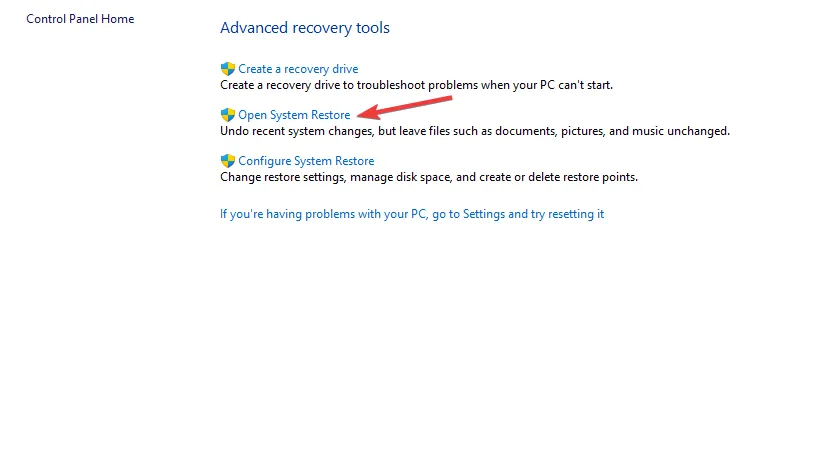
- En la ventana Restaurar sistema, seleccione Elegir un punto de restauración diferente y haga clic en Siguiente.
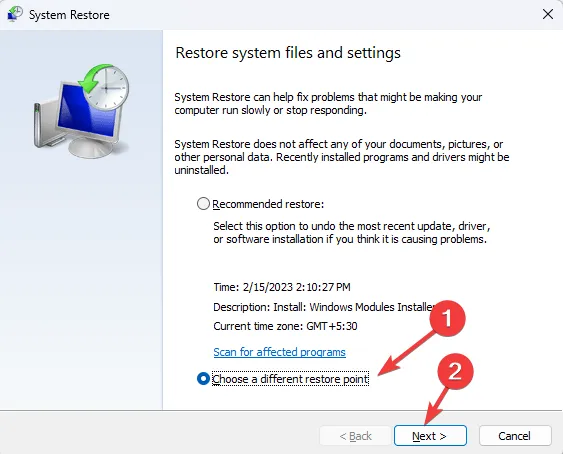
- Seleccione el punto de restauración y haga clic en Siguiente .
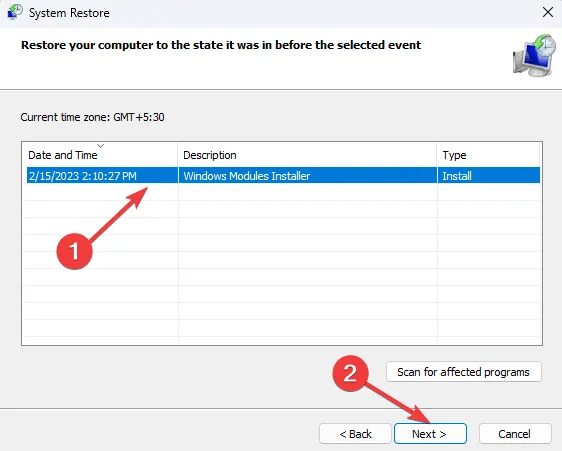
- Haga clic en Finalizar para iniciar el proceso.
Windows se reiniciará y restaurará la versión anterior.
Si tiene alguna pregunta o sugerencia, por favor déjela en la sección de comentarios.



Deja una respuesta