Cómo detener procesos en segundo plano en Windows 11
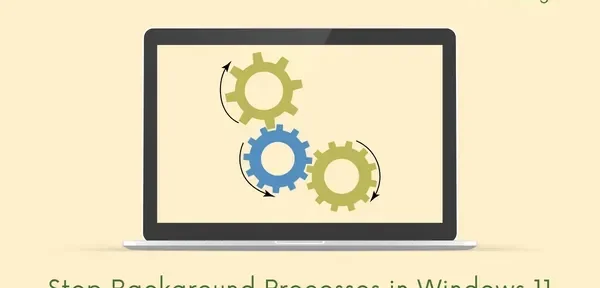
Cuando enciende su PC con Windows, varias aplicaciones se inician automáticamente, lo que reduce el tiempo de arranque general. Incluso si no está utilizando estas aplicaciones, continúan ejecutándose en segundo plano y continúan utilizando RAM y recursos del sistema. Los servicios de Microsoft se consideran buenos y deberían estar funcionando mientras su sistema esté funcionando. Sin embargo, puede evitar que los procesos de terceros se ejecuten en segundo plano en su PC con Windows.
Si enfrenta problemas de rendimiento en su computadora o tiene dificultades para ejecutar aplicaciones esenciales, debe haber demasiadas aplicaciones ejecutándose en segundo plano. Continúe y verifique cuántos procesos están abiertos y ejecutándose en su PC y deshabilite los que no necesita.
Detener procesos en segundo plano en Windows 11/10
Para desactivar los procesos en segundo plano en una PC con Windows 11 o 10, use uno de los siguientes cuatro métodos:
- Uso del Administrador de tareas
- A través de la configuración del sistema
- Deshabilitar elementos de inicio a través del Administrador de tareas
- Utilice los servicios para detener las aplicaciones en ejecución no deseadas
1] Use el Administrador de tareas y elimine los procesos en segundo plano
La mejor manera de eliminar los procesos en segundo plano en Windows 11 o 10 es usar el Administrador de tareas. Deshabilitar las aplicaciones que se ejecutan en segundo plano libera RAM y hay más recursos del sistema disponibles para aquellas aplicaciones que aún se ejecutan en su dispositivo.
Terminar los procesos en segundo plano es más eficiente cuando está ejecutando una aplicación o un juego de alta gama en su PC con Windows. Siga las instrucciones a continuación sobre cómo desactivar los procesos en segundo plano mediante el Administrador de tareas. Asegúrese de no deshabilitar ningún servicio del sistema, ya que esto bloqueará todo el sistema operativo.
- Inicie el Administrador de tareas presionando la combinación de teclas – » Ctrl + Shift + Esc «.
- El Administrador de tareas se abre como una ventana emergente de forma predeterminada, haga clic en «Más información» para expandirlo por completo.
- Ahora, en la pestaña Procesos, puede ver todas las aplicaciones y procesos en segundo plano que se ejecutan en su computadora.
- Desplácese hacia abajo y busque el proceso que no desea ejecutar en segundo plano.
- Una vez que lo encuentres, haz clic derecho sobre él y elige la opción Finalizar tarea .
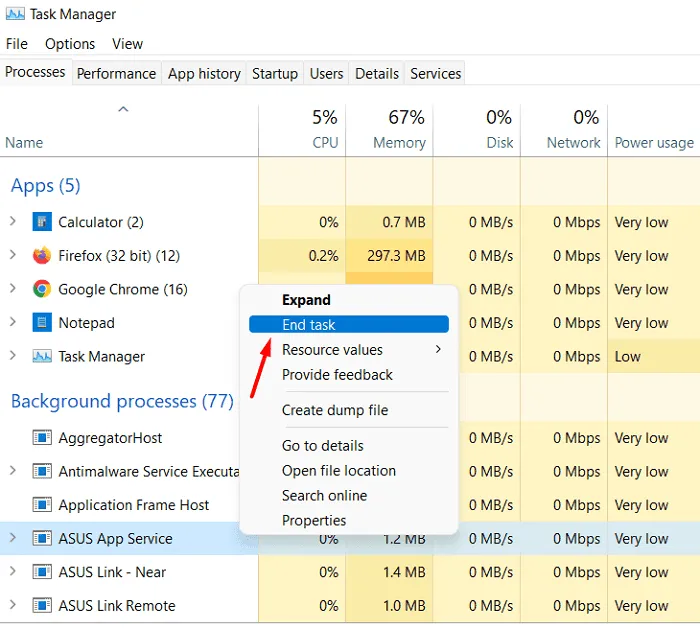
Todo, la aplicación o el proceso seleccionado dejará de funcionar en su computadora.
¿Qué procesos deben deshabilitarse en Windows?
Si no está seguro de qué procesos en segundo plano eliminar primero, ordene los procesos por memoria. El proceso en segundo plano que consume la mayor cantidad de RAM aparecerá en la parte superior. Compruebe si necesita esta aplicación actualmente ejecutándose en su PC. Puede hacer clic derecho en esta aplicación y seleccionar «Finalizar tarea» para detener la ejecución de esta aplicación en su computadora. Sin embargo, si necesita esta aplicación, continúe con el siguiente proceso.
Al hacerlo, puede deshabilitar todos aquellos servicios que se ejecutan innecesariamente en su PC. Por ejemplo, en la instantánea anterior, hemos detenido el servicio de aplicaciones de ASUS, ASUS Link y otros servicios de ASUS. Encontrará varios otros procesos ejecutándose en su computadora desde Adobe, VLC y otros. Elimine todas las instancias de aplicaciones de terceros y su sistema estará bien.
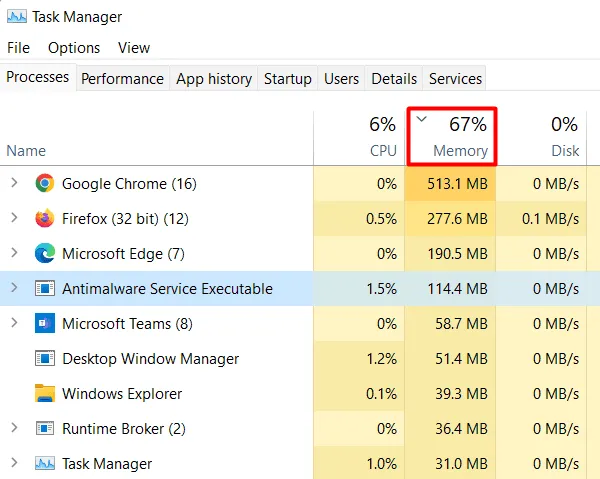
2] Deshabilite los servicios de terceros a través de la configuración del sistema.
La configuración del sistema ( MSConfig ) es una utilidad integrada que le permite deshabilitar todos los servicios de terceros mediante su interfaz. Asegúrese de verificar dos veces los servicios que deshabilita. Si desactiva accidentalmente algunos servicios necesarios para iniciar Windows, su dispositivo simplemente se iniciará con un error.
Microsoft proporciona una manera fácil de distinguir el sistema de los servicios de terceros. Esto oculta todos los servicios de Microsoft, dejándolo solo con servicios de terceros. Ahora puede seleccionar los servicios que desea iniciar o aquellos que se desactivarán la próxima vez que inicie sesión. Esto no afecta los servicios integrados de ninguna manera, y su computadora se mantiene en buen estado. Aquí se explica cómo abrir MSConfig y deshabilitar servicios de terceros en Windows 11/10:
- Presione Win + R para abrir el cuadro de diálogo Ejecutar.
- Introduzca »
msconfig» y pulse Aceptar . Luego se abrirá la ventana de configuración del sistema. - En la pestaña de servicios, puede ver todo el sistema, así como los servicios de terceros.
- Desmarque – » Ocultar todos los servicios de Microsoft » y solo verá los servicios de terceros.
- Borre todas las casillas de verificación y haga clic en » Aplicar » > » Aceptar «.
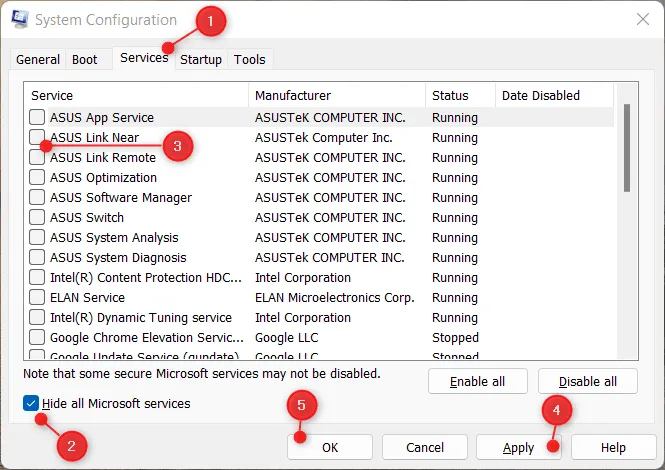
Eso es todo, todos los servicios que no hayas marcado quedarán deshabilitados en tu computadora. Reinicie su computadora y encontrará que los servicios deshabilitados no se están ejecutando en su computadora. Estos servicios permanecerán deshabilitados hasta que abras su aplicación principal. Una vez iniciados, se ejecutarán hasta que apague su computadora.
nota _ Si está pensando en algunos servicios que ha deshabilitado sin querer, abra Configuración del sistema nuevamente y vuelva a habilitar esos servicios. Para hacer esto, vaya a la pestaña «Servicios», marque las casillas de los servicios deshabilitados y haga clic en » Aplicar » > » Aceptar «.
Después de deshabilitar los servicios externos, vaya a la pestaña Inicio y haga clic en Abrir el Administrador de tareas .
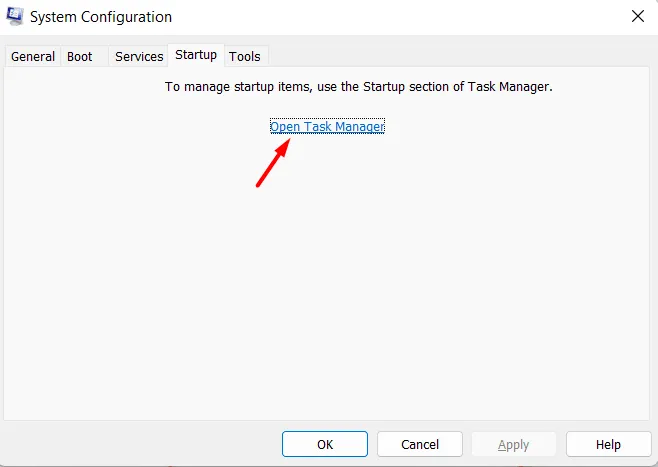
Ahora puede seguir la sección a continuación sobre cómo deshabilitar los elementos de inicio para que no se inicien al comienzo del inicio de la PC.
3] Deshabilitar la carga automática de aplicaciones que se ejecutan en segundo plano.
Cuando instala una nueva aplicación, a menudo le da permiso para ejecutarse. Digamos que ha instalado 10-20 aplicaciones en su computadora y todas ellas tienen permiso para iniciarse automáticamente cuando se reinicia el dispositivo. Bueno, definitivamente requerirá más recursos del sistema, incluso si no es necesario. También es posible que inicie su computadora, la use por un tiempo y luego la apague sin siquiera abrir esa aplicación en particular.
Si no desea que los recursos del sistema se utilicen innecesariamente, deshabilite las aplicaciones de inicio que rara vez utiliza. Para hacer esto, siga estos sencillos pasos:
- Presione Ctrl + Shift + Esc para iniciar el Administrador de tareas. Alternativamente, también puede abrirlo a través de «Configuración del sistema» como se describe en la sección anterior.
- Cuando se abra el Administrador de tareas, vaya a la pestaña Inicio.
- Encuentre la aplicación que afecta en gran medida el inicio de la PC y haga clic derecho sobre ella.
- Haga clic en el botón Deshabilitar en el menú contextual.
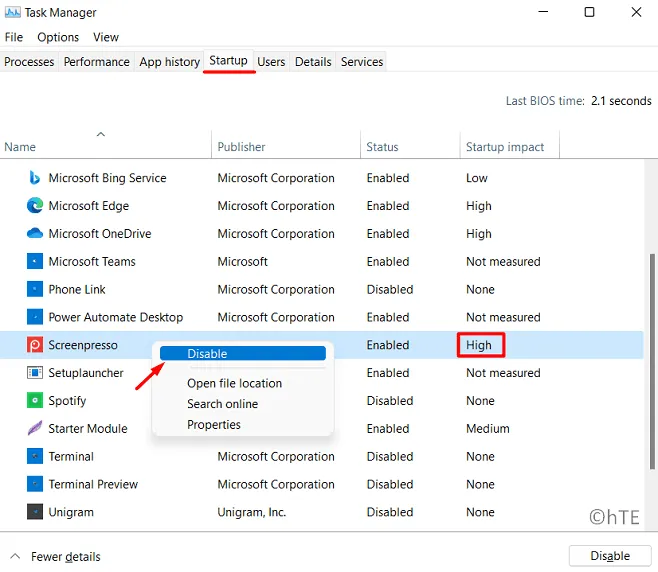
- Repita este proceso para otros elementos de lanzamiento que tengan un gran efecto en el lanzamiento.
- Una vez que haya terminado de deshabilitar las aplicaciones de inicio, reinicie su computadora.
Cuando Windows se reinicia, no encontrará aplicaciones deshabilitadas en su computadora. Si necesita esta aplicación específica, haga doble clic en su icono. Esto se desactivará nuevamente cuando apague su computadora.
4] Desactive los servicios en segundo plano mediante la aplicación Gestión de servicios.
Hay otra forma de evitar que todos los servicios de aplicaciones de terceros se ejecuten en su computadora. Esto se hace abriendo la ventana Servicios e ingresando restricciones. Aquí está cómo completar esta tarea:
- Presione la tecla de Windows, escriba » Servicios » y haga doble clic en el resultado superior.
- Cuando inicie la ventana Servicios, busque el servicio que ya no desea ejecutar en segundo plano.
- Cuando lo encuentre, haga clic derecho en ese servicio y seleccione Propiedades .
- Utilice el menú de inicio junto a Tipo de inicio y seleccione » Deshabilitado «.
- Haga clic en Aplicar y luego en Aceptar para confirmar la desactivación de este servicio.
Reinicie su computadora y cuando se reinicie, el servicio restringido no se iniciará automáticamente. Debe iniciar manualmente este servicio o volver a abrir su ventana de propiedades y cambiar el tipo de inicio a » Automático «.
¿Cómo averiguar detalles sobre un servicio en Windows?
Descubrir todo sobre un servicio es bastante fácil en la ventana Servicios. Todo lo que necesita es hacer clic con el botón derecho en ese servicio en particular y seleccionar la opción Propiedades . Cuando se abre su ventana de propiedades, puede leer lo que está escrito en su campo de descripción.
Si la descripción menciona algo importante sobre este servicio, no lo deshabilite. En los casos en que falte la descripción o no sea tan importante, puede continuar con la desactivación de ese servicio en particular.
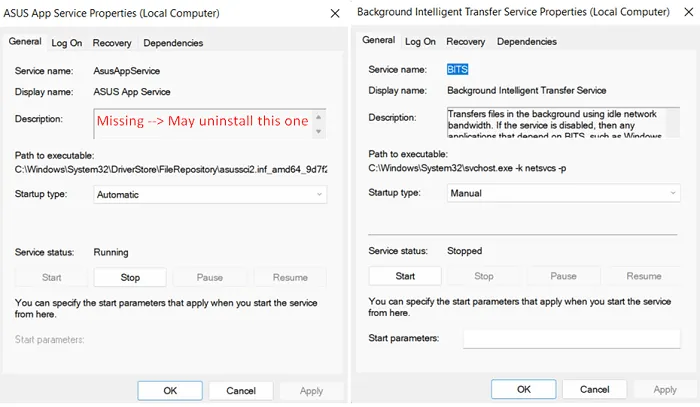
nota _ No deshabilite ningún servicio propiedad de Windows Update o Microsoft. Si no está seguro acerca de algún servicio, es mejor abrir su ventana de propiedades y cambiar el tipo de inicio a » Manual » en lugar de » Deshabilitado «. De esta forma, no surgirán problemas, e incluso si aparece algún error, sabrás cómo solucionarlo.
¿Qué son las aplicaciones de inicio automático? ¿Puedo deshabilitarlas cuando se inicia Windows?
Las aplicaciones de ejecución automática son aquellas aplicaciones que se inician automáticamente cuando enciende su computadora. Y sí, puedes desactivar el inicio automático de todas estas aplicaciones. Inicie el Administrador de tareas (Ctrl+Shift+Esc) y vaya a la pestaña Inicio. Aquí puedes encontrar todas aquellas aplicaciones que se inician automáticamente cuando reinicias Windows 11/10. Puede deshabilitar cualquier aplicación que se esté ejecutando haciendo clic con el botón derecho y seleccionando » Deshabilitar «.
Eso es todo, espero que ahora pueda detener todos los procesos en segundo plano en su PC con Windows.
Fuente: Howtoedge


Deja una respuesta