Cómo ajustar manual o automáticamente el brillo de la pantalla en Windows

Ya sea que esté trabajando en un entorno con poca luz o tratando de ahorrar batería, saber cómo ajustar el brillo de la pantalla puede ser útil. Este tutorial explica cómo ajustar el brillo de la pantalla de forma manual o automática en Windows, incluidos algunos consejos y trucos para facilitar el proceso.
Desde el Centro de Acción
- Haga clic en cualquiera de los iconos de la bandeja del sistema o presione Win+ A.
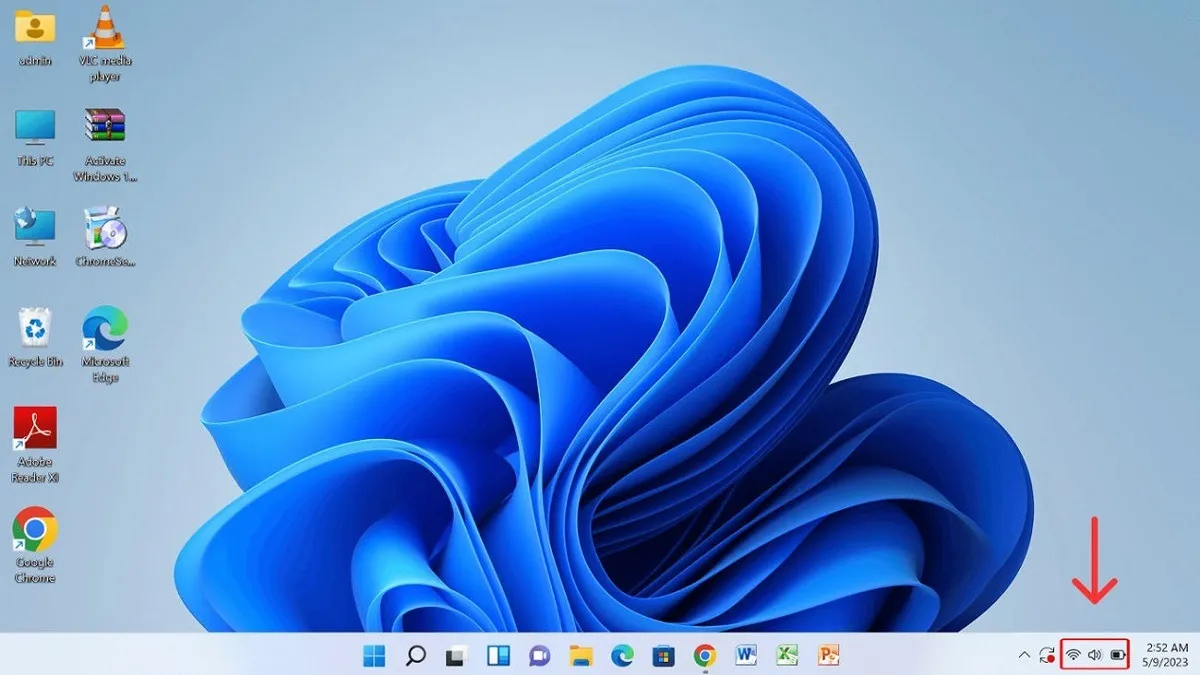
- Arrastre el control deslizante superior hacia la izquierda o hacia la derecha para ajustar el brillo de la pantalla.
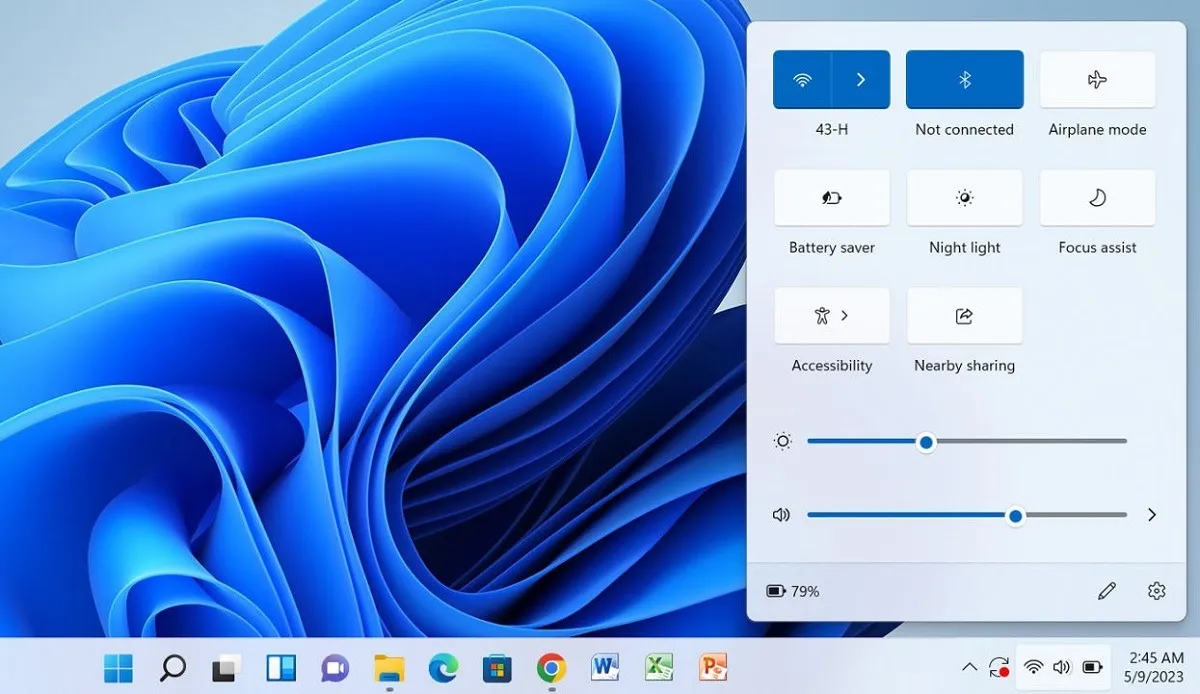
desde el teclado
Los atajos de teclado son la forma más rápida de cambiar el brillo de la pantalla en Windows. Estos pasos muestran cómo usarlos para ajustar el nivel de brillo.
- Si usa una computadora portátil, busque la tecla con la etiqueta Fn, que generalmente se encuentra cerca de la esquina inferior izquierda. Si tiene problemas con el teclado de su computadora portátil , es posible que encuentre la solución que necesita.
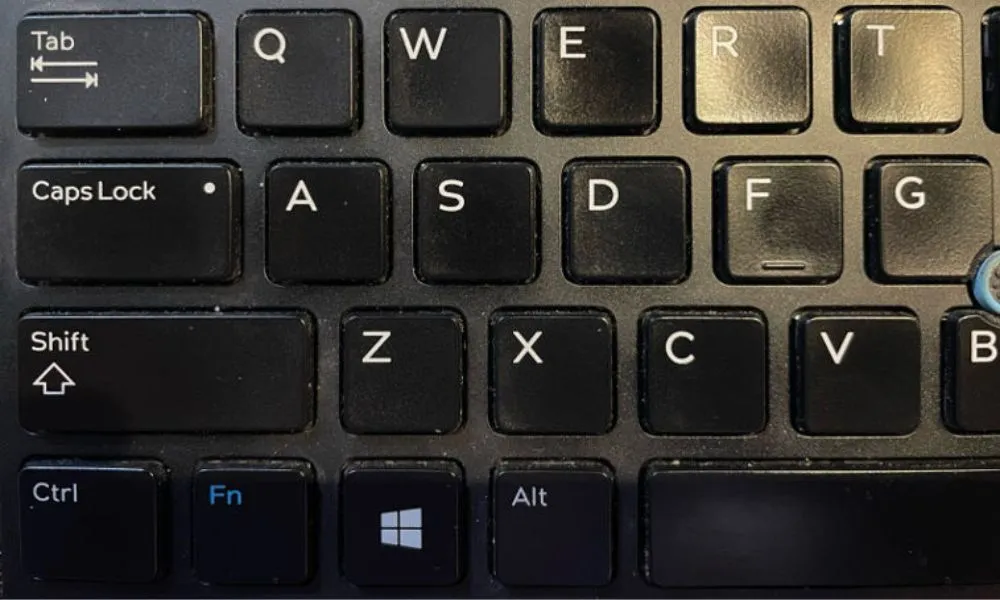
- Compruebe las teclas de función (de F1 a F12) para la que tiene un icono de sol. Mantenga presionada la Fntecla, luego presione la tecla de aumento de brillo (en nuestro caso F11) o F12la tecla de disminución de brillo ( ) para ajustar el brillo de la pantalla según corresponda.
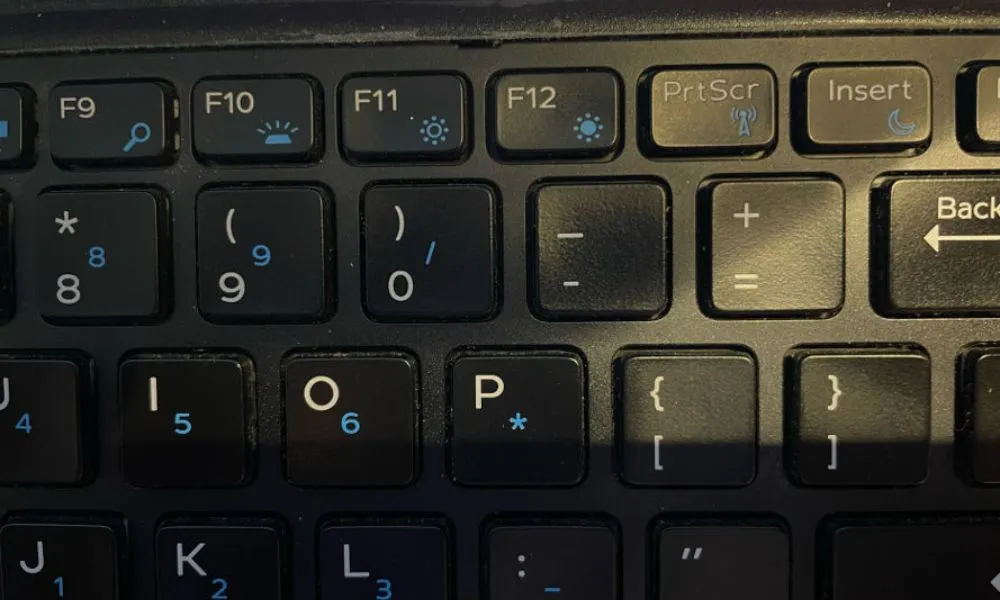
- Si está utilizando una PC con un teclado independiente conectado, busque las teclas de control de brillo dedicadas en su teclado y utilícelas para ajustar el brillo de la pantalla. (No todos los teclados los tienen, pero algunos sí).
Desde el Centro de movilidad de Windows
El Centro de movilidad de Windows brinda acceso rápido a la configuración del sistema de uso común para sus dispositivos, incluida la configuración del brillo de la pantalla.
- Haga clic en el botón Inicio de Windows y escriba «Centro de movilidad» en la barra de búsqueda. Haga clic en la mejor coincidencia.
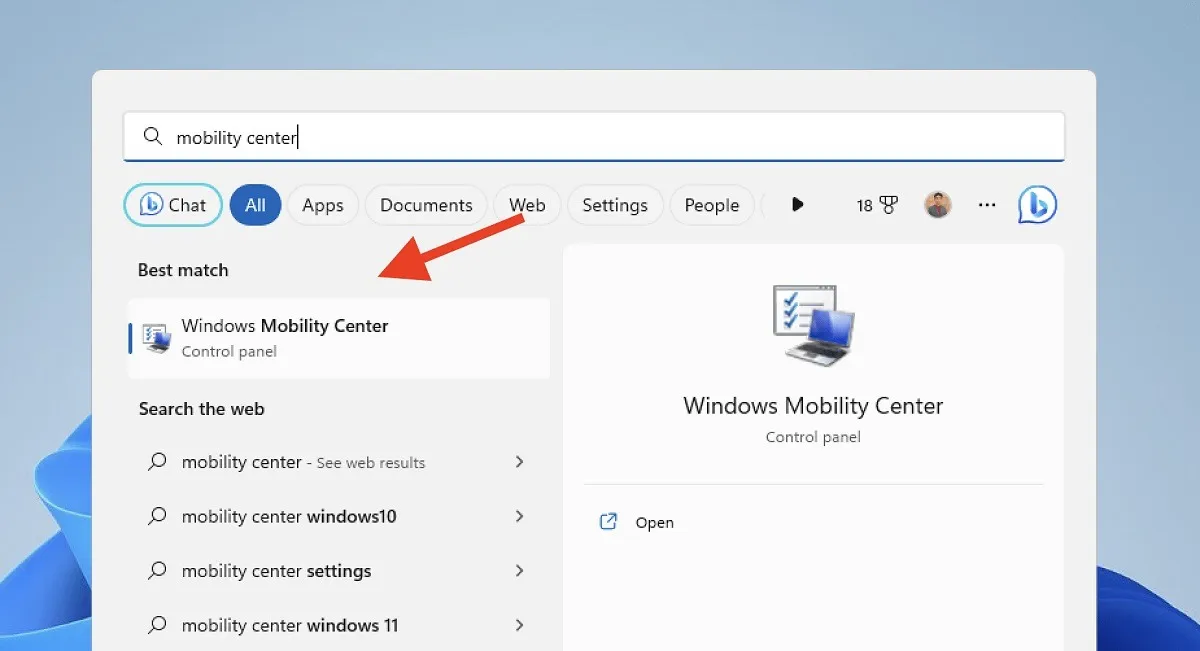
- Ubique el control deslizante «Brillo de la pantalla». Arrastre el control deslizante hacia la izquierda o hacia la derecha para ajustar el brillo de la pantalla.
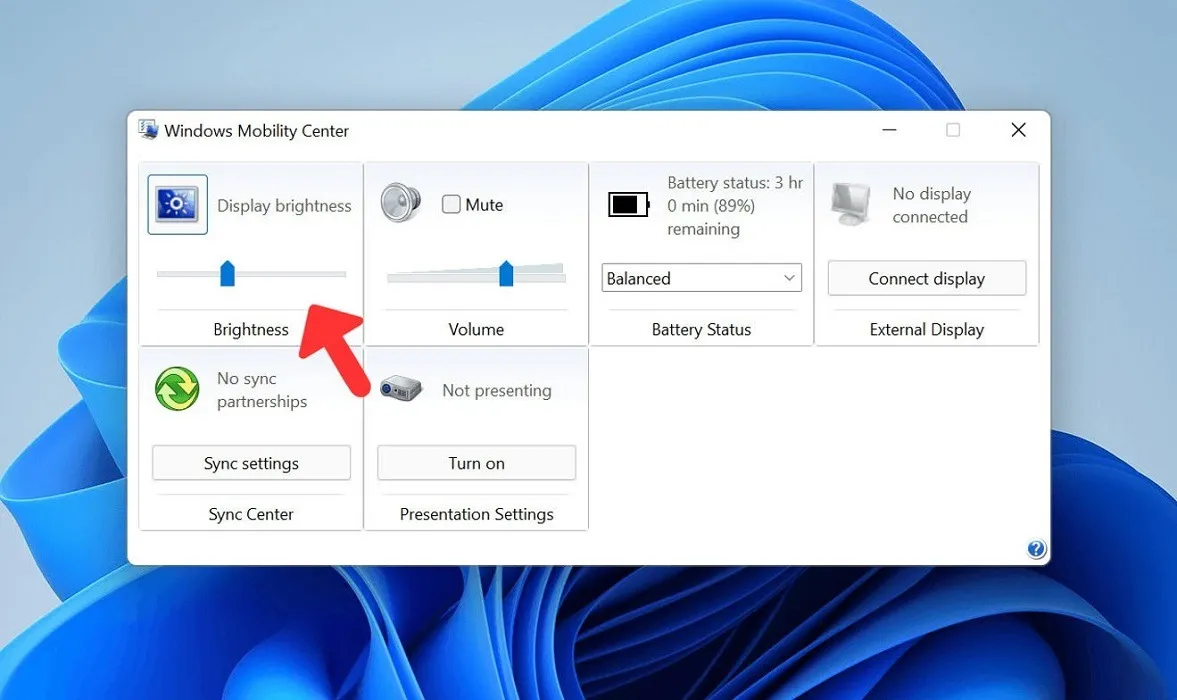
- Alternativamente, presione Win+ Ren su teclado para abrir el cuadro Ejecutar.
- Escriba
mblctren el cuadro Ejecutar y presione Enterpara abrir el Centro de movilidad de Windows.
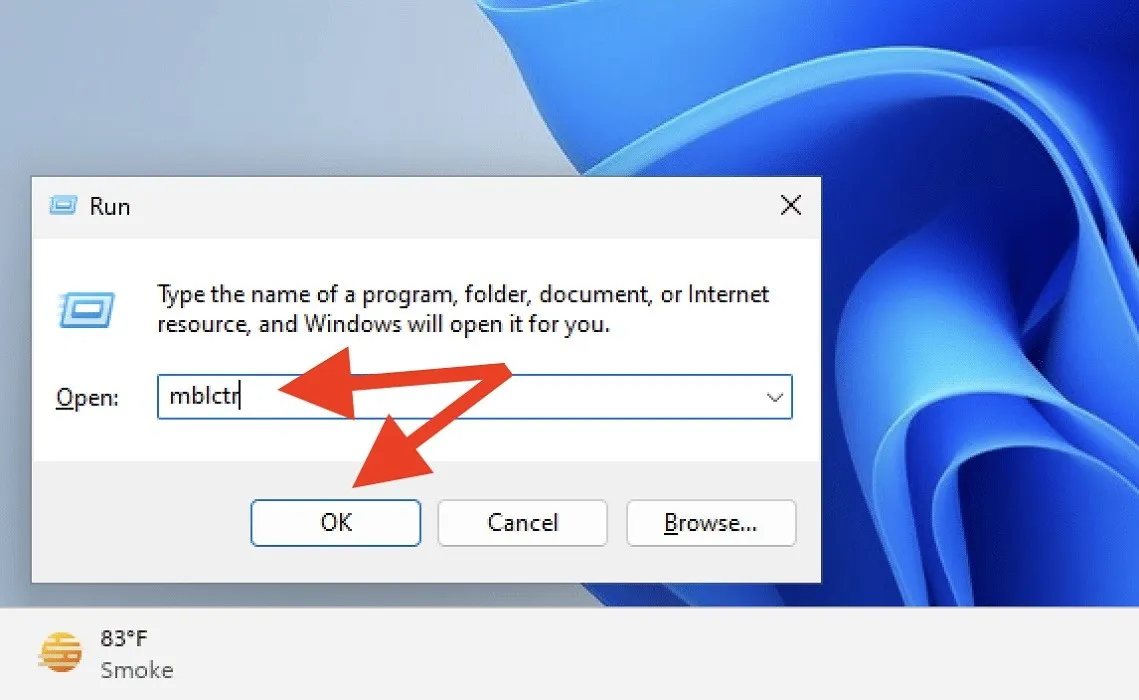
- Como antes, ajuste el brillo de su pantalla con el control deslizante de brillo.
Desde el menú de configuración de Windows
También puede usar el menú de configuración de Windows para ajustar el brillo de la pantalla en su computadora portátil o PC con Windows. Siga estas instrucciones:
- Haga clic en el botón Inicio y seleccione «Configuración» (el icono de engranaje).
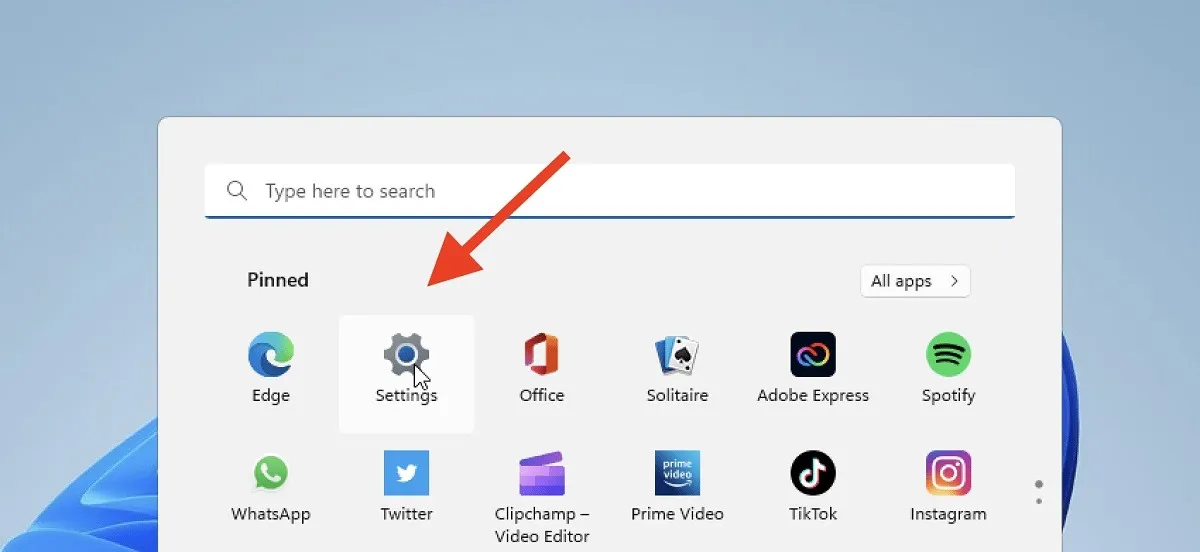
- Haga clic en «Sistema -> Pantalla».
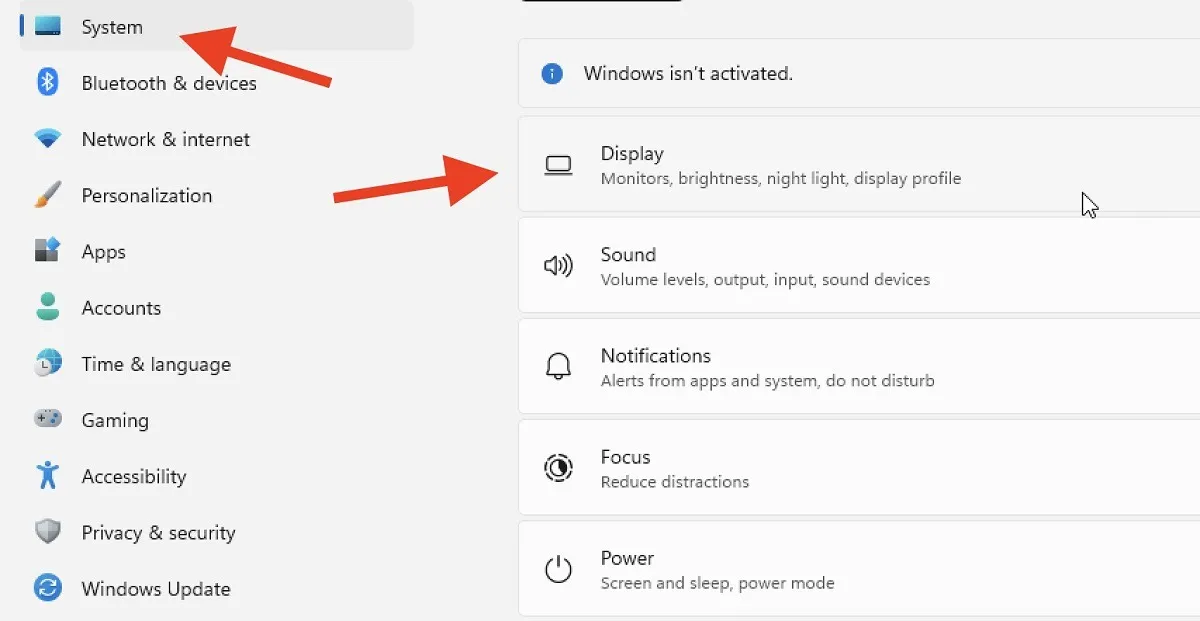
- Use el control deslizante «Brillo» para ajustar el brillo de la pantalla al nivel deseado.

Uso del modo de ahorro de batería
El modo de ahorro de batería extiende la duración de la batería de su computadora portátil o tableta con Windows al reducir su consumo de energía. Use el modo de ahorro de batería para ajustar automáticamente el brillo de la pantalla de su dispositivo Windows y conservar la vida útil de la batería al mismo tiempo.
- Abra el Centro de actividades y seleccione el icono de la batería.
- Busque «Ahorro de batería» y enciéndalo.
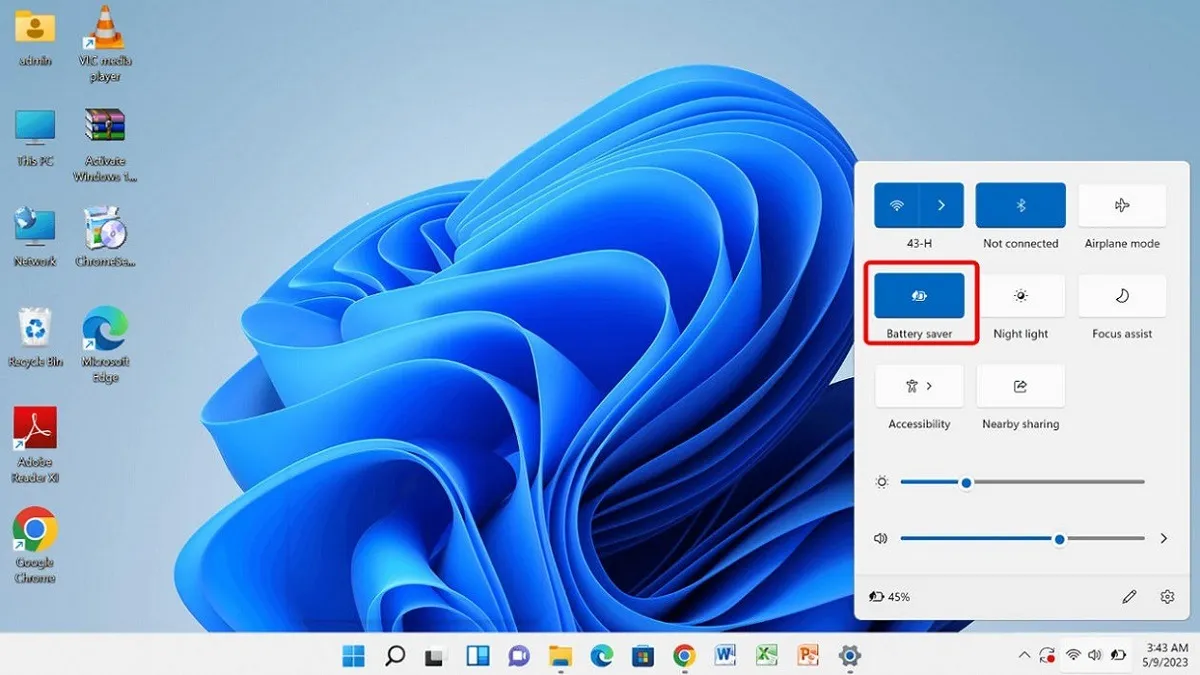
Uso del modo de luz nocturna
El modo de luz nocturna le permite ajustar el brillo de la pantalla al reducir los niveles del espectro de luz azul. Personaliza la intensidad del modo de luz nocturna para encontrar el nivel de brillo óptimo para tu pantalla.
- Vaya a «Configuración -> Sistema -> Pantalla» como se muestra arriba.
- Seleccione «Luz nocturna».
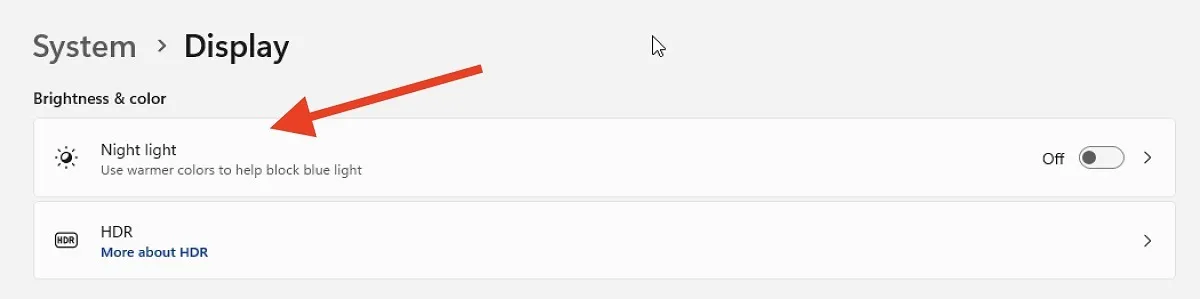
- Haz clic en «Activar ahora».
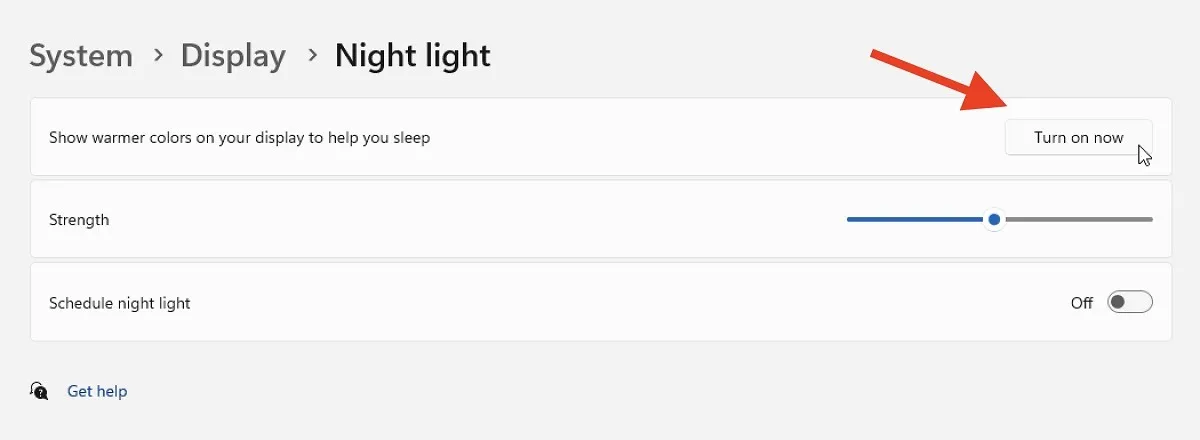
- Use el control deslizante «Fuerza» para ajustar la intensidad del modo de luz nocturna.
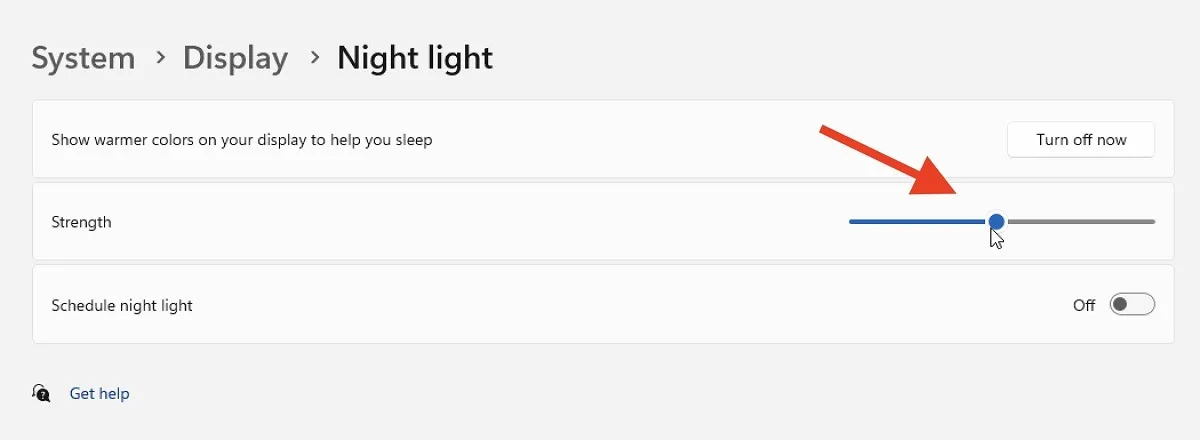
- Use la opción «Programar luz nocturna» para establecer una hora específica para que el modo Luz nocturna se encienda y apague automáticamente.
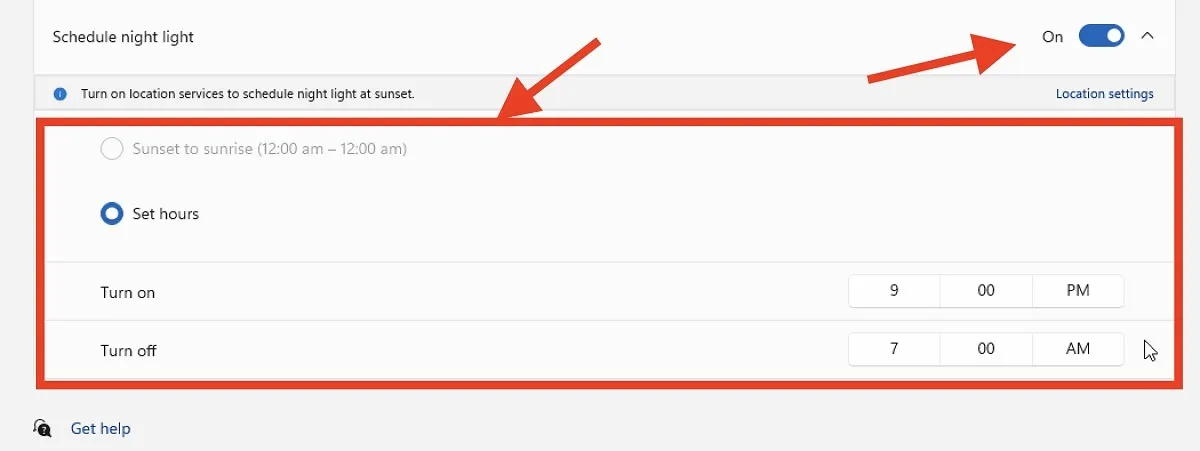
Uso de Windows PowerShell
Si es un usuario más experimentado que busca ajustar el brillo de la pantalla en un dispositivo Windows, puede usar Windows PowerShell.
- Abra el menú Inicio y busque «Windows PowerShell».

- Haga clic derecho en Windows PowerShell y seleccione «Ejecutar como administrador».

- En la ventana de PowerShell, escriba el siguiente comando y presione Enter:
(Get-WmiObject -Namespace root/WMI -Class WmiMonitorBrightnessMethods).WmiSetBrightness(1,YOUR_DESIRED_BRIGHTNESS_LEVEL)
- Reemplace «SU_NIVEL_DE_BRILLO_DESEADO» con un valor entre 1 y 100. Por ejemplo:
(Get-WmiObject -Namespace root/WMI -Class WmiMonitorBrightnessMethods).WmiSetBrightness(1,100)
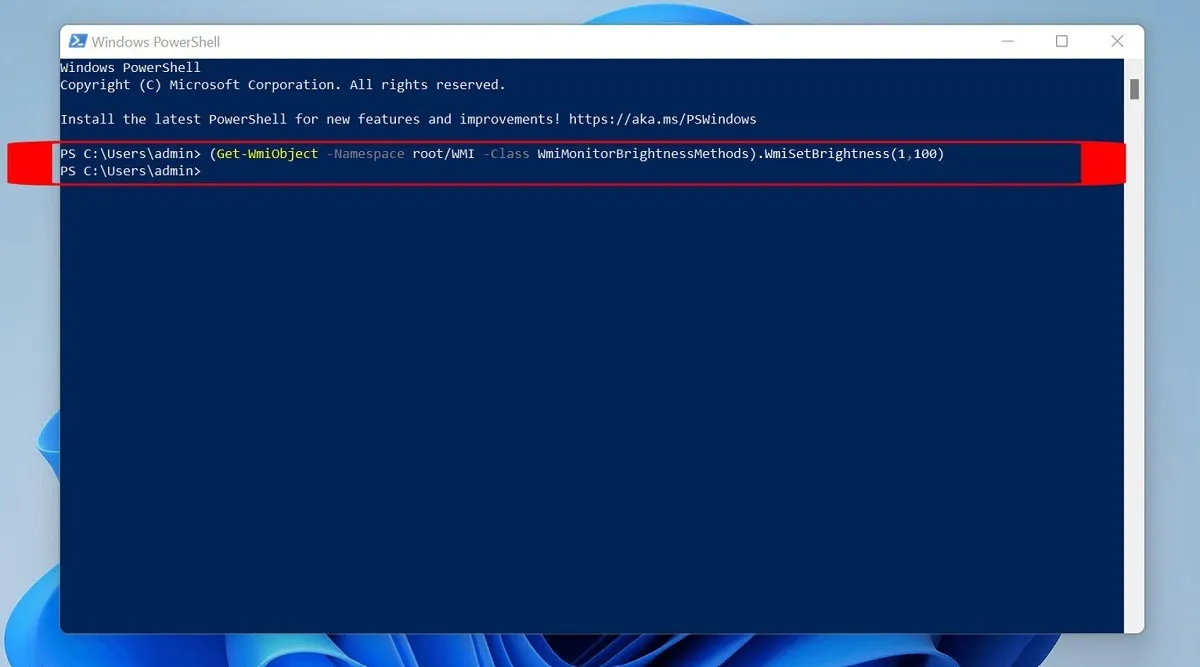
Uso de aplicaciones de terceros
Además de las opciones integradas para ajustar el brillo de la pantalla en dispositivos Windows, varias aplicaciones de terceros brindan opciones y funciones de personalización adicionales. Estas aplicaciones son bastante útiles si desea tener más control sobre la configuración de su pantalla.
- F.lux : una aplicación gratuita que ajusta la temperatura de color de su pantalla según la hora del día. F.lux ayuda a reducir la fatiga visual y mejora la calidad del sueño al reducir la cantidad de luz azul emitida por la pantalla.
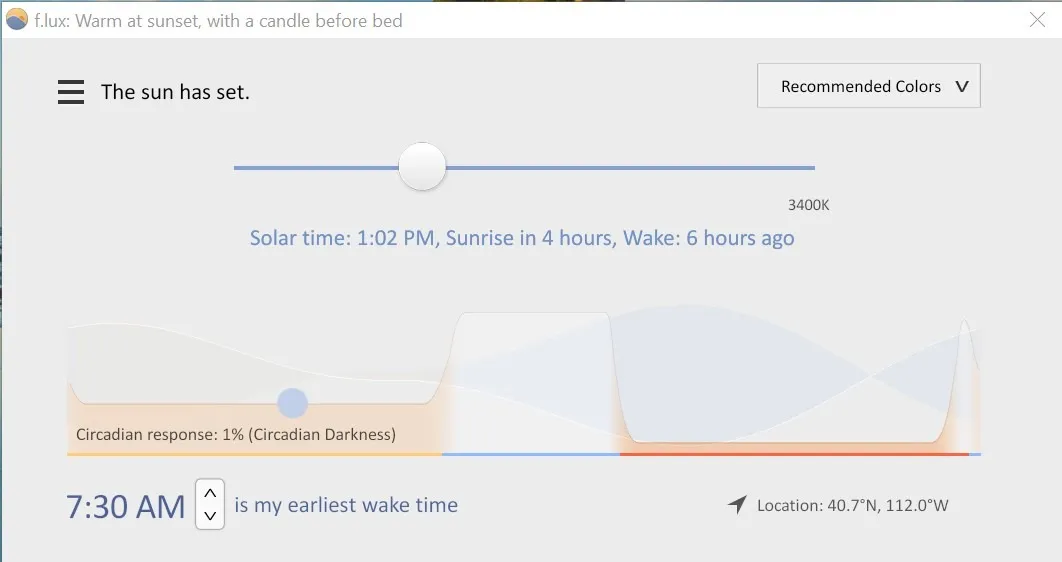
- Dimmer : también gratuito, Dimmer le permite ajustar el brillo de su pantalla más allá del rango normal de su dispositivo. Puede ser particularmente útil si trabaja en condiciones de poca luz o desea tener más control sobre los niveles de brillo de su pantalla.
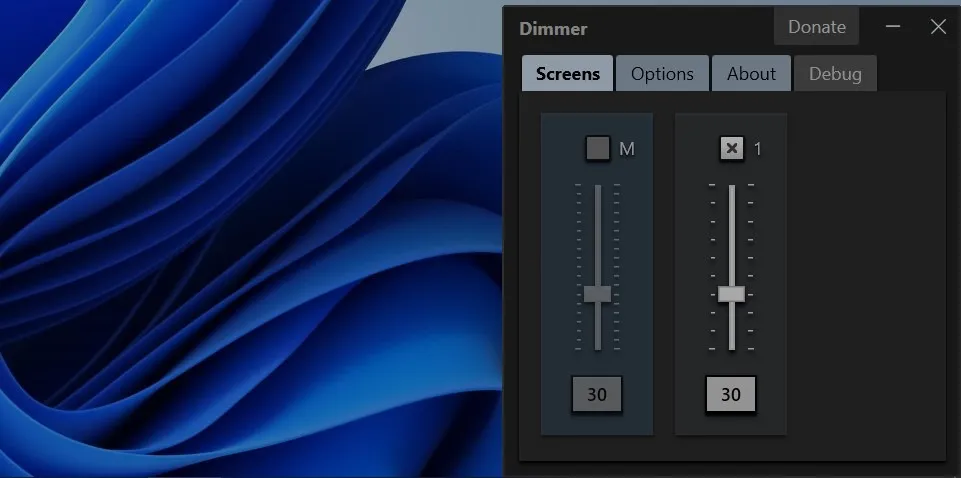
Preguntas frecuentes
¿Por qué mi PC sigue ajustando el brillo de la pantalla automáticamente?
Su PC puede seguir ajustando el brillo de la pantalla automáticamente si la función «Cambiar el brillo automáticamente cuando cambia la iluminación» está habilitada en la configuración de Windows. Esta función utiliza el sensor de luz ambiental para ajustar el brillo de la pantalla según las condiciones de iluminación de su entorno. Para deshabilitar esta función, vaya a «Configuración -> Sistema -> Pantalla» y desactive «Cambiar el brillo automáticamente cuando cambie la iluminación».
¿Cuál es el mejor nivel de brillo para la pantalla de una computadora?
El nivel de brillo recomendado para la pantalla de su computadora es del 50 al 75 por ciento del brillo máximo o hasta que el fondo blanco de la pantalla parezca una hoja de papel blanca. En general, el mejor nivel de brillo para su pantalla depende del total de nits de brillo de la pantalla , las condiciones de iluminación de su entorno y sus preferencias personales.
¿Qué activa el brillo automático de la pantalla en Windows?
El sensor de luz ambiental determina el brillo automático de la pantalla en Windows. Este sensor mide la cantidad de luz en el ambiente y ajusta el brillo de la pantalla en consecuencia. Tenga en cuenta que no todas las pantallas de las computadoras tienen sensores de luz ambiental, aunque son bastante comunes en las computadoras portátiles.
Crédito de la imagen: Unsplash . Todas las capturas de pantalla de Khizer Kaleem.



Deja una respuesta