Cómo crear, personalizar y editar listas en Google Docs

Cuando crea un informe, ensayo o documento comercial, es posible que desee incluir elementos en una lista para lograr una apariencia ordenada. En Google Docs, puede elegir entre cinco tipos de listas, personalizarlas según sus necesidades y editarlas con facilidad. Este tutorial muestra cómo hacer todo esto y más con listas en Google Docs.
Listas de viñetas en Google Docs
Use una de estas tres opciones para hacer una lista con viñetas:
- Para crear una viñeta a partir de texto existente, coloque los elementos en líneas separadas y luego seleccione el texto. Para configurar la lista y agregar el texto más tarde, vaya al siguiente paso.
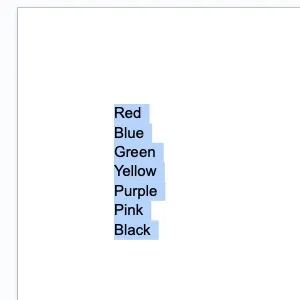
- Para configurar una lista con viñetas, haga clic en el botón «Lista con viñetas» en la barra de herramientas.
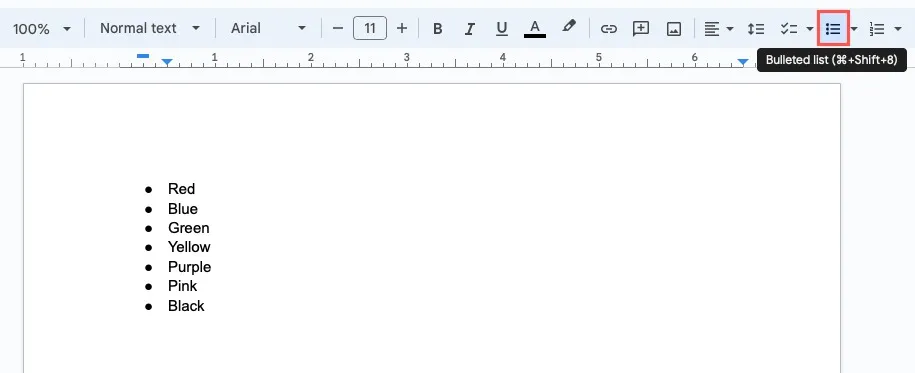
- Para crear una lista con viñetas que no sea la viñeta predeterminada, haga clic en el «Menú de lista con viñetas» (flecha al lado del botón) en la barra de herramientas y elija entre flechas, estrellas y cuadrados.
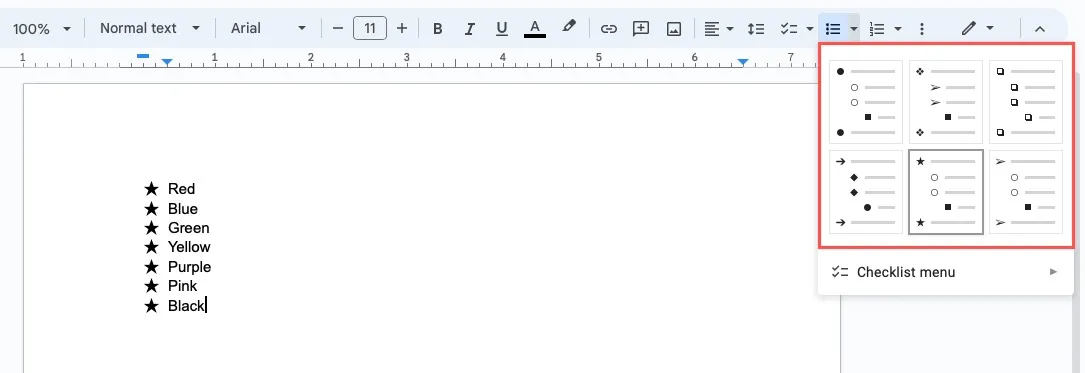
Personalizar una lista de viñetas
Si no desea la viñeta predeterminada ni ninguna de las otras opciones para su lista, puede elegir casi cualquier carácter o imagen prediseñada para su viñeta.
- Inserte la lista de viñetas usando uno de los métodos anteriores, luego haga clic para seleccionar una de las viñetas, que luego selecciona todas las viñetas.
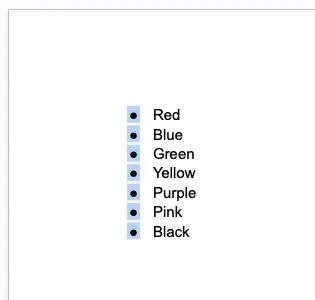
- Haga clic derecho en las viñetas y seleccione «Más viñetas» en el menú emergente.
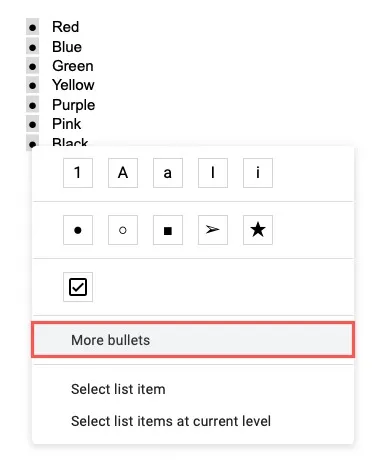
- En la ventana «Insertar caracteres especiales», comience usando una de las listas desplegables. Elija «Símbolos» para emoji, puntuación y otras escrituras de idiomas o «Flechas» para cosas como piezas de juegos, estrellas, formas y símbolos técnicos.
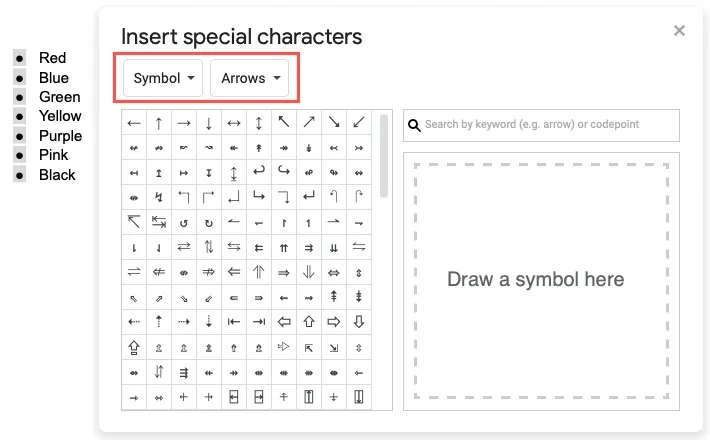
- Si conoce el tipo exacto de símbolo que desea, puede ingresar una palabra clave en el campo «Buscar» a la derecha.
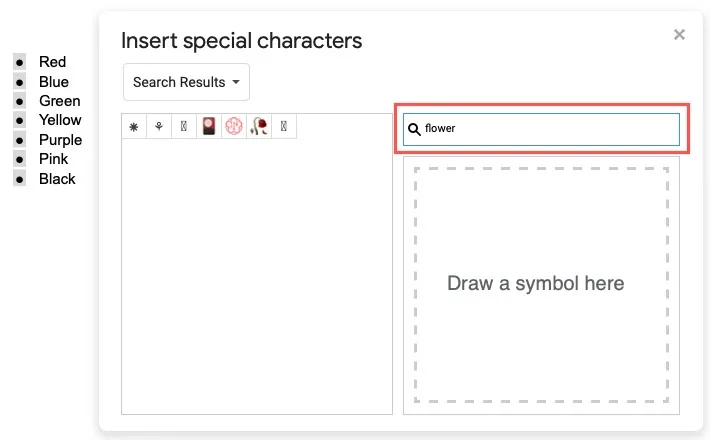
- También puede dibujar el símbolo que desea encontrar en el área a la derecha debajo del cuadro «Buscar». Cuando veas los resultados a la izquierda, elige el que quieras usar.
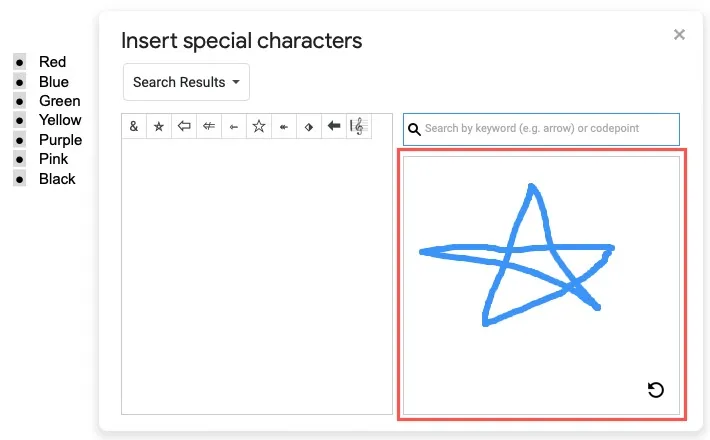
- Verá que sus viñetas se actualizan inmediatamente y puede cerrar la ventana usando la «X» en la parte superior derecha.
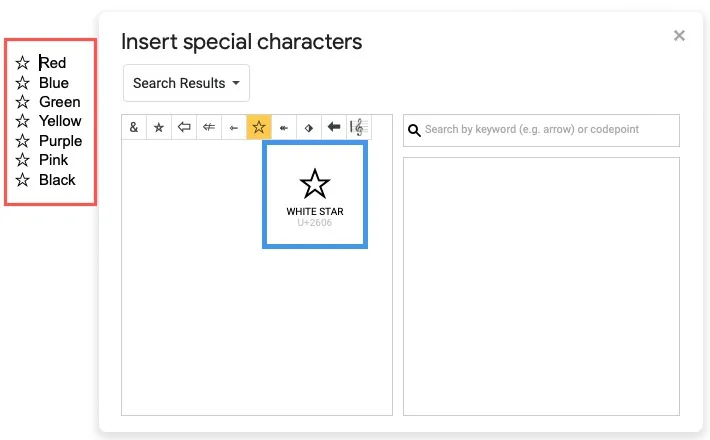
Listas numeradas en Google Docs
Si tiene elementos que desea mostrar en orden, como una lista de los diez principales o un conjunto de instrucciones, puede usar una lista numerada.
Utilice una de estas tres opciones para hacer una lista numerada:
- Para crear una lista numerada a partir de texto existente, asegúrese de que los elementos estén en líneas separadas y luego seleccione el texto. Para configurar la lista y agregar el texto más tarde, vaya al siguiente paso.
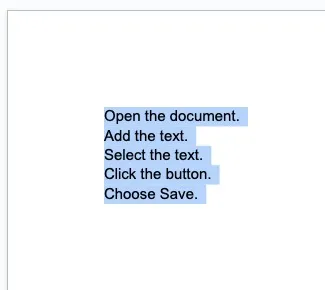
- Para configurar una lista numerada con el estilo predeterminado, haga clic en el botón «Lista numerada» en la barra de herramientas.
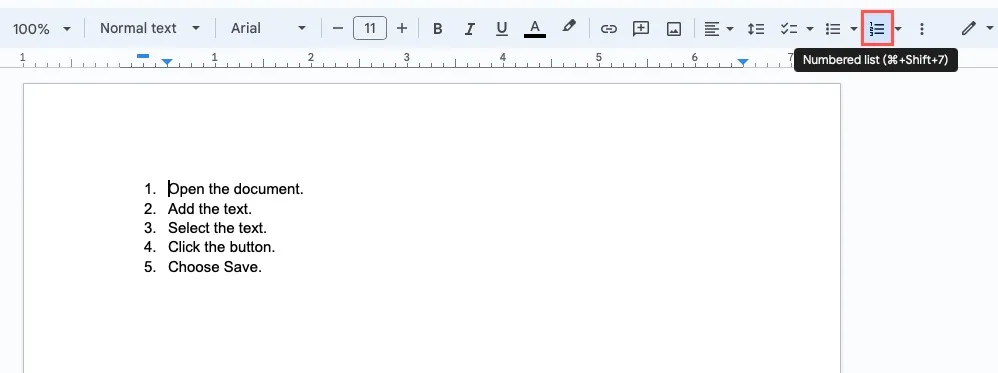
- Para hacer una lista numerada con un estilo diferente al predeterminado, haga clic en el «Menú de lista numerada» (flecha al lado del botón) en la barra de herramientas. Luego elige números con paréntesis, letras o números romanos.
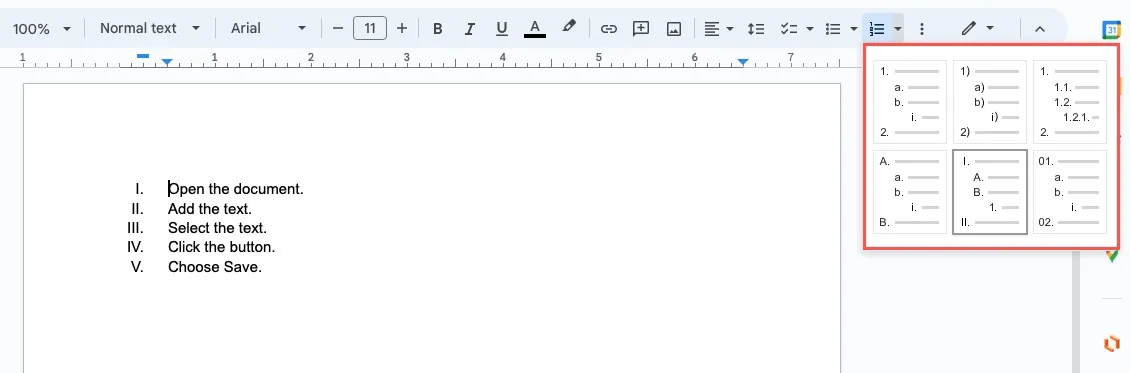
Personalizar una lista numerada
Al igual que las listas con viñetas, también puede personalizar las listas numeradas en Google Docs. Como estos tipos de listas están destinados a mostrar el orden, puede elegir un estilo de numeración diferente y ajustar el prefijo y el sufijo.
Cambiar el estilo de número
Antes de comenzar, tenga en cuenta que elegir un estilo de numeración diferente con este método elimina el formato de lista numerada que se actualiza automáticamente.
- Haga doble clic en el primer número de la lista para seleccionar solo ese número, luego haga clic con el botón derecho y elija «Más viñetas».
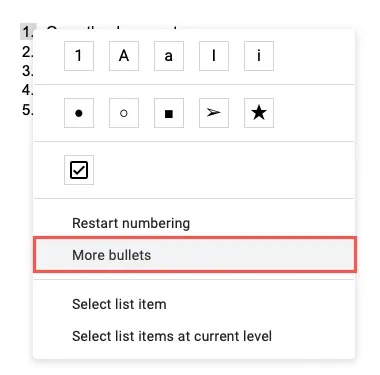
- Para un estilo de numeración, abra la lista desplegable «Símbolo» y seleccione «Número». A la derecha, elija una opción de la lista «Decimal», como «Encerrado», «Fracciones» o «Histórico».
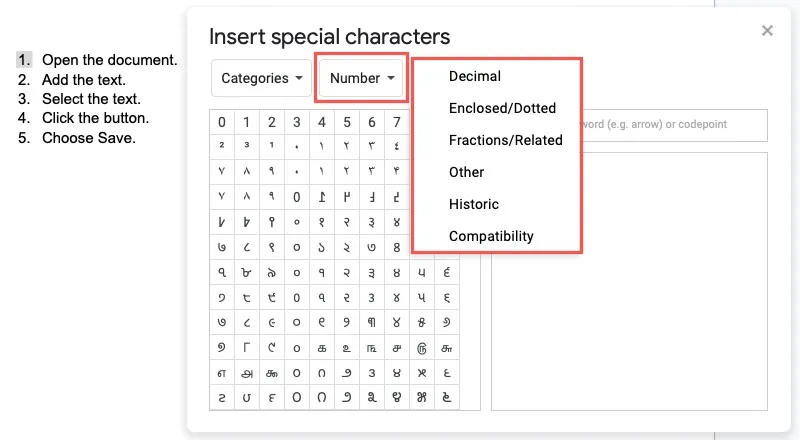
- Elija el número que desea usar y su lista se actualizará. Haz lo mismo con los números restantes de la lista.

Cambiar el Prefijo o Sufijo
Puede cambiar los caracteres predeterminados antes y después de la numeración con esta opción.
- Haga un solo clic en un número de la lista, que selecciona todos los números. Haga clic derecho y seleccione «Editar prefijo y sufijo».
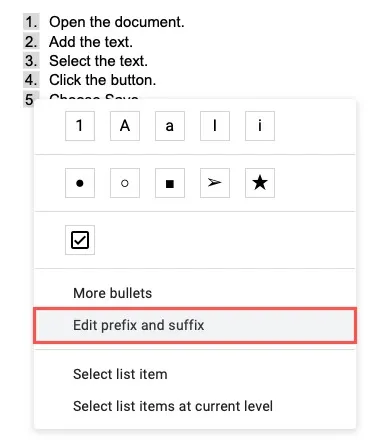
- Use las casillas Prefijo y Sufijo para ingresar lo que desea. Por ejemplo, use un cero como prefijo o tres puntos como sufijo.
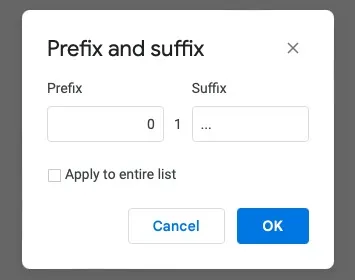
- Opcionalmente, marque la casilla para aplicarlo a toda la lista. Si ya tiene toda la lista seleccionada como se describe, su cambio debería aplicarse. Haga clic en «Aceptar» para ver su numeración actualizada.
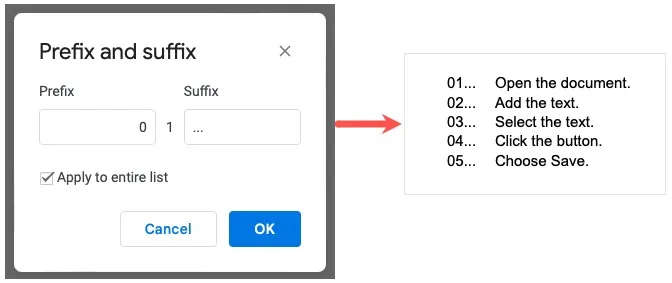
Listas de varios niveles en Google Docs
Puede crear una lista de varios niveles usando listas numeradas y con viñetas. Comience insertando su lista del texto existente o del texto nuevo, como se describió anteriormente.
- Elija el primer elemento de la lista que desea en el siguiente nivel y presione la Tabtecla o use el botón «Aumentar sangría» en la barra de herramientas.

- Dependiendo de la viñeta o el estilo de numeración de la lista, es posible que vea una opción predeterminada para el siguiente nivel o el mismo símbolo. Puede mantenerlo como está o usar las instrucciones anteriores para personalizar la viñeta o el número con sangría.
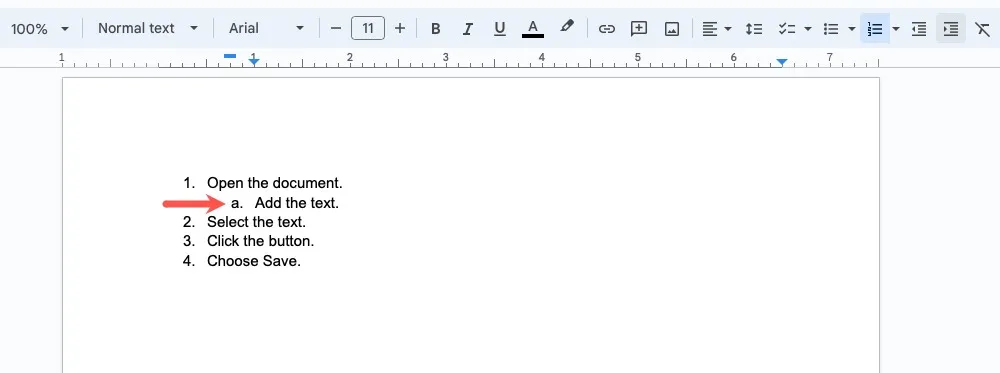
- Para crear niveles adicionales, simplemente use la Tabtecla o el botón «Aumentar sangría». En algún momento, las viñetas o los números pueden comenzar de nuevo, que suele ser cuando llega al cuarto nivel.
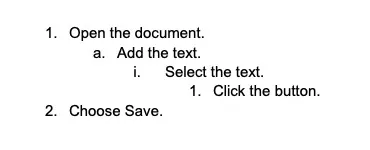
Listas de verificación en Google Docs
Si desea crear una lista de tareas pendientes de Google Docs, utilice la función de lista de verificación. Puede elegir entre dos estilos para la lista y, como beneficio adicional, puede asignar elementos de la lista de verificación si está compartiendo su documento con otras personas mediante una cuenta profesional o educativa elegible.
- Para crear una lista de verificación a partir de texto existente, coloque los elementos en líneas separadas y luego seleccione el texto. Para configurar la lista y agregar el texto más tarde, vaya al siguiente paso.
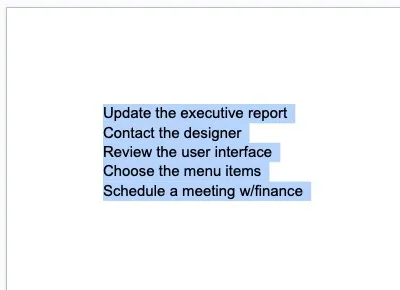
- Haga clic en el botón «Lista de verificación» en la barra de herramientas para usar el estilo predeterminado. Este diseño marca la casilla, luego tacha y atenúa el texto cuando marca los elementos como completos.
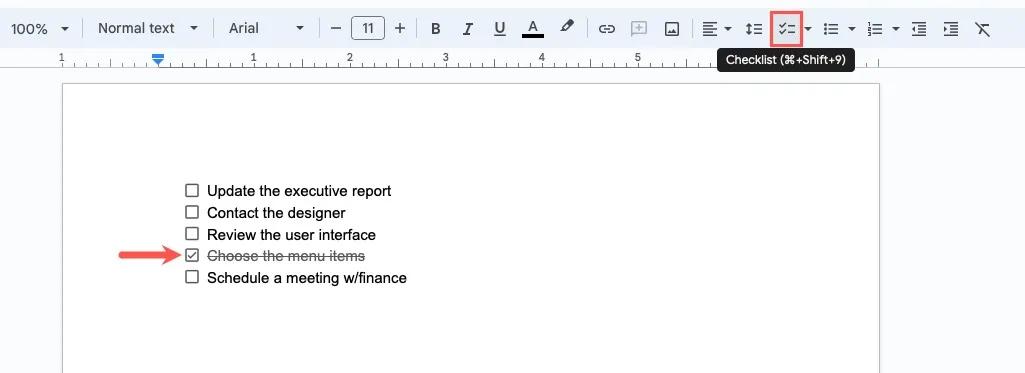
- Alternativamente, abra el «Menú de lista de verificación» usando la flecha al lado del botón Lista de verificación, luego seleccione la otra opción. Este diseño solo marca la casilla cuando marca un elemento como completo y mantiene el texto intacto.
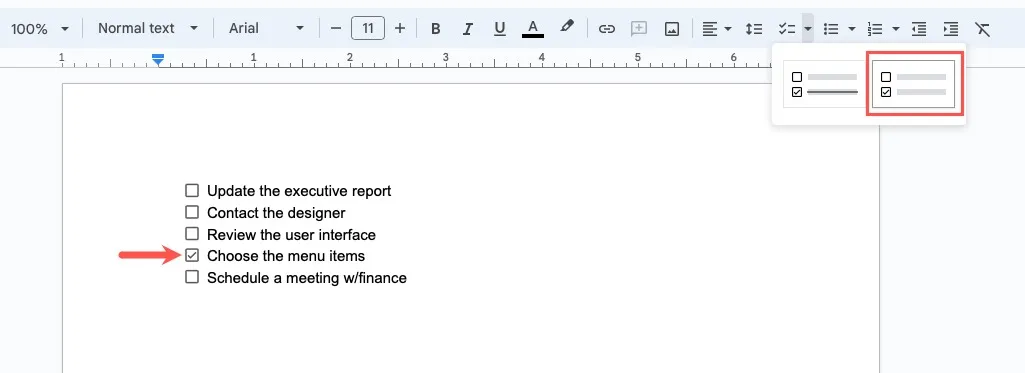
Asignar un elemento de la lista de verificación
Nuevamente, debe usar Google Docs con una cuenta profesional o educativa para asignar tareas . Puede delegar esas tareas a usted mismo oa otros en su dominio, y esos elementos aparecerán en la lista de Tareas de la persona.
- Después de crear la lista de verificación, desplace el cursor a la izquierda de la casilla de verificación. Cuando vea el icono «Asignar como tarea», selecciónelo.
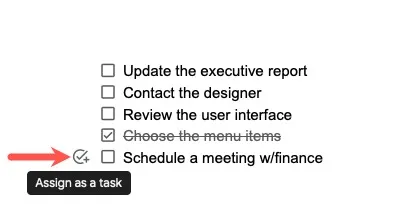
- Ingrese el asignado y, opcionalmente, una fecha de vencimiento, luego haga clic en «Asignar como tarea».
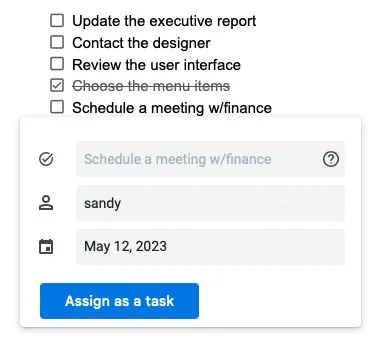
- Para cada elemento de la lista de verificación que asigne, verá el ícono de perfil de Google de la persona a la izquierda.
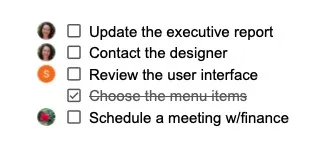
Lista desplegable en Google Docs
Uno de los tipos de lista más útiles en Google Docs es una lista desplegable. Esto es ideal cuando usted o sus colaboradores desean elegir un elemento de una lista de opciones prefabricada. Puede usarlo para todo, desde nombres de empleados y departamentos de la empresa hasta productos y atributos.
Coloque el cursor en el documento donde desea la lista desplegable y abra «Insertar -> Menú desplegable».
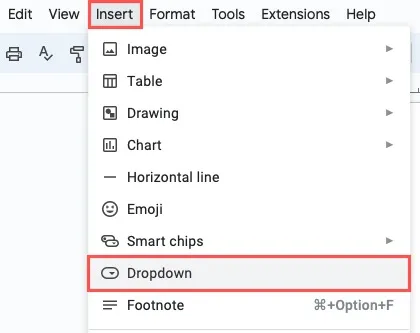
Puede crear una nueva lista o utilizar uno de los menús desplegables preestablecidos proporcionados por Google Docs. Después de crear su primera lista desplegable, también verá las opciones que puede reutilizar.
Pruebe esto : ¡también puede crear fácilmente una lista desplegable en Hojas de cálculo de Google !
Crear una nueva lista desplegable
- Para configurar su propia lista de elementos, seleccione «Nuevo menú desplegable».
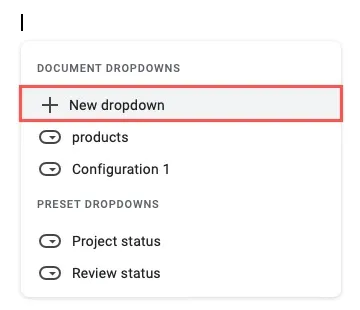
- Cuando aparezca la ventana «Opciones desplegables», ingrese el nombre en la parte superior. Esto está etiquetado como «Nombre de la plantilla», ya que puede usar la misma lista nuevamente como se mencionó.
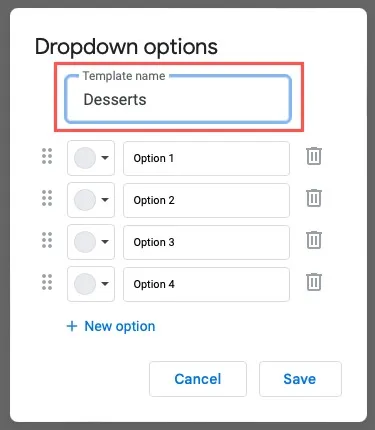
- Ingrese los elementos de su lista en los cuadros «Opción» y seleccione «Nueva opción» si tiene más de cuatro elementos.
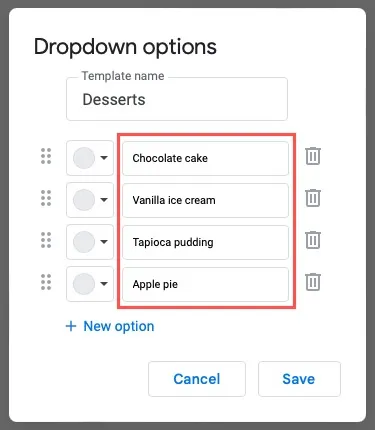
- A la izquierda, use el cuadro desplegable «Color» para elegir un color básico o personalizado. Esto colorea las selecciones cuando usa la lista desplegable.
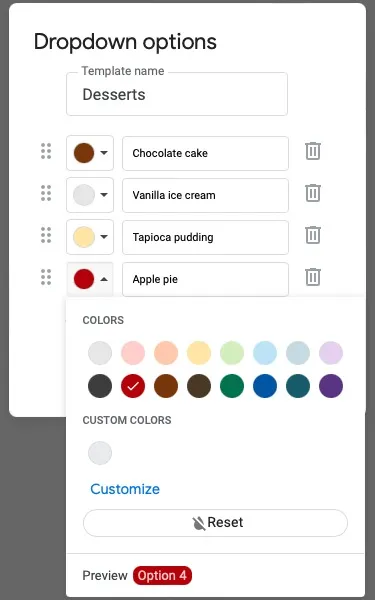
- Si necesita reorganizar el orden de los elementos, seleccione la cuadrícula para uno a la izquierda, luego arrástrelo hacia arriba o hacia abajo hasta donde lo desee y suéltelo.
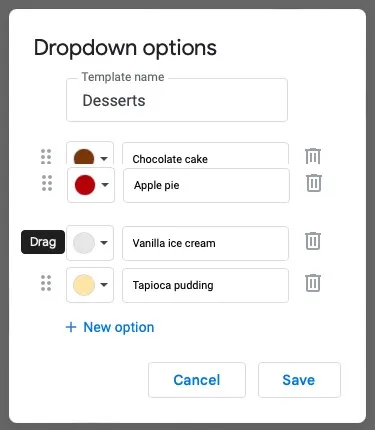
- Cuando haya terminado, haga clic en «Guardar» para insertar su nueva lista desplegable.
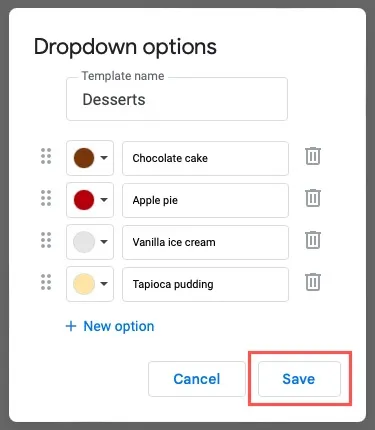
- Para usar la lista, simplemente haga clic en la flecha a la derecha y seleccione una opción.
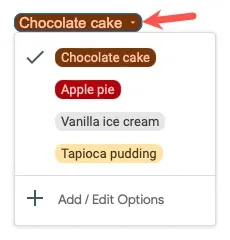
Usar una lista desplegable preestablecida
Para usar una de las listas predeterminadas de Google Docs, selecciónela de la lista. Puede pasar el cursor sobre cada opción para ver los elementos que incluye.
- La lista «Estado del proyecto» incluye «No iniciado», «Bloqueado», «En curso» y «Terminado», mientras que la lista «Estado de revisión» incluye «No iniciado», «En curso», «En revisión» y «Aprobado.»
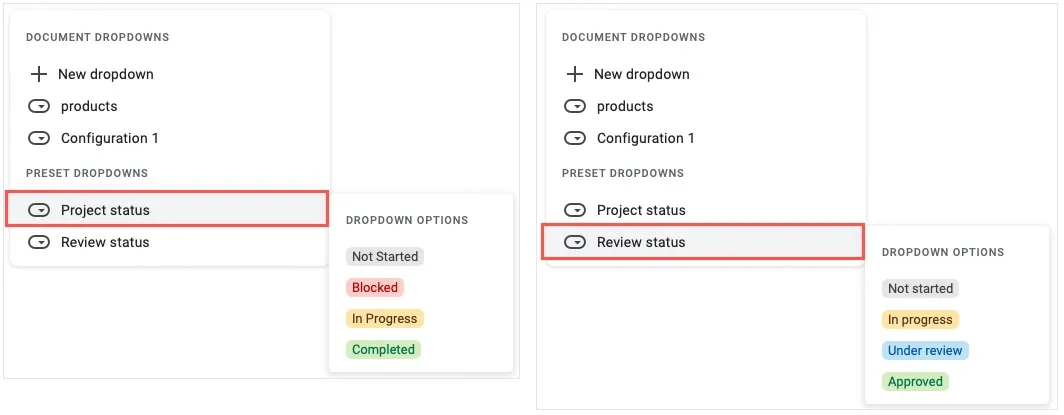
- Una vez que elija un ajuste preestablecido, verá la lista desplegable en su documento. Haga clic en la flecha de la derecha para elegir un elemento.

Editar una lista desplegable
Puede realizar cambios en Google Docs tanto en las listas desplegables que crea desde cero como en las listas preestablecidas.
- Haga clic en la flecha a la derecha de la lista y seleccione «Agregar/Editar opciones» en la parte inferior.
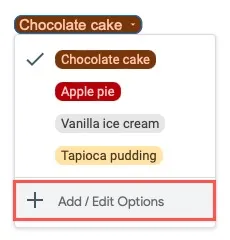
- En la ventana «Opciones desplegables», realice sus cambios. Puede editar elementos existentes, agregar otros nuevos, elegir diferentes colores y reorganizar los elementos de la lista. Para eliminar una opción, haga clic en el icono «Eliminar» (papelera) a la derecha.
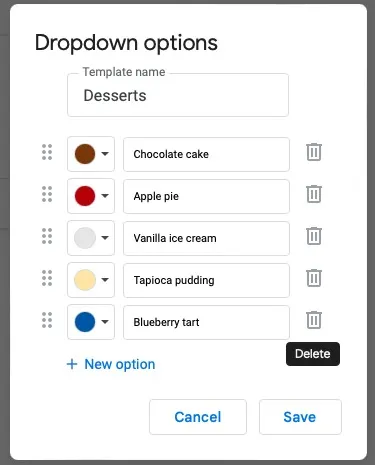
- Seleccione «Guardar» cuando termine para guardar sus cambios.
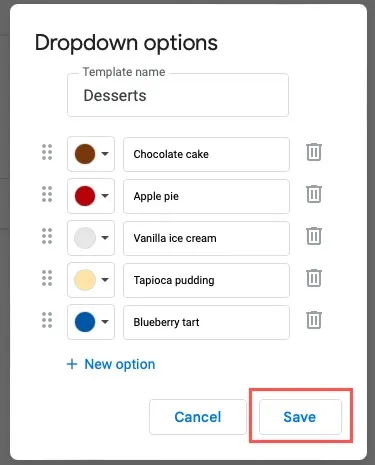
Preguntas frecuentes
¿Cómo hago una tabla de contenido (lista de contenido) en Google Docs?
Para insertar uno fácilmente, estructura el texto de la tabla como «Títulos» usando el menú desplegable «Estilos» en la barra de herramientas. Seleccione «Insertar -> Tabla de contenido» y elija un diseño del menú emergente.
Para obtener instrucciones completas con más detalles, consulte nuestro tutorial para agregar una tabla de contenido en Google Docs .
¿Hay una plantilla de lista en Google Docs?
No hay una plantilla de lista de Google Docs incorporada a partir de este escrito. Visite la «Galería de plantillas» en la página principal de Google Docs para ver las ofertas actuales.
También puede consultar sitios web como Template.net y TheGooDocs.com para obtener plantillas de listas de verificación de Google Docs.
¿Cómo reinicio o continúo una lista numerada en Documentos?
Puede tener una lista de elementos, una imagen o un cuadro de texto, luego otra lista de elementos debajo de la cual desea reiniciar la numeración o continuar con la numeración anterior.
- Para reiniciar, haga clic con el botón derecho en el primer número de la segunda lista y elija «Reiniciar numeración», luego ingrese el número para comenzar.
- Para continuar, haga clic con el botón derecho en el primer número de la segunda lista y elija «Continuar con la numeración anterior».
Crédito de la imagen: Pixabay . Todas las capturas de pantalla por Sandy Writerhouse.



Deja una respuesta