Windows 11 sigue cambiando la salida de audio: 8 formas de solucionarlo
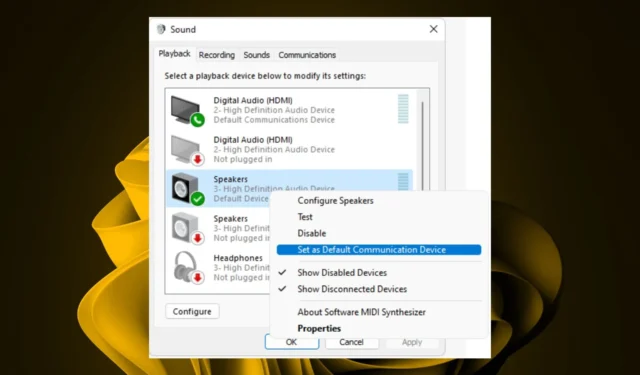
Cuando trabaje en su PC, es posible que necesite usar otras salidas de audio. Si ha configurado su PC para usar múltiples salidas de audio , no debería tener ningún problema.
Sin embargo, si tiene un dispositivo predeterminado configurado y Windows 11 sigue cambiando la salida de audio incluso después de haber configurado su dispositivo preferido, puede ser molesto, así que pasemos directamente a cómo podemos evitar que Windows 11 cambie su dispositivo de audio. .
¿Por qué Windows sigue cambiando mi configuración de audio?
Al principio, esto puede parecer un problema menor, pero puede ser muy molesto y perjudicial para su trabajo. Si eres alguien que trabaja mucho con audio, puedes apreciar la importancia de tener consistencia cuando se trata de la funcionalidad de tu computadora.
Ahora, veamos por qué tiene dificultades para mantener un dispositivo de audio predeterminado. A continuación se presentan algunas posibles razones para esto:
- Conflicto de controladores : si ha actualizado sus controladores recientemente, esta podría ser la razón. Muchos programas de software necesitan controladores específicos para funcionar correctamente con ciertos tipos de hardware.
- Falla de hardware : esto puede suceder si hay algún problema con uno de sus componentes internos, como una falla de RAM o placa base , o incluso debido a problemas de sobrecalentamiento .
- Múltiples programas : si tiene varios programas que usan su audio, pueden cambiar el volumen del sonido en su computadora.
- Interferencia de otras aplicaciones : algunas aplicaciones usan su tecnología de audio en lugar de la integrada de Windows. Esto a menudo resulta en cambios inesperados en la configuración de sus dispositivos de salida.
¿Cómo evito que cambie el dispositivo de audio en Windows 11?
Pruebe primero las siguientes soluciones alternativas antes de intentar las soluciones más complejas:
- Asegúrese de que su dispositivo de audio y su PC sean compatibles entre sí.
- Cierra cualquier programa innecesario que pueda estar usando audio.
- Verifique que haya configurado dicho dispositivo como el dispositivo de audio predeterminado en Configuración.
- Si usa auriculares Bluetooth, asegúrese de que estén completamente cargados y que no estén en modo de ahorro de energía.
- Pruebe su micrófono para asegurarse de que funciona.
- Intente conectarse a otro dispositivo de audio si está disponible para implementar la posibilidad de un dispositivo de audio defectuoso.
- Desinstale las actualizaciones recientes de Windows y verifique si el problema persiste.
1. Ejecute el solucionador de problemas de audio
- Presione la tecla Menú Inicio y seleccione Configuración.
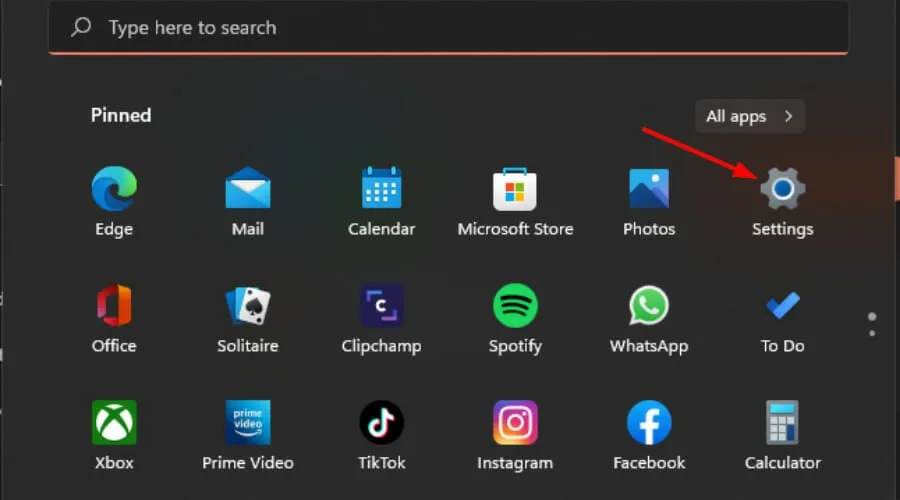
- Haga clic en Sistema en el panel izquierdo, luego en Solucionar problemas en el panel derecho.
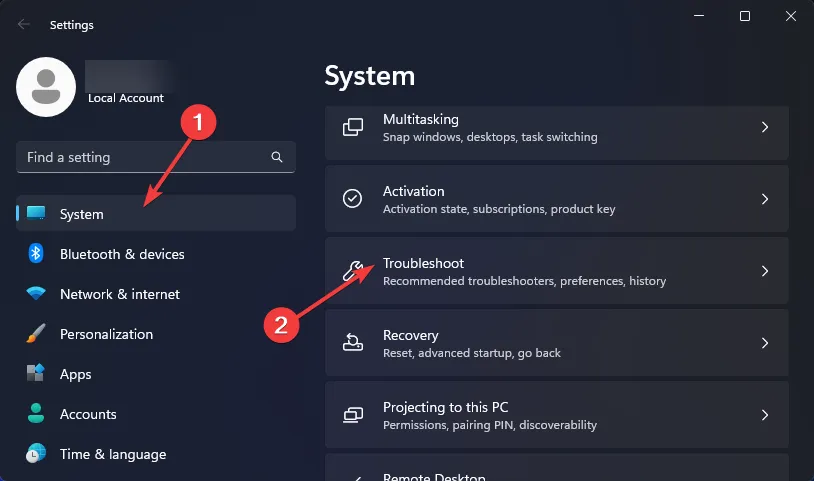
- Seleccione Otros solucionadores de problemas .
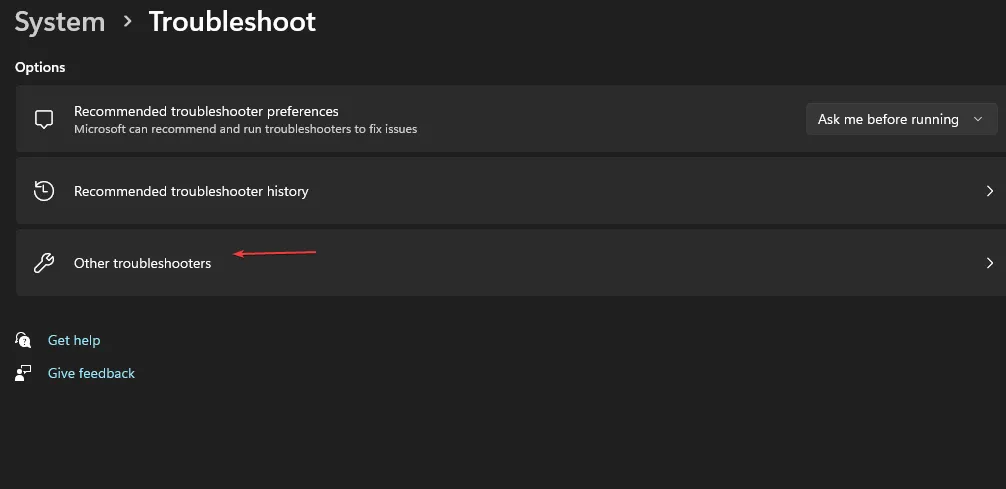
- Localice el solucionador de problemas de reproducción de audio y haga clic en el botón Ejecutar junto a él.
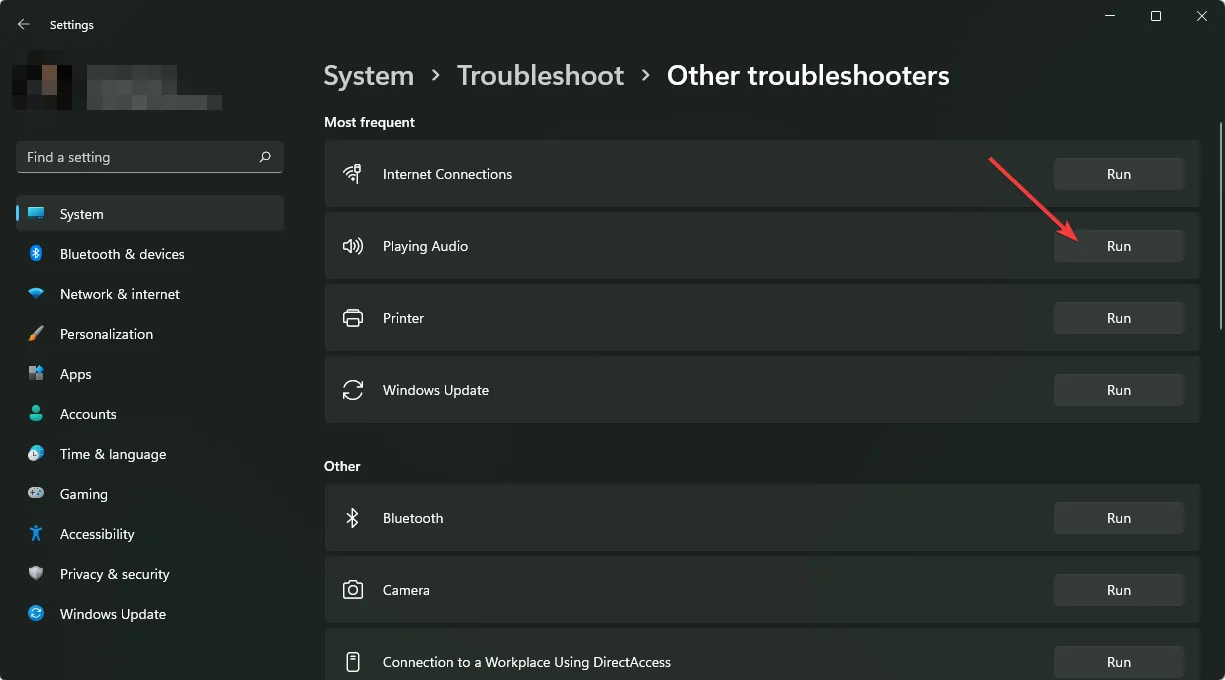
2. Vuelva a instalar los controladores de audio
- Presione la Windows tecla, escriba Administrador de dispositivos en la barra de búsqueda y haga clic en Abrir.
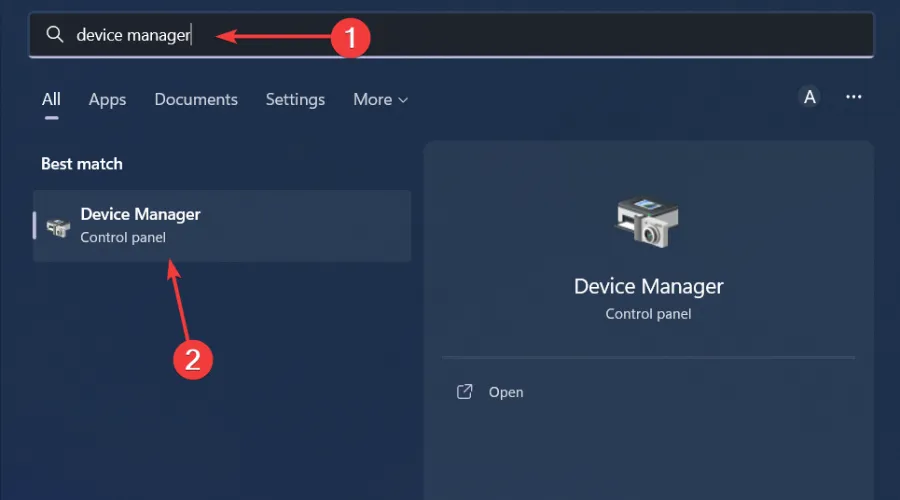
- Vaya a Controladores de sonido, video y juegos para expandir, haga clic con el botón derecho en su dispositivo de audio y seleccione Desinstalar dispositivo.
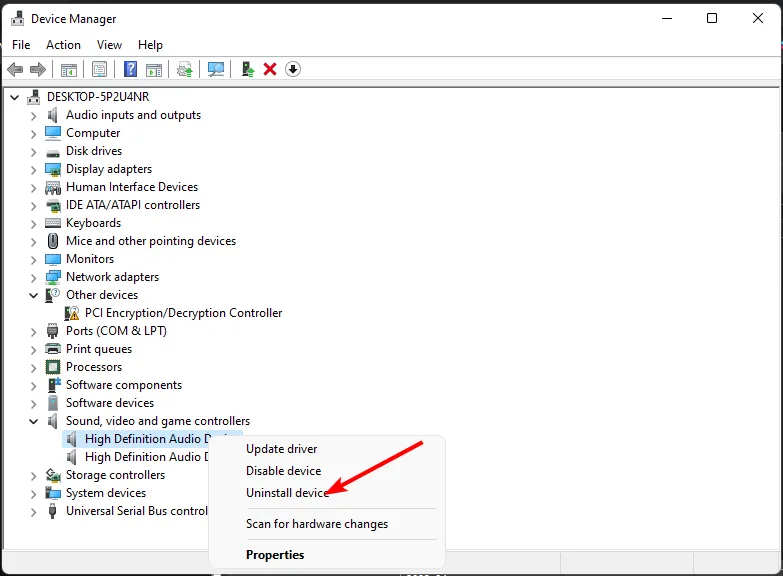
- Confirme en Desinstalar .
- Reinicie su dispositivo y los controladores se reinstalarán automáticamente.
3. Actualice los controladores de audio
- Presione la Windows tecla, escriba Administrador de dispositivos en la barra de búsqueda y haga clic en Abrir .

- Vaya a Controladores de sonido, video y juegos para expandir, haga clic con el botón derecho en su dispositivo de audio y seleccione Actualizar controlador .
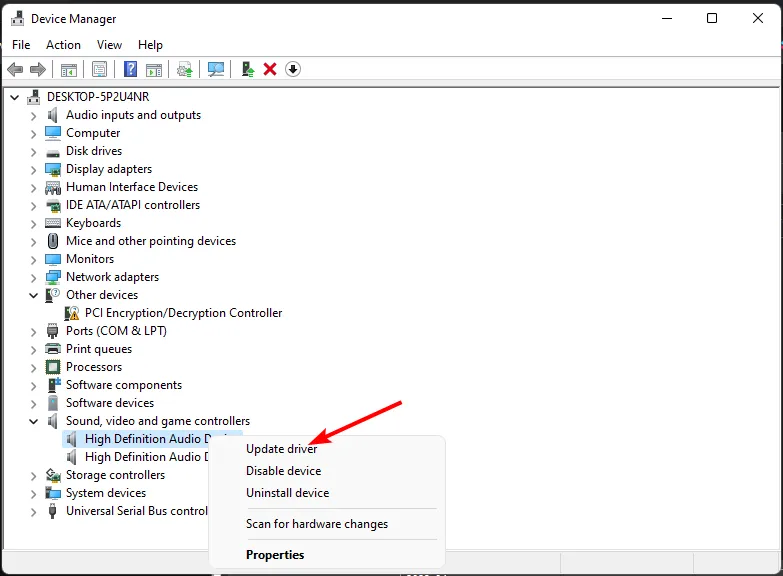
- Seleccione Buscar controladores automáticamente.
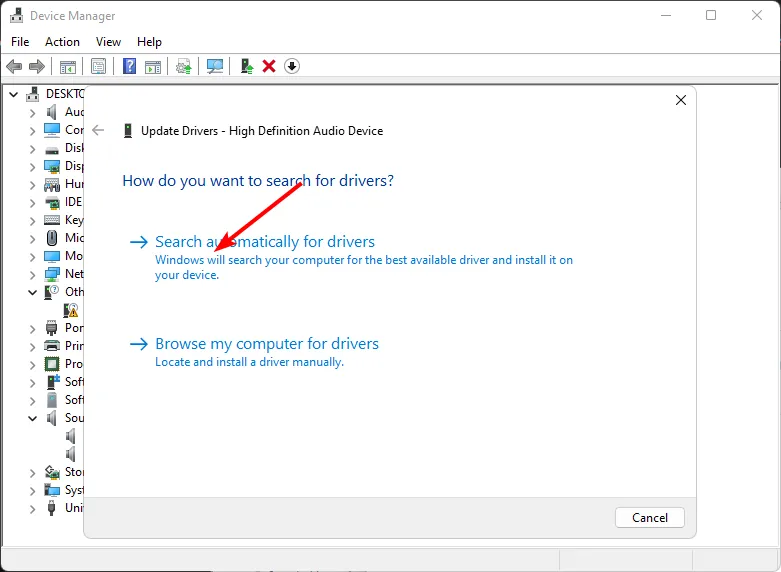
- Reinicie su PC e intente volver a conectarse.
Alternativamente, puede optar por una forma segura de obtener los controladores correctos, ya que a veces incluso Windows recomienda los controladores incorrectos.
Después de eso, instalará automáticamente la última versión de esos archivos descargados en su computadora.
4. Deshabilitar dispositivos de audio
- Haga clic en el icono del menú Inicio , escriba Administrador de dispositivos en la barra de búsqueda y haga clic en Abrir .
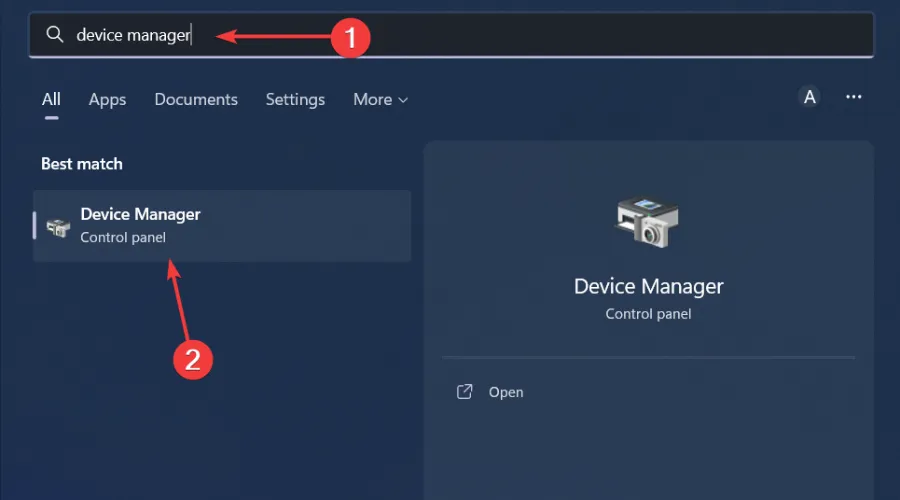
- Vaya a Controladores de sonido, video y juegos para expandir, haga clic con el botón derecho en su dispositivo de audio y seleccione Desactivar dispositivo .
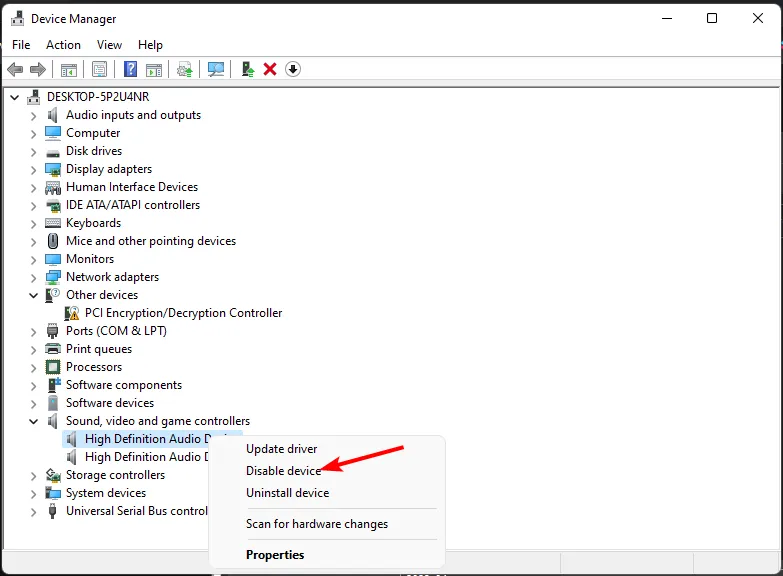
- Repita estos pasos para todos los dispositivos de audio que no esté usando.
Si su audio sigue cambiando de, por ejemplo, los auriculares a los altavoces en Windows 11, puede deberse a que tiene demasiados dispositivos instalados. Deshabilitar los dispositivos de audio en su computadora puede ser útil si está tratando de silenciar su computadora o evitar que se reproduzcan otros sonidos.
Cuando deshabilite su dispositivo de salida o reproducción en Windows, su computadora ya no podrá escuchar el sonido de estas fuentes y no enviará ningún sonido a través de sus parlantes o auriculares, independientemente de si están habilitados de manera predeterminada.
5. Analizar en busca de virus
- Presione la Windows tecla, busque Seguridad de Windows y haga clic en Abrir .

- Seleccione Protección contra virus y amenazas.
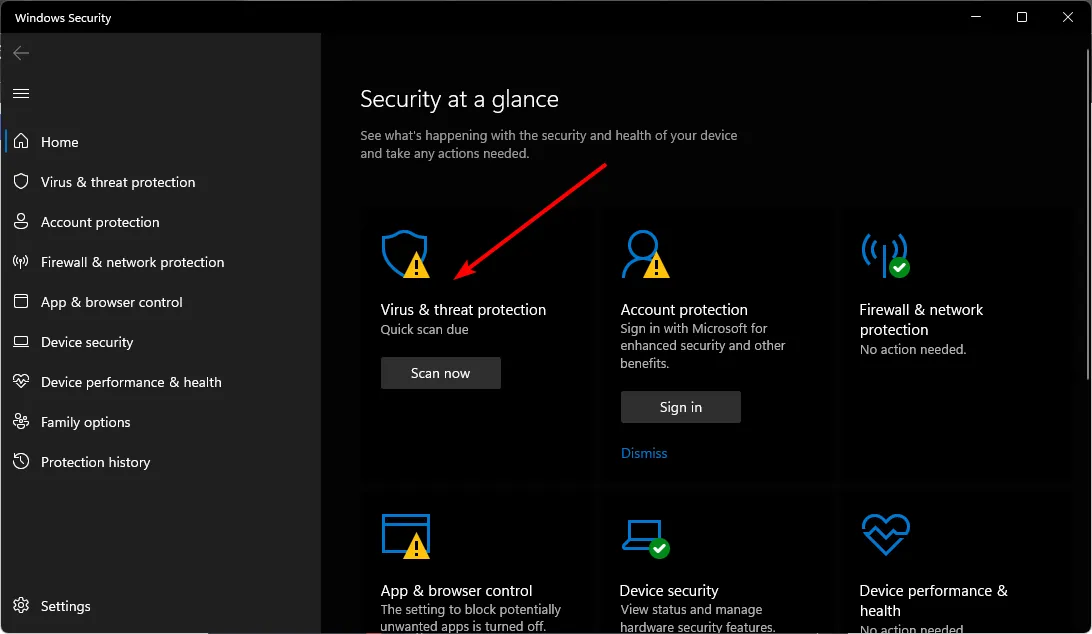
- A continuación, presione Exploración rápida en Amenazas actuales.
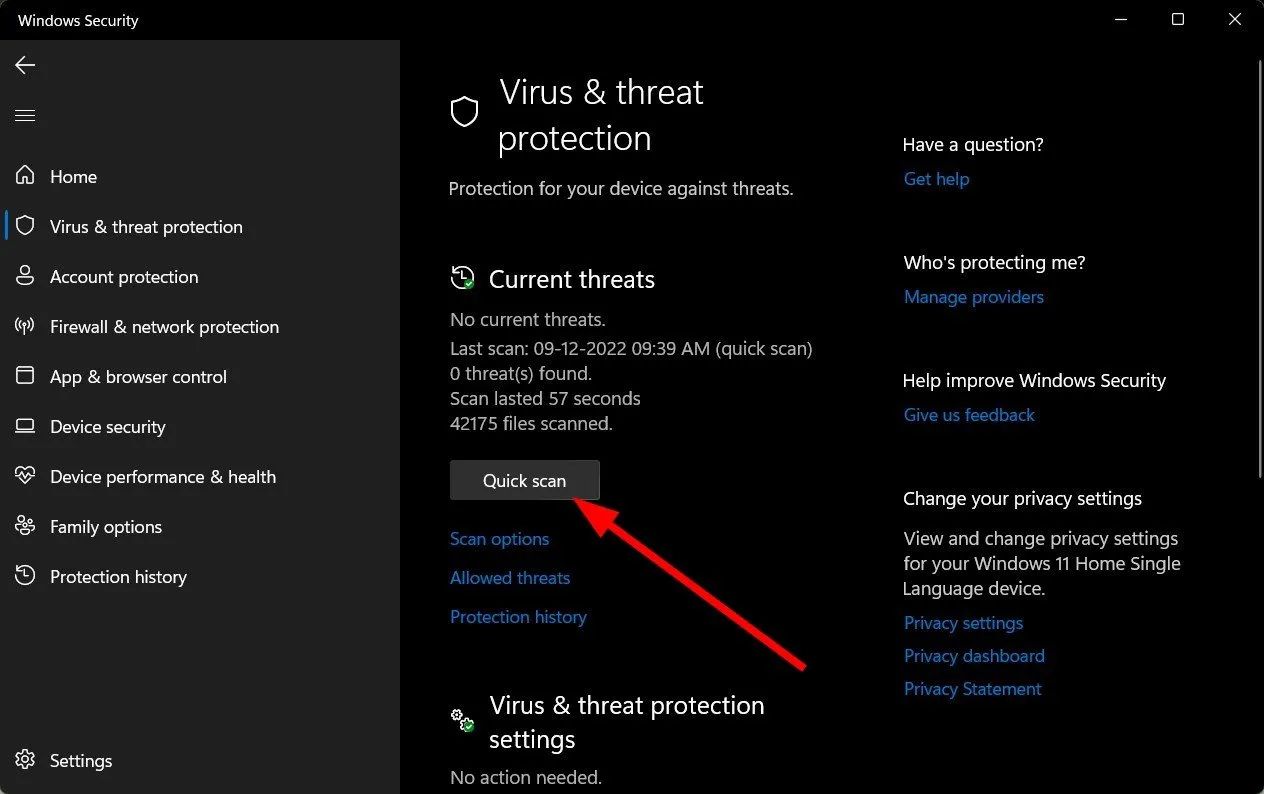
- Si no encuentra ninguna amenaza, proceda a realizar un análisis completo haciendo clic en Opciones de análisis justo debajo de Análisis rápido.

- Haga clic en Escaneo completo y luego Escanear ahora para realizar un escaneo profundo de su PC.
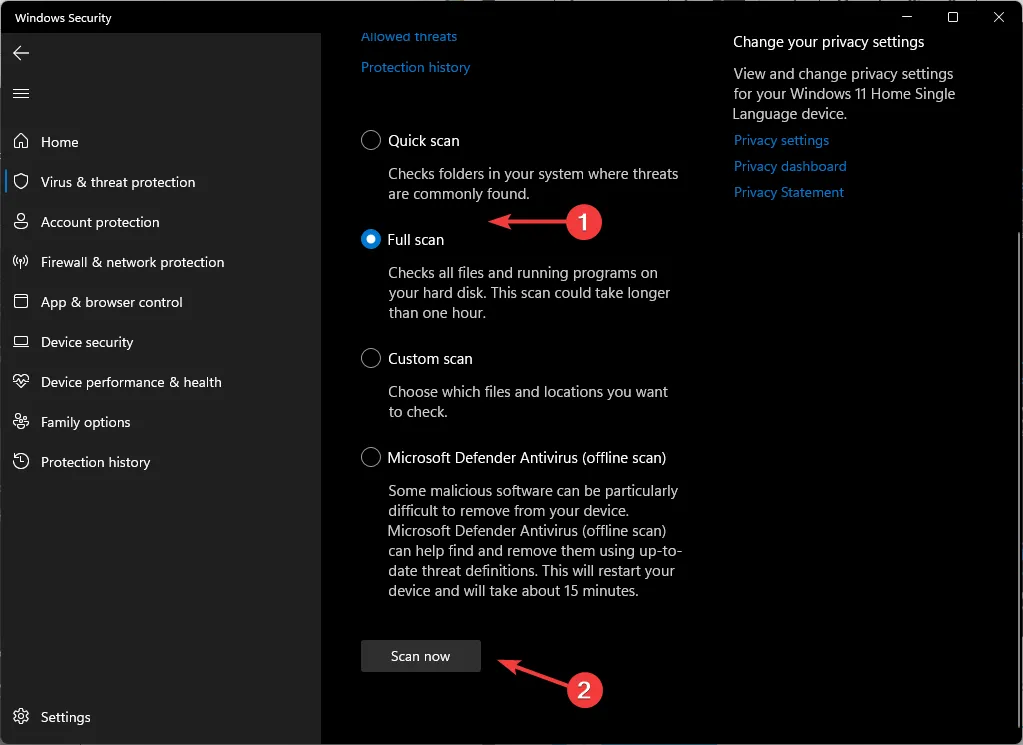
- Espere a que finalice el proceso y reinicie su sistema.
6. Buscar actualizaciones de Windows
- Presiona la Windows tecla y haz clic en Configuración .
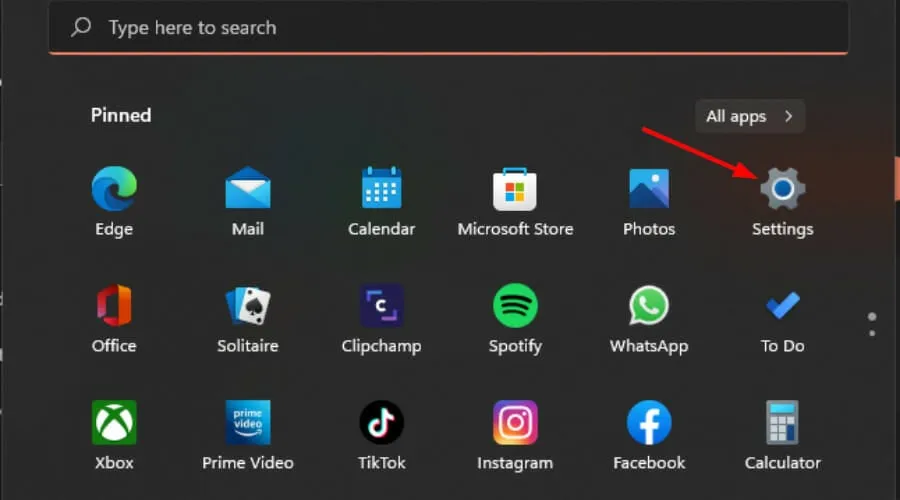
- Haga clic en Windows Update, luego seleccione Buscar actualizaciones .

- Si tiene actualizaciones pendientes, proceda a Descargar e instalar y luego reinicie su sistema.
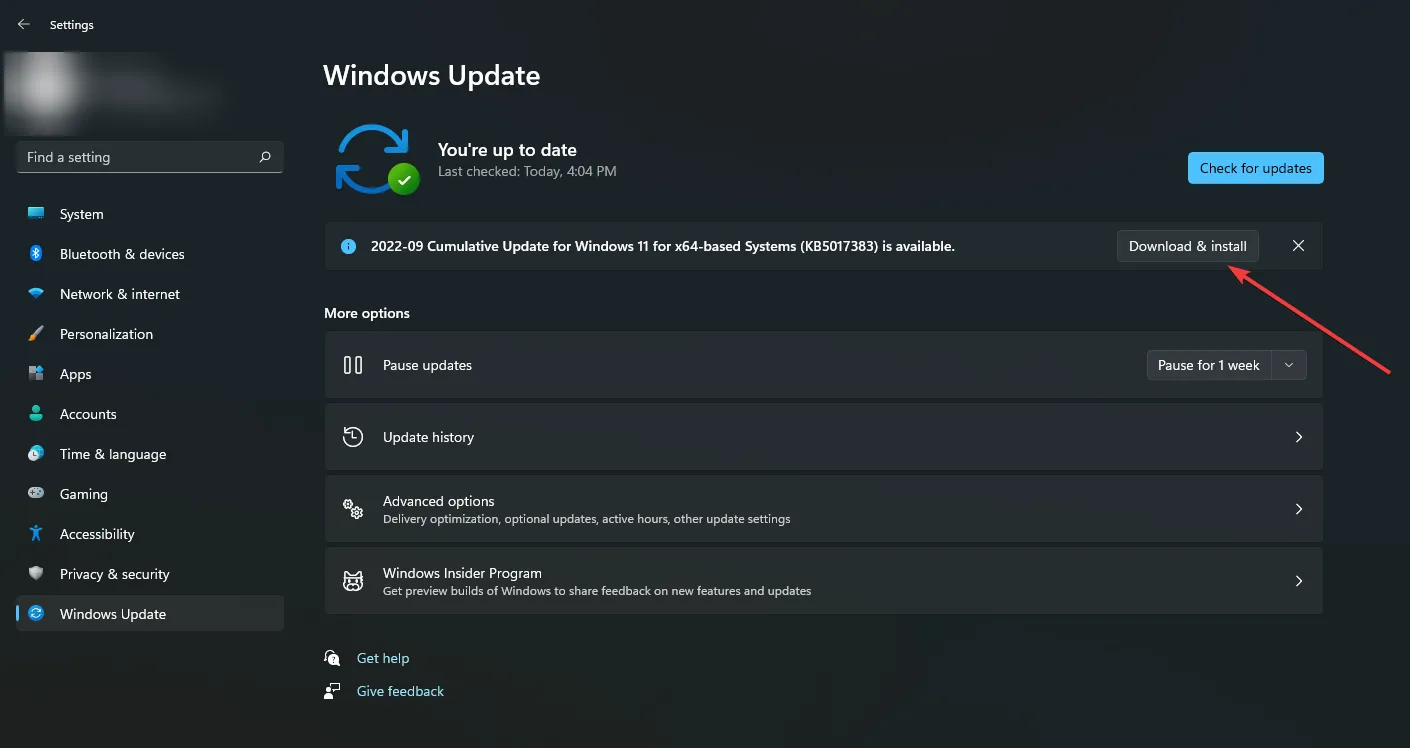
7. No permitir controles de aplicaciones
- Presione la Windows tecla, escriba Panel de control en la barra de búsqueda y haga clic en Abrir .
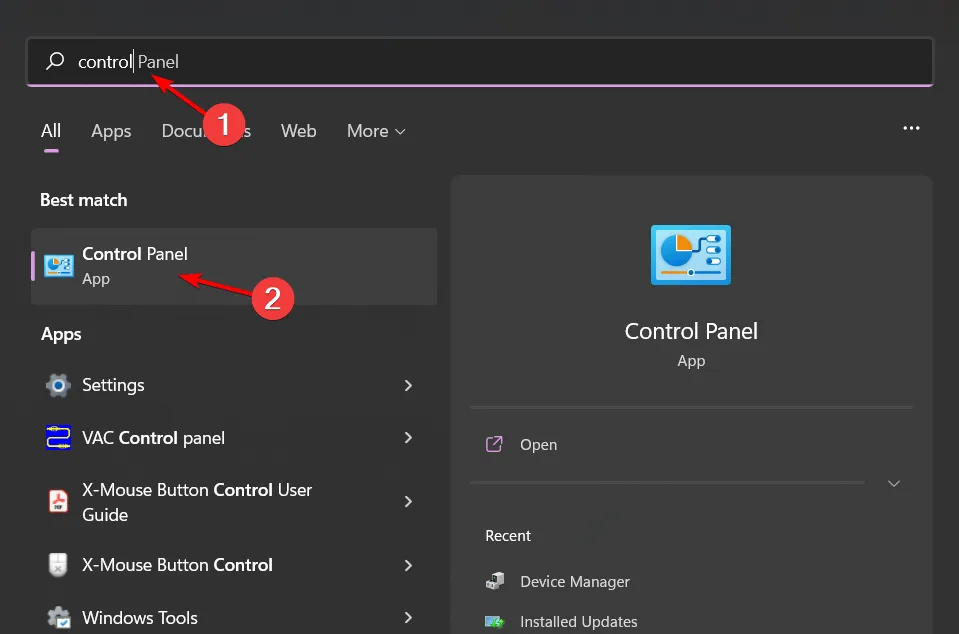
- Haga clic en Hardware y sonido.
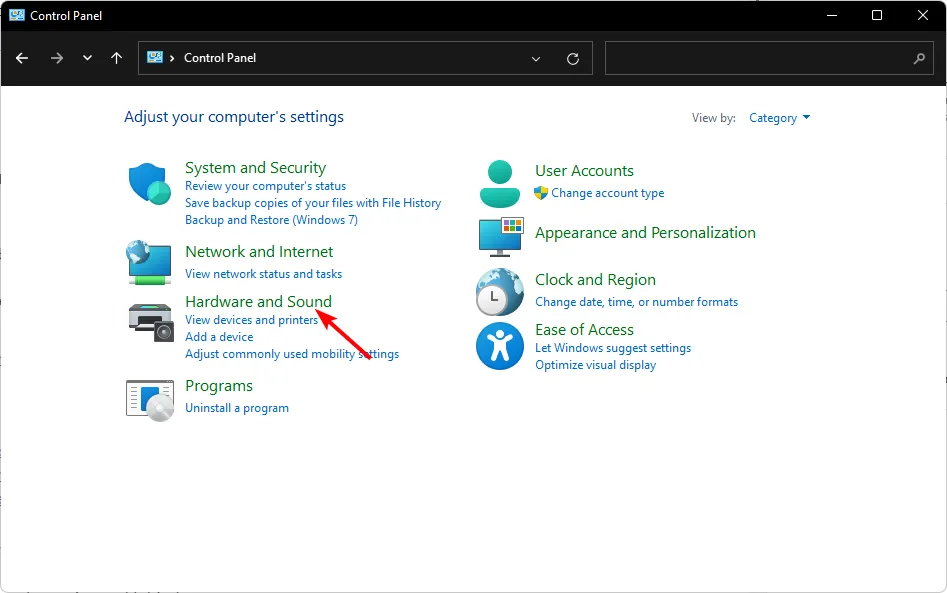
- Seleccione Sonido .
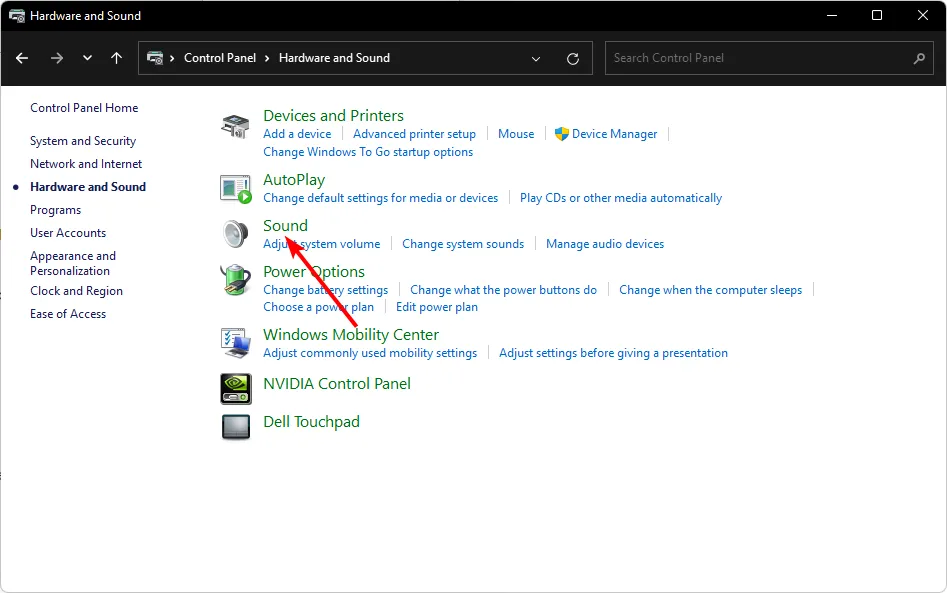
- Vaya a la pestaña Reproducción, haga clic con el botón derecho en su dispositivo de salida de audio y seleccione Establecer como dispositivo de comunicación predeterminado .
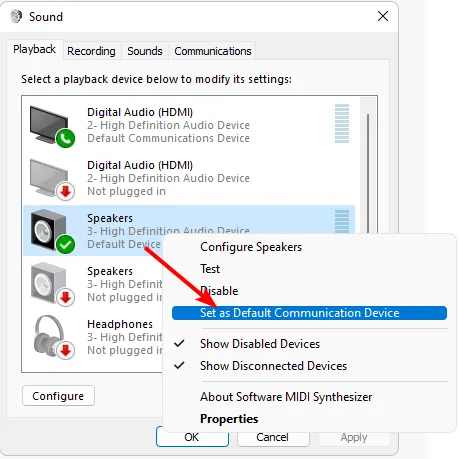
- Haga clic en Propiedades en la parte inferior.
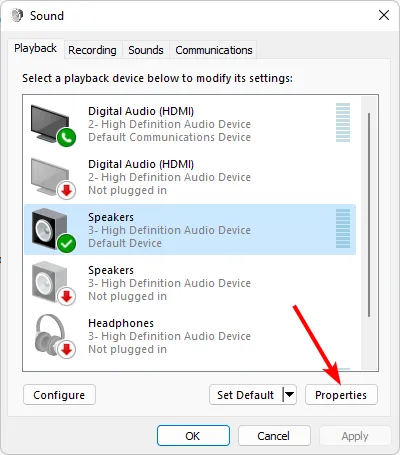
- Vaya a la pestaña Avanzado y desmarque la casilla Permitir que la aplicación tome controles exclusivos en este dispositivo.
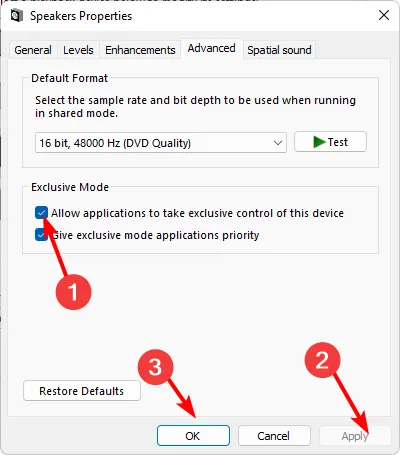
8. Reinicie su PC
- Presione la tecla Menú Inicio y haga clic en Configuración.
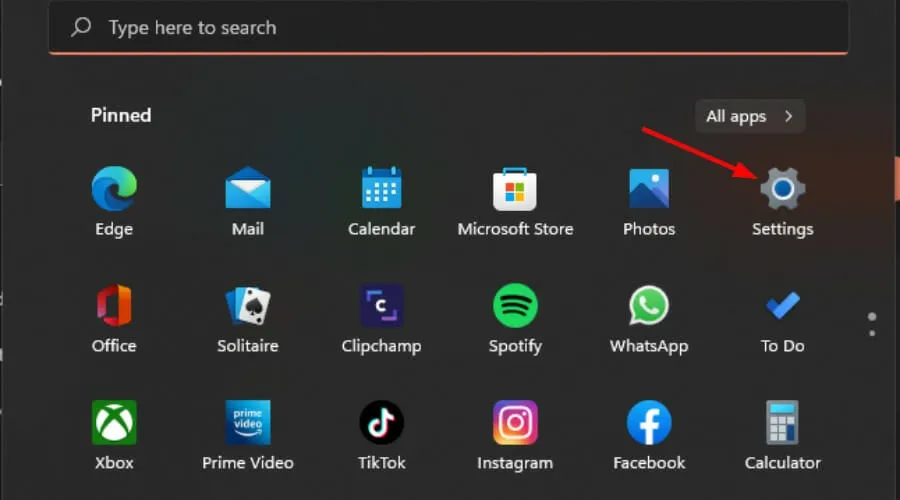
- Seleccione Sistema y haga clic en Recuperación.
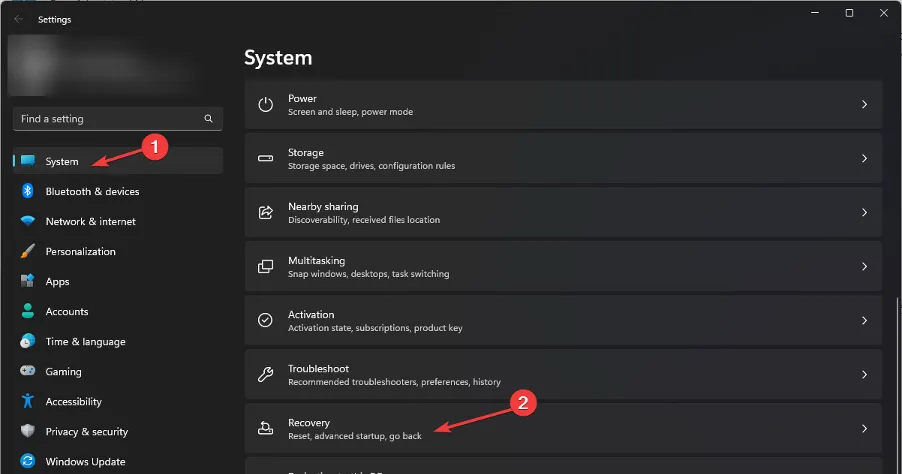
- Haz clic en Restablecer PC .
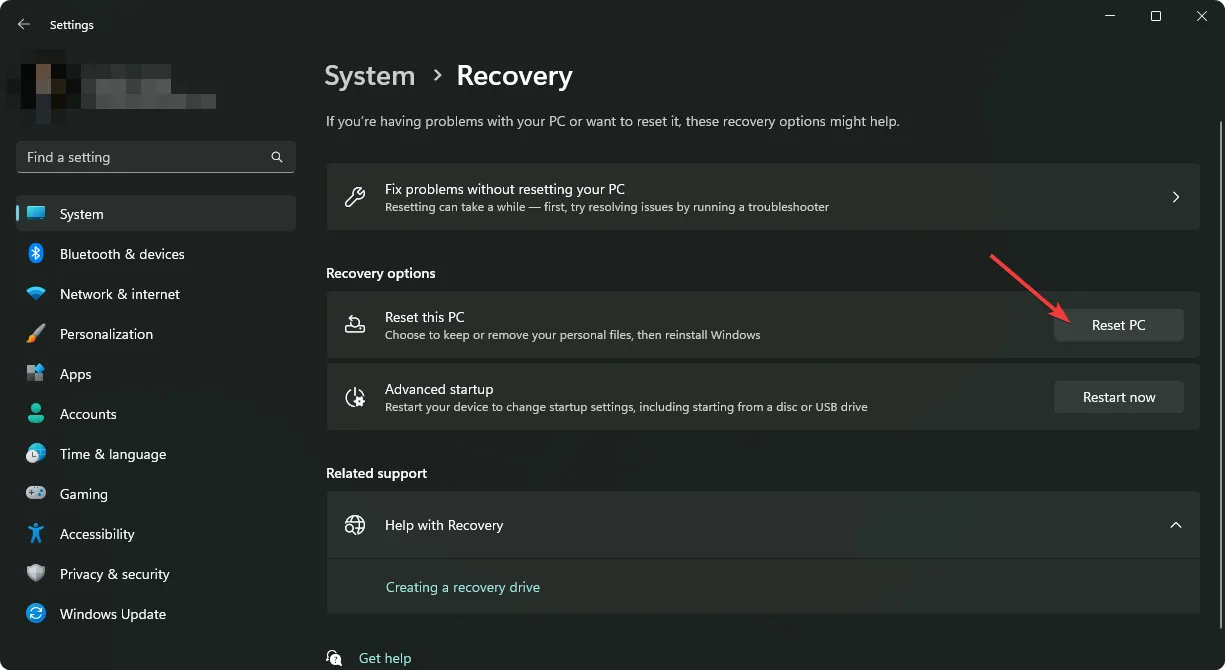
- Elija el tipo de restablecimiento de fábrica que necesita. Puede Conservar mis archivos o Eliminar todo en la PC.
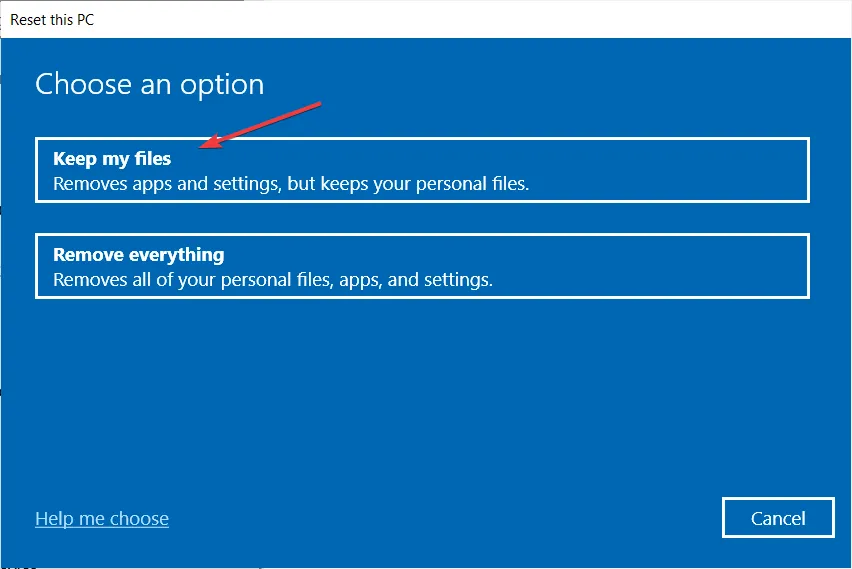
- Seleccione la opción que desea para reinstalar Windows: Descarga en la nube o Reinstalación local .
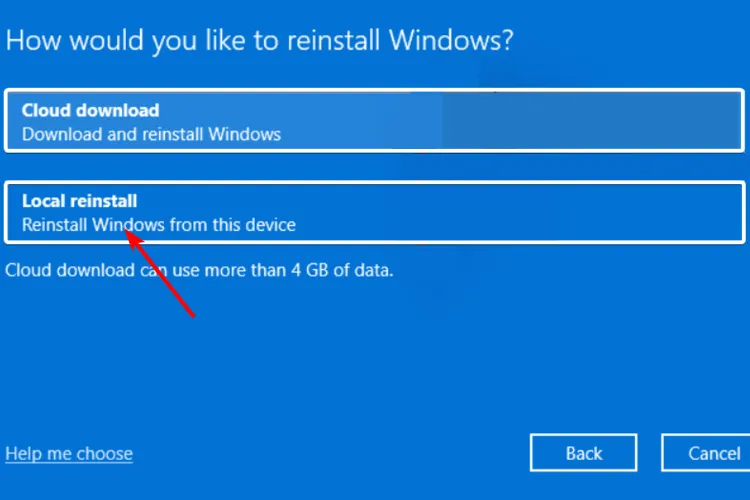
- Haga clic en Siguiente.
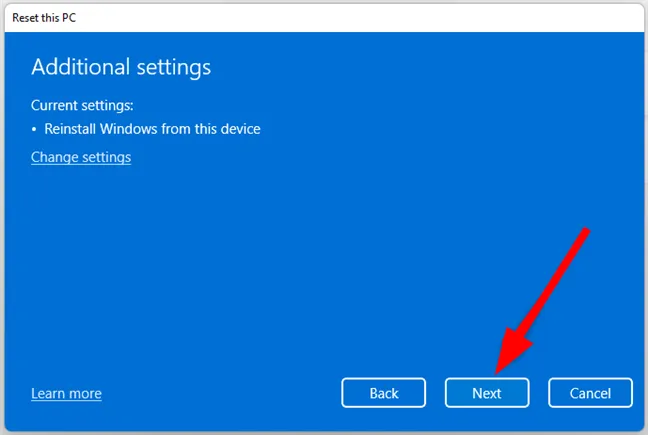
- Finalmente, presione el botón Restablecer .
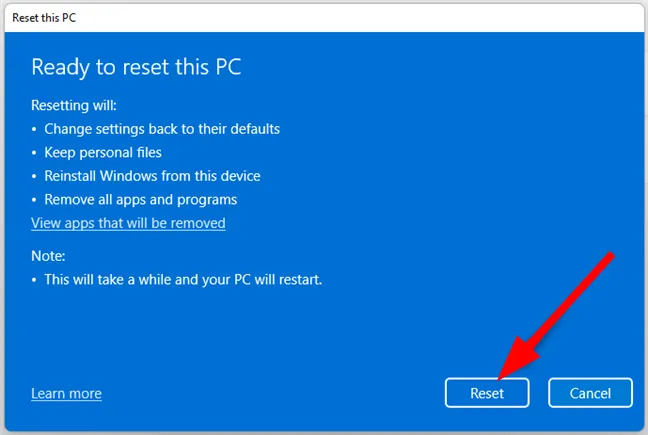
Si su dispositivo de sonido predeterminado de Windows 11 sigue cambiando, uno de estos pasos debería ayudarlo. Desafortunadamente, este no es el único problema de sonido que puede enfrentar, ya que a veces es posible que no obtenga sonido después de que su PC sale del modo de suspensión .
También te pueden interesar los amplificadores de volumen si no estás satisfecho con la salida de sonido de tu dispositivo.
Eso es todo de nosotros, pero comparta con nosotros qué solución funcionó instantáneamente para usted en la sección de comentarios a continuación.



Deja una respuesta